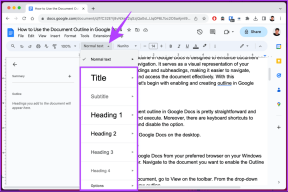Windows'ta Gösterilmeyen Outlook İmzasını Düzeltmenin En İyi 6 Yolu
Çeşitli / / June 14, 2023
Outlook'ta imza eklemek, e-postalarınızın profesyonel görünmesini sağlar. Bir mesaj oluşturduğunuzda veya yanıtladığınızda sizi iletişim bilgilerinizi manuel olarak girme zahmetinden kurtarır. Rağmen Outlook, imza eklemeyi veya düzenlemeyi kolaylaştırır, bazen özenle hazırlanmış imzanız görünmüyor.

Outlook uygulamasını yeniden başlatmak gibi olağan sorun giderme hileleri yardımcı olmadıysa, başka bir yere bakmanın zamanı geldi. Aşağıda, Outlook'un Windows'ta e-posta imzalarını görüntülemesini sağlayacak birkaç etkili ipucu derledik. Öyleyse bir göz atalım.
1. Outlook'u İletileri HTML Biçiminde Oluşturacak Şekilde Yapılandırma
Sen Outlook imzanızdaki görüntüleri kullanma? Öyleyse, Outlook'un iletileri Düz Metin yerine HTML'de oluşturacak şekilde ayarlandığından emin olmanız gerekir. İşte aynı adımlar.
Aşama 1: PC'nizde Outlook uygulamasını açın ve sol üst köşedeki Dosya menüsünü tıklayın.

Adım 2: Sol kenar çubuğundan Seçenekler'i seçin.

Aşama 3: Outlook Seçenekleri penceresinde Posta sekmesine geçin. "Mesajları bu biçimde oluştur"un yanındaki açılır menüyü tıklayın ve HTML'yi seçin. Ardından, Tamam'ı tıklayın.

Yukarıdaki adımları tamamladıktan sonra, yeni iletiler oluştururken ve yanıtlarken Outlook'unuzun imza görüntüsünü gösterip göstermediğini kontrol edin.
2. Başka Bir İmza Oluşturun
Mesaj formatını değiştirmek yardımcı olmazsa, oluşturabilirsiniz. Outlook uygulamasında başka bir imza. Bunu nasıl yapacağınız aşağıda açıklanmıştır.
Aşama 1: PC'nizde Outlook uygulamasını açın ve sol üst köşedeki Dosya menüsünü tıklayın.

Adım 2: Sol alt köşedeki Seçenekler'i seçin.

Aşama 3: Posta sekmesine geçin ve İmzalar'a tıklayın.
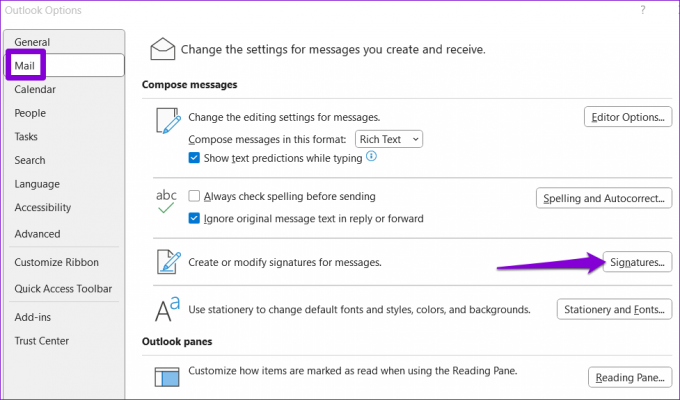
Adım 4: Yeni düğmesine tıklayın, imza için bir ad girin ve Tamam'a basın.
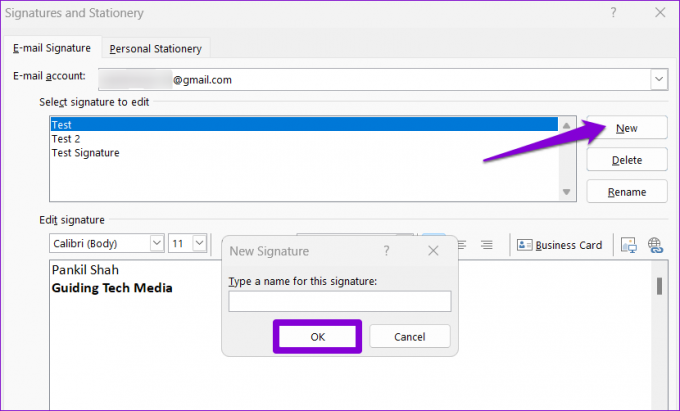
Adım 5: Yeni eklenen imzanızı seçin ve düzenleyin.

Adım 6: Yeni imzanızı varsayılan seçenek olarak seçmek için Yeni mesajlar ve Yanıtlar/iletilenler öğelerinin yanındaki açılır menüleri tıklayın. Ardından, Tamam'ı tıklayın.

3. Outlook'u Güvenli Modda Açın
Outlook imzanızın düzgün çalışmamasının bir başka nedeni de çakışan üçüncü taraf eklentilerdir. Bu olasılığı kontrol etmek için Outlook'u güvenli modda açmayı deneyebilirsiniz. Bunun için CTRL tuşunu basılı tutun ve Outlook kısayoluna çift tıklayın. Onay istemi göründüğünde Evet'i seçin.

Outlook güvenli modda açıldıktan sonra imzanızın düzgün çalışıp çalışmadığını kontrol edin. Öyleyse, sorun için üçüncü taraf eklentilerden biri sorumlu olabilir. Soruna neden olanı belirlemek için, tüm Outlook eklentilerini devre dışı bırakmanız ve ardından bunları birer birer yeniden etkinleştirmeniz gerekir.
Aşama 1: Outlook uygulamasında, üst kısımdaki Dosya menüsünü tıklayın.

Adım 2: Seçenekleri açmak için sol bölmeyi kullanın.

Aşama 3: Eklentiler sekmesinde, COM Eklentileri'ni seçmek için Yönet'in yanındaki açılır menüyü kullanın. Ardından, yanındaki Git düğmesine tıklayın.

Adım 4: Eklentileri devre dışı bırakmak için tüm kutuları temizleyin ve Tamam'ı tıklayın.

Sorun yeniden oluşana kadar tüm eklentilerinizi teker teker etkinleştirin. Sorunlu eklentiyi bulduktan sonra, sorunu tamamen çözmek için onu kaldırmayı düşünün.
4. Outlook Uygulamasını Güncelleyin
Office uygulamaları için otomatik güncelleştirmeleri devre dışı bıraktıysanız, Outlook'un eski bir sürümünü kullanıyor olabilirsiniz. Bu, burada tartışılan da dahil olmak üzere her türlü soruna yol açabilir. Outlook'un daha yeni bir sürümünün olup olmadığını şu şekilde kontrol edebilirsiniz.
Aşama 1: PC'nizde Outlook uygulamasını açın.
Adım 2: Sol üst köşedeki Dosya menüsünü tıklayın.

Aşama 3: Office Hesabı sekmesine geçin. Güncelleme Seçenekleri'ne tıklayın ve Şimdi Güncelle'yi seçin.

Outlook'un bekleyen güncellemeleri yüklemesini bekleyin ve ardından uygulamayı yeniden başlatın. Bundan sonra Outlook, e-posta imzasını eskisi gibi göstermelidir.
5. Office Kurulumu Kayıt Defteri Anahtarlarını Kaldırma
E-posta imzanız hala Outlook'ta görünmüyorsa, Office kurulum kayıt dosyalarıyla ilgili bir sorun olabilir. Bunu düzeltmek için, Kayıt Defteri Düzenleyicisi'ni kullanarak Office istemcisiyle ilişkili sorunlu kayıt defteri girdilerini kaldırmanız gerekir.
Kayıt dosyaları Windows için önemli yapılandırmalar taşıdığından, tüm kayıt defteri dosyalarını yedekle veya bir geri yükleme noktası oluştur devam etmeden önce.
Aşama 1: Çalıştır iletişim kutusunu açmak için Windows tuşu + R'ye basın. Tip regedit kutuya girin ve Enter tuşuna basın.

Adım 2: Kullanıcı Hesabı Denetimi (UAC) istemi göründüğünde Evet'i seçin.

Aşama 3: Bul iletişim kutusunu getirmek için Ctrl + F tuşlarına basın. Tip 0006F03A-0000-0000-C000-000000000046 metin kutusunda ve Sonrakini Bul düğmesini tıklayın.
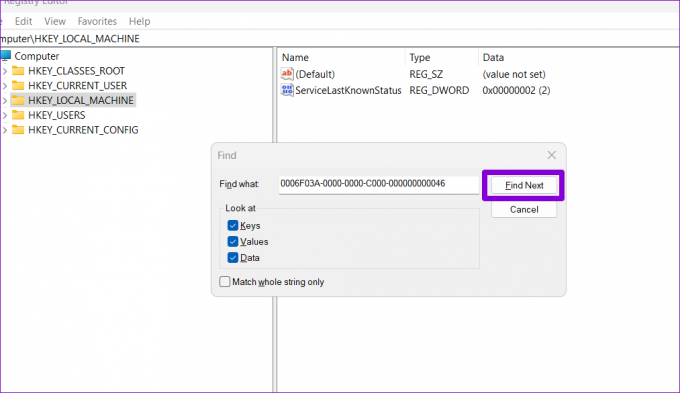
Adım 4: Bulunan tuşa sağ tıklayın ve Sil'i seçin.
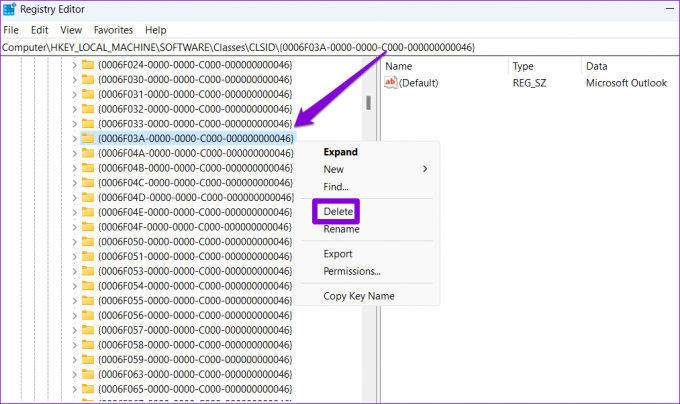
Adım 5: Onaylamak için Evet'i seçin.
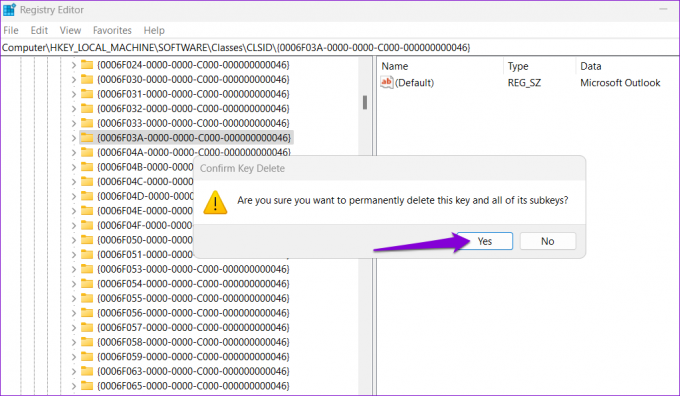
Bundan sonra PC'nizi yeniden başlatın ve ardından sorunun hala orada olup olmadığını kontrol edin.
6. Office Repair Tool'u çalıştırın
Microsoft, Office uygulamalarıyla ilgili yaygın sorunları algılamak ve düzeltmek için bir onarım aracı içerir. Dolayısıyla, yukarıdaki düzeltmeler etkisiz kalırsa, Outlook imzasının görünmemesi sorununu gidermek için Office onarım aracını çalıştırabilirsiniz.
Aşama 1: Başlat simgesine sağ tıklayın ve listeden Yüklü uygulamalar'ı seçin.

Adım 2: Listede Microsoft Office ürününü bulmak için aşağı kaydırın. Yanındaki üç noktalı menü simgesini tıklayın ve Değiştir'i seçin.

Aşama 3: Hızlı Onarım'ı seçin ve Onar'a tıklayın.

Bundan sonra bile sorun devam ederse, yukarıdaki adımları tekrarlayın ve Çevrimiçi Onarım seçeneğini seçin. Bu işlem biraz zaman alabilir, ancak büyük olasılıkla altta yatan sorunu çözecektir.

İzini bırak
Outlook'u ister kişisel ister profesyonel amaçlarla kullanıyor olun, e-posta imzası da buna dahildir. Umarız, yukarıdaki ipuçlarından biri altta yatan sorunu çözmenize yardımcı olmuştur ve her şey normale dönmüştür.
Son güncelleme 23 Mayıs 2023
Yukarıdaki makale, Guiding Tech'i desteklemeye yardımcı olan bağlı kuruluş bağlantıları içerebilir. Ancak, editoryal bütünlüğümüzü etkilemez. İçerik tarafsız ve özgün kalır.

Tarafından yazılmıştır
Pankil, yolculuğuna EOTO.tech'te yazar olarak başlayan bir İnşaat Mühendisidir. Kısa süre önce Guiding Tech'e Android, iOS, Windows ve Web için nasıl yapılır, açıklayıcılar, satın alma kılavuzları, ipuçları ve püf noktaları hakkında bilgi vermek üzere serbest yazar olarak katıldı.