Windows 10 Görev Çubuğu Titremesini Düzeltme
Çeşitli / / November 28, 2021
Görev çubuğu, Windows 10 işletim sistemindeki en eski Kullanıcı Arayüzü (UI) öğelerinden biri olarak düzenlenmiştir. Çoğu kişi uygulamalara/programlara gitmek için Arama menüsünü kullansa da, diğerleri sık kullanılan programları açmak için Görev Çubuğu'nu kullanmayı tercih eder. Esas olarak, Bireysel Kullanıcı Arayüzü öğeleri olmayan araç çubuklarından ve bir sistem tepsisinden oluşur. Ancak Başlat menüsü veya Cortana arama çubuğunun çalışmaması veya Görev Çubuğunun veya ekranın titremesi gibi sorunlarla karşılaşabilirsiniz. Pek çok kullanıcı da bundan şikayet etti ve çözmek için uğraştılar. Bu nedenle, Windows 10 Görev Çubuğu ekran titremesini düzeltmenize yardımcı olmak için bu çözüm listesini derledik.
Genellikle, Görev Çubuğunda iki uygulama grubu görüntülenir:
- Sahip olduğunuz uygulamalar kolay erişim için sabitlenmiş
- olan uygulamalar şu anda açık
Bazen, görev çubuğu aşağıdaki gibi etkinlikleri de görüntüler:
- indiriliyor internetten medya,
- şarkı çalmak, veya
- okunmamış mesajlar uygulamalardan.

İçindekiler
- Windows 10 Görev Çubuğu Titreme Nasıl Onarılır.
- Windows 10 Görev Çubuğu Titreme Sorununu Önlemek İçin İpuçları
- Yöntem 1: Temel Sorun Giderme
- Yöntem 2: Uyumsuz Uygulamaları Kaldırın
- Yöntem 3: SFC ve DISM Taramasını Çalıştırın
- Yöntem 4: Antivirüs Taramasını Çalıştırın
- Yöntem 5: Ekran Sürücüsünü Güncelle
- Yöntem 6: Görüntü Sürücüsünü Yeniden Yükleyin
- Yöntem 7: Windows'u Güncelleyin
- Yöntem 8: Yeni Kullanıcı Hesabı Oluştur
- Windows 10 Görev Çubuğu Titreme Sorunu ile İlgili Sorunlar.
Windows 10 Görev Çubuğu Titreme Nasıl Onarılır
Birçok neden, sisteminizde Windows 10 ekran titremesi sorunlarını tetikler. Birkaç önemli olanlar şunlardır:
- Bozuk sistem dosyaları
- Eski ekran sürücüleri
- Belirli bir Kullanıcı hesabıyla ilişkili hatalar
- Uyumsuz uygulamalar yüklendi
Windows 10 Görev Çubuğu Titreme Sorununu Önlemek İçin İpuçları
- İşletim Sistemini güncel tutmak için Otomatik Windows Güncelleme seçeneğini etkinleştirin.
- Görev Çubuğuna çok fazla uygulama sabitlemekten kaçının.
- Periyodik olarak bir antivirüs taraması yapın.
- Bilinmeyen veya doğrulanmamış web sitelerinden herhangi bir uygulama indirmeyin.
Yöntem 1: Temel Sorun Giderme
Windows 10 Görev Çubuğu titreme sorununu gidermek için sorun giderme adımları arıyorsanız, aşağıda listelenen çözümleri deneyin.
1. PC'nizi yeniden başlatın.
2. Kontrol bekleyen uyarılar görev çubuğu titreyebileceğinden okunmamış bildirimler
Yöntem 2: Uyumsuz Uygulamaları Kaldırın
Sisteminizde kurulu olan uyumsuz uygulamalar, bilgisayarınızın Kullanıcı Arayüzü döngüsüne müdahale ederek Windows 10 ekran titremesi sorunlarına neden olabilir.
Not: Windows'u güvenli modda çalıştırmak, sorunun üçüncü taraf bir uygulamadan kaynaklanıp kaynaklanmadığını belirlemenize olanak tanır. Burada Windows 10'da Güvenli Modda Nasıl Önyüklenir.
Soruna neden olan programı silmek için aşağıda belirtilen adımları izleyin:
1. Tıkla Başlat simgesi ve yazın uygulama ve özellikler. Ardından, tıklayın Açık, gosterildigi gibi.

2. Son yüklenenleri ara yazılım içinde Uygulamalar ve özellikler pencere.
Not: gösterdik Adobe Photoshop CC 2019 aşağıda örnek olarak.

3. Tıkla Başvuru ve tıklayın Kaldır, aşağıda vurgulandığı gibi.

4. Tekrar tıklayın Kaldır görünen onay isteminde düğmesine basın.
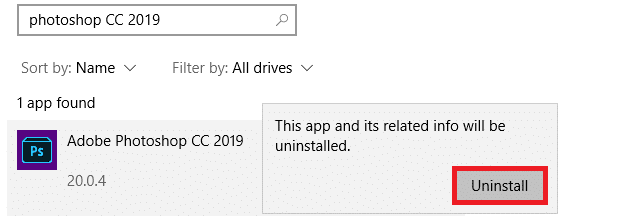
Not: Söz konusu programın sistemden silinip silinmediğini resimdeki gibi tekrar arayarak onaylayabilirsiniz.
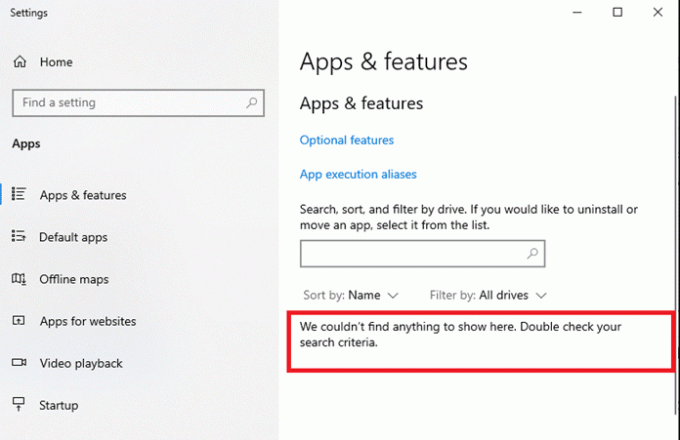
Ayrıca Okuyun:Tam Ekranda Gösterilen Görev Çubuğunu Düzeltmenin 7 Yolu
Yöntem 3: SFC ve DISM Taramasını Çalıştırın
Sistem Dosyası Denetleyicisi ve Dağıtım Görüntüsü Hizmeti Yönetim araçları, kullanıcının bozuk dosyaları taramasını ve silmesini sağlar.
1. basın Windows tuşu ve yazın cmd. Ardından, tıklayın Yönetici olarak çalıştır çalıştırmak Komut istemi.

2. Tıklamak Evet içinde Kullanıcı Hesap Denetimi görünen istemi.
3. Tip sfc /scannow komutunu verin ve basın Giriş anahtarı yürütmek için.

4. Tamamlandığında, aşağıdakileri yürütün komutlar birer birer:
DISM /Çevrimiçi /Temizleme görüntüsü /CheckhealthDISM.exe /Çevrimiçi /Temizleme görüntüsü /ScanHealthDISM.exe /Çevrimiçi /Temizleme görüntüsü /Restorehealth

5. Son olarak, işlemin başarılı bir şekilde çalışmasını bekleyin ve pencereyi kapatın. Ardından, PC'nizi yeniden başlatın.
Yöntem 4: Antivirüs Taramasını Çalıştırın
Solucanlar, hatalar, botlar, reklam yazılımları vb. gibi birkaç kötü amaçlı yazılım da bu soruna katkıda bulunabilir. Ancak, Windows Defender virüsten koruma taraması, sistemi rutin olarak tarayarak ve izinsiz giren virüslerden koruyarak kötü amaçlı yazılımların üstesinden gelmenize yardımcı olur. Bu nedenle, Windows 10 Ekran titremesi sorununu çözmek için PC'nizde bir virüsten koruma taraması çalıştırın. Bunu yapmak için aşağıda belirtilen adımları izleyin.
1. basmak Windows + I tuşları açmak Ayarlar uygulama.
2. İşte, tıklayın Güncelleme ve Güvenlik, gosterildigi gibi.

3. Şimdi, tıklayın Windows Güvenliği sol bölmede.

4. Ardından, üzerine tıklayın Virüs ve tehdit koruması altındaki seçenek Koruma alanları.

5. Tıklamak Tarama seçenekleri, gosterildigi gibi.

6. Seçin tarama seçeneği (Örneğin. Hızlı tarama) ve tıklayın Şimdi Tara, Tasvir edildiği gibi.

7. Beklemek taramanın tamamlanması için

8A. Tıklamak Eylemleri başlat bulunan tehditleri düzeltmek için.
8B. Veya, eğer pencereyi kapatın Eyleme gerek yok mesajı görüntülenir.
Ayrıca Okuyun:Görev Çubuğunun Masaüstünden Kaybolmasını Düzeltin
Yöntem 5: Ekran Sürücüsünü Güncelle
Windows 10 PC'nizdeki mevcut ekran sürücüleri uyumsuz veya güncel değilse, bu tür sorunlarla karşılaşacaksınız. Bu nedenle, Windows 10 görev çubuğu ekranı titreme sorununu aşağıdaki gibi düzeltmek için bunları güncelleyin:
1. git Windows Arama Çubuğu ve yazın aygıt Yöneticisi. Ardından, tıklayın Açık, gosterildigi gibi.

2. çift tıklayın Ekran adaptörleri genişletmek için.
3. Şimdi, sağ tıklayın ekran sürücüsü (Örneğin. Intel (R) HD Grafik 620) ve seçin Sürücüyü güncelle.
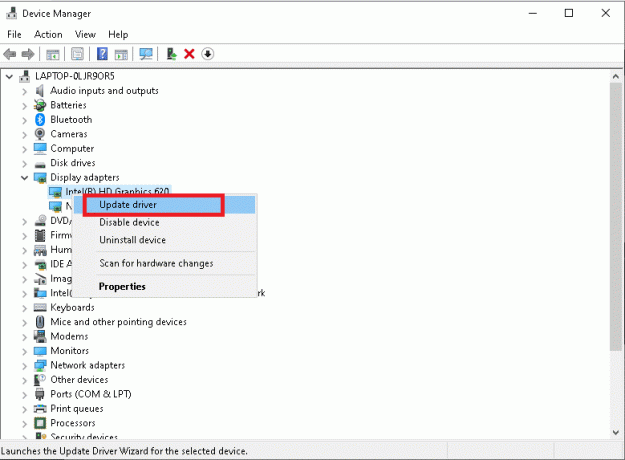
4. Ardından, üzerine tıklayın Sürücüleri otomatik olarak ara bir sürücüyü otomatik olarak bulma ve yükleme seçenekleri.
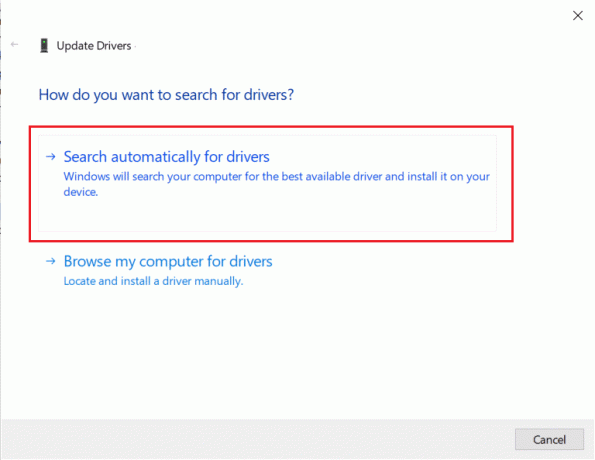
5A. Şimdi, sürücüler güncellenmediyse en son sürüme güncellenecektir.
5B. Zaten güncellenmişlerse, mesaj, Cihazınız için en iyi sürücüler zaten yüklü gösterilecek.

6. Tıklamak Kapat pencereden çıkmak için. Tekrar başlat bilgisayar.
Yöntem 6: Görüntü Sürücüsünü Yeniden Yükleyin
Sürücüleri güncellemek size bir düzeltme sağlamıyorsa, onları yeniden yüklemeyi deneyebilirsiniz.
1. Şu yöne rotayı ayarla Aygıt Yöneticisi > Görüntü bağdaştırıcıları önceki yöntemde belirtildiği gibi.
2. Şimdi, sağ tıklayın Intel (R) HD Grafik 620) ve seçin Cihazı kaldır, gosterildigi gibi.

3. Kutuyu kontrol et Bu aygıtın sürücü yazılımını silin ve tıklayın Kaldır onaylamak.

4. ziyaret edin üretici web sitesi, bu durumda, Intel en son indirmek için Grafik sürücüsü.

5. İndirdikten sonra, üzerine çift tıklayın indirilmiş dosya ve takip et ekran talimatları yüklemek için.
Ayrıca Okuyun:Grafik Kartınızın Öldüğü Nasıl Anlaşılır?
Yöntem 7: Windows'u Güncelleyin
Microsoft, sisteminizdeki hataları düzeltmek için düzenli aralıklarla güncellemeler yayınlar. Aksi takdirde, sistemdeki dosyalar bilgisayarınızla uyumlu olmayacak ve bu da Windows 10 ekran titremesi sorununa yol açacaktır.
1. Şu yöne rotayı ayarla Ayarlar > Güncelleme ve Güvenlik daha önce olduğu gibi.
2. Şimdi, tıklayın Güncellemeleri kontrol et gösterilen düğme vurgulanır.

3 A. yeni varsa Güncellemeler mevcut, tıklamak Şimdi yükle > Şimdi yeniden başlat.

3B. Mevcut bir güncelleme yoksa, güncelsin mesajı görüntülenecektir.
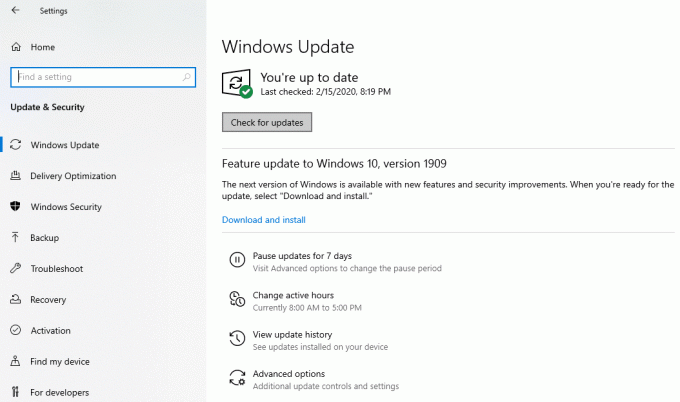
Yöntem 8: Yeni Kullanıcı Hesabı Oluştur
Kullanıcı profilinin bozulduğu ve Windows 10 Görev Çubuğu ekran titremesi sorununa yol açan bazı durumlar vardır. Bu nedenle, verilen adımları izleyerek yeni bir kullanıcı profili oluşturun:
1. basmak Windows + R tuşları başlatmak için aynı anda Çalıştırmak iletişim kutusu.
2. Tip kullanıcı şifrelerini kontrol et2 ve vur Girmek.

3. İçinde Kullanıcı hesapları pencere, üzerine tıklayın Ekle… gosterildigi gibi.

4. İşte, tıklayın Microsoft hesabı olmadan oturum açın (önerilmez) seçenek.
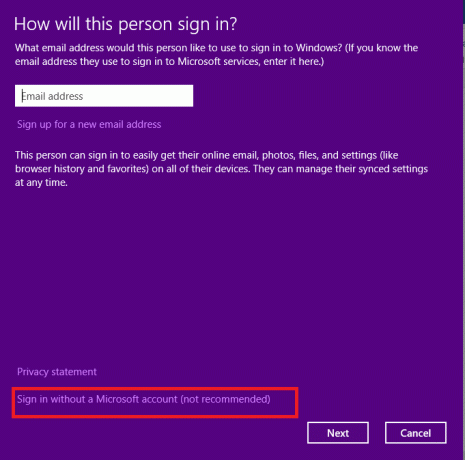
5. Ardından, seçin Yerel Hesap, vurgulandığı gibi.
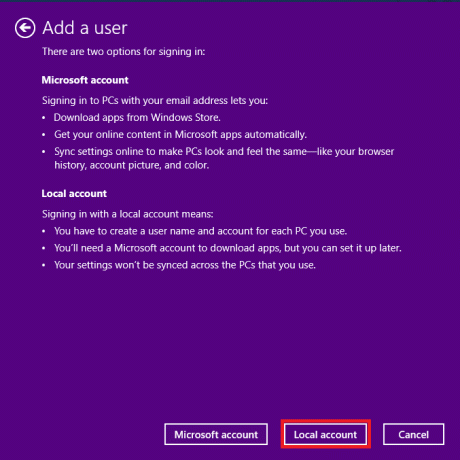
6. Ardından, girin Kullanıcı Adı * Şifre * Şifreyi Doğrula ve Parola ipucu. Tıklamak Sonraki.

7. Tıklamak Bitiş.

8. Şimdi, oluşturulan üzerine çift tıklayın Kullanıcı adı açmak Özellikler pencere.

9. Şuna geç Grup üyeliği sekmesini seçin ve Yöneticiler altındaki seçenek Diğerleri Aşağıya doğru açılan menü.

10. Son olarak, tıklayın Uygulamak>Tamam değişiklikleri kaydetmek için Yeni kullanıcı hesabını kullanarak bilgisayarınızı yeniden başlatın. Sorun şimdiye kadar çözülmeli.
Ayrıca Okuyun:Windows 10 Sarı Ölüm Ekranını Düzeltin
Windows 10 Görev Çubuğu Titreme Sorunu ile İlgili Sorunlar
Çözünürlüklerle birlikte sorunların bir listesi burada derlenmiştir. Bunları da düzeltmek için bu makalede açıklanan sorun giderme adımlarını takip edebilirsiniz.
- Windows 10 Görev Çubuğu Başlangıçta Titriyor: To bu sorunu giderin, uyumsuz uygulamayı kaldırın ve aygıt sürücülerini güncelleyin.
- Windows 10 Görev Çubuğu Yanıp Sönen Simge Yok: Virüsten koruma programını ve Windows Defender Güvenlik Duvarını geçici olarak kaldırın veya devre dışı bırakın ve sorunun çözülüp çözülmediğini kontrol edin. Ayrıca gerekirse ekran sürücülerini güncelleyin.
- Windows 10 Yanıp Sönen Görev Çubuğu Siyah Ekranı: Sorunu çözmek için Komut İstemi'ni başlatın ve SFC ve DISM komutlarını çalıştırın.
- Güncellemeden Sonra Windows 10 Görev Çubuğu Titriyor: Düzeltmek için geri alma aygıt sürücüleri ve Windows güncellemesi.
- Oturum Açtıktan Sonra Windows 10 Görev Çubuğu Yanıp Sönüyor: Bu sorunu önlemek için yeni bir Kullanıcı Hesabı oluşturmayı deneyin ve benzersiz oturum açma kimlik bilgileriyle sisteminize giriş yapın. Bu size yardımcı olmazsa, sisteminizi güvenli modda çalıştırın ve gereksiz uygulamaları kaldırın.
Tavsiye edilen:
- Windows 10 Başlat Menüsü Aramasının Çalışmamasını Düzeltin
- Dizüstü Bilgisayar Ekranındaki Çizgiler Nasıl Onarılır
- PC'nin Açılması Ama Görüntü Olmaması Onar
- Windows 10 Mavi Ekran Hatasını Düzeltin
Umarız nasıl düzelteceğinizi öğrenmişsinizdir Windows 10 Görev Çubuğu titriyor konu. Hangi yöntemin size yardımcı olduğunu bize bildirin. Ayrıca, bu makaleyle ilgili herhangi bir sorunuz veya öneriniz varsa, lütfen bunları yorumlar bölümüne bırakın.



