Windows 11'de Pano Geçmişini Temizlemenin En İyi 4 Yolu
Çeşitli / / June 17, 2023
Windows yerleşik bir pano yöneticisi bu, son kopyalanan metni görüntülemenizi sağlar. Ancak, her şey gibi, onun da dezavantajları vardır. Zamanla, pano, önemli bir gizlilik riski oluşturan bir özel veri geçmişi biriktirebilir. Bu nedenle, Windows'ta pano geçmişinizi düzenli olarak temizlemeniz çok önemlidir.
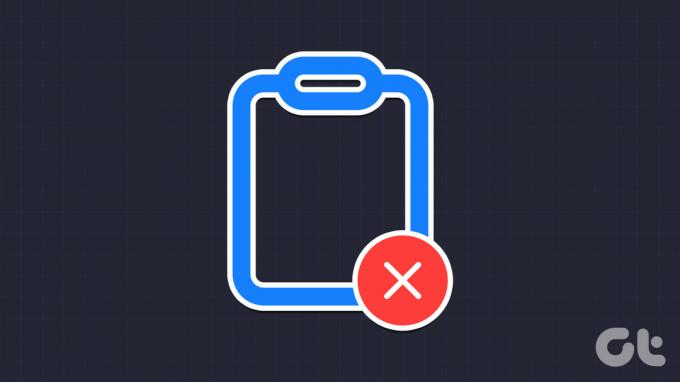
Verilerinizi gizli tutmanıza yardımcı olmak için Windows'ta panoyu temizlemenin dört hızlı yolunu sunuyoruz. Bu yöntemlerin her birini ayrıntılı olarak inceleyelim.
1. Pano Sekmesini Kullanarak Pano Geçmişini Temizle
Windows'ta pano geçmişini boşaltmanın en kolay ve hızlı yolu Pano sekmesidir. Tek yapmanız gereken panonun geçmiş bölümüne erişmek ve depolanan tüm öğeleri kaldırmak için Tümünü Temizle düğmesini kullanmak. İşte bunu yapmak için adım adım bir açıklama:
Aşama 1: Pano Sekmesini açmak için Windows + V klavye kısayoluna basın.
Adım 2: Tümünü temizle düğmesine tıklayın.

Tek bir metni silmek istiyorsanız, o metnin yanındaki üç noktayı tıklayın ve Çöp Kutusu simgesini tıklayın.

2. Ayarlar Uygulamasını Kullanarak Pano Geçmişini Temizle
Pano geçmişinizi Windows'ta temizlemenin bir başka hızlı yolu da Ayarlar uygulamasını kullanmaktır. Windows, Ayarlar uygulamasında pano dahil farklı sistem özelliklerini yapılandırmanıza izin veren özel bir bölüm sunar. Bu özelliğe erişmek ve pano verilerini silmek için aşağıdaki talimatları izleyin:
Aşama 1: Başlat Menüsünü açmak için Windows tuşuna basın.
Adım 2: Tip Ayarlar arama çubuğuna girin ve Enter'a basın. Alternatif olarak, Ayarlar uygulamasını başlatmak için Windows + I klavye kısayoluna basarsınız.

Aşama 3: Sol kenar çubuğundan Sistem'i ve sağ bölmeden Pano'yu seçin.
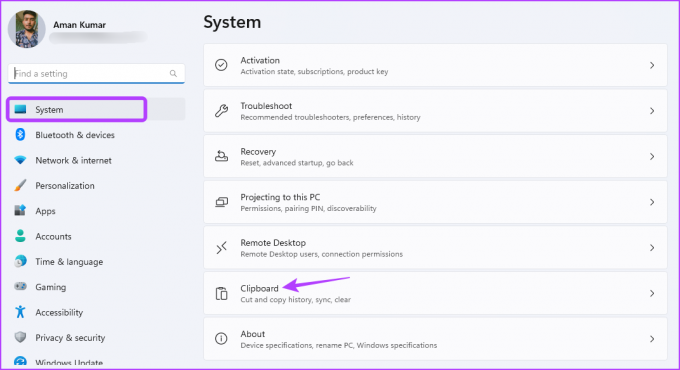
Adım 4: "Pano verilerini temizle" seçeneğinin yanındaki Temizle düğmesini tıklayın.
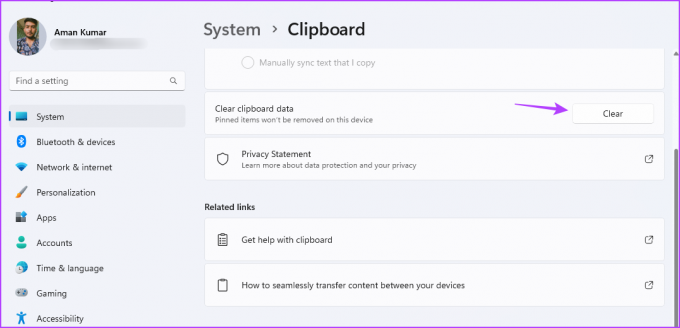
Ayarlar uygulamasında ayarlarını düzenleyerek Windows'u kopyalanan metin listesini panoya kaydetmeyecek şekilde yapılandırabilirsiniz. İzlenecek adımlar şunlardır:
Aşama 1: Ayarlar uygulamasını açın, sol kenar çubuğundan Sistem'i ve sağ bölmeden Pano'yu seçin.
Adım 2: Pano geçmişinin yanındaki geçişi devre dışı bırakın.

3. Komut İstemi ve Windows PowerShell Kullanarak Pano Geçmişini Temizleyin
Komut İstemi ve Windows PowerShell'i Windows'un en popüler komut satırı yardımcı programlarından ikisidir. Genellikle, bu araçlar aşağıdakiler gibi gelişmiş sistem görevlerini gerçekleştirmek için kullanılır: yolsuzluğun ortadan kaldırılması, ancak doğru alıştırmayı biliyorsanız, bunları Windows'ta panoyu temizlemek için de kullanabilirsiniz. Panoyu Komut İstemi'ni kullanarak temizlemek için şu adımları izleyin:
Aşama 1: Başlat Menüsünü açmak için Windows tuşuna basın.
Adım 2: Tip Komut istemi arama çubuğunda ve sağ bölmeden Yönetici olarak çalıştır'ı seçin.

Aşama 3: Yükseltilmiş Komut İstemi penceresinde aşağıdaki komutu yazın ve Enter tuşuna basın.
Eko. |klip
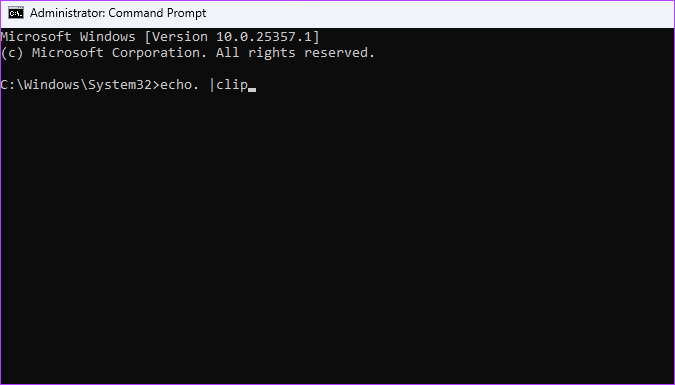
Herhangi bir nedenle, Komut İstemi yerine Windows PowerShell'i tercih ederseniz, panoyu boşaltmak için şu şekilde kullanabilirsiniz:
Aşama 1: Başlat Menüsünü açın, yazın Windows PowerShell'ive sağ bölmeden Yönetici olarak çalıştır'ı seçin.

Adım 2: Yükseltilmiş PowerShell penceresinde aşağıdaki komutu yazın ve Enter tuşuna basın:
Yeniden Başlatma Hizmeti - Adı "cbdhsvc*" -force
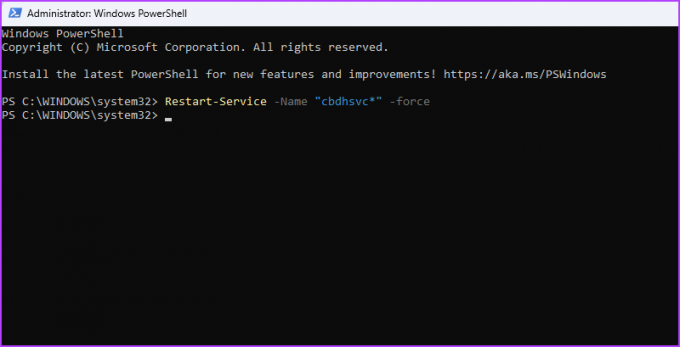
4. Pano Geçmişini Temizlemek için Kısayol Oluşturun
Windows, sık gerçekleştirdiğiniz görevler için özel kısayollar oluşturmanıza olanak tanır. Hassas ve önemli bilgileri genellikle kopyala-yapıştır yoluyla işliyorsanız, panonuzu düzenli olarak temizlemeniz çok önemlidir. Bu işlemi basitleştirmek için pano geçmişini temizlemek üzere bir kısayol oluşturabilirsiniz. İşte nasıl:
Aşama 1: Masaüstünüze gitmek için Windows + D klavye kısayoluna basın.
Adım 2: Boş alana sağ tıklayın, imleci Yeni'ye getirin ve içerik menüsünden Kısayol'u seçin.

Aşama 3: 'Öğenin konumunu yazın' bölümüne aşağıdaki komutu yapıştırın ve İleri'ye tıklayın.
cmd /c yankı.| klips
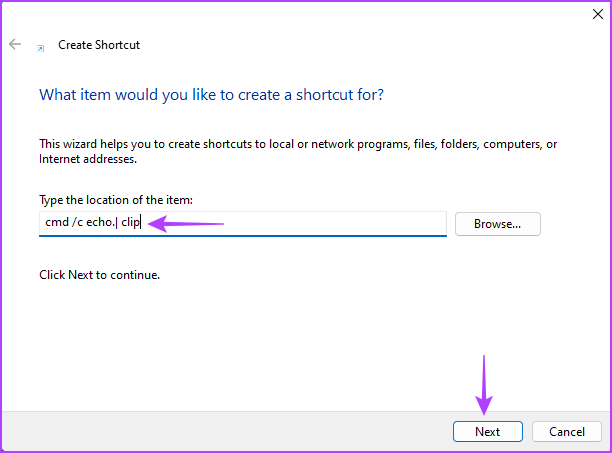
Adım 4: ‘Bu kısayol için bir isim yazın’ bölümüne kısayola vermek istediğiniz adı girin ve Bitir’e tıklayın.
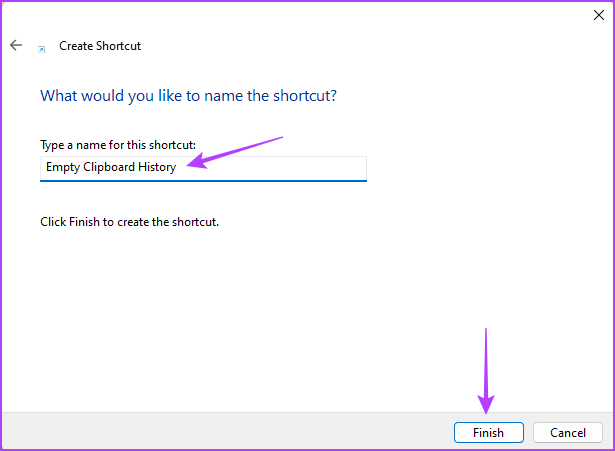
Kısayolu çift tıklatarak panoyu Windows'ta hızlı bir şekilde temizleyebilirsiniz.
Eğer senin fare çalışmayı durdurur, kısayolu tetiklemek için yine de bir klavye kombinasyonu kullanabilirsiniz. Klavye kısayolunu ayarlamak için şu adımları izleyin:
Aşama 1: Kısayolu sağ tıklayın ve içerik menüsünden Özellikler'i seçin.

Adım 2: Kısayol sekmesine geçin ve Kısayol tuşu alanını tıklayın.

Aşama 3: Kısayolu çağırmak için kullanmak istediğiniz tuş kombinasyonuna basmak için klavyenizi kullanın.

Adım 4: Değişiklikleri kaydetmek için Uygula'yı ve ardından Tamam'ı tıklayın.
Verilerinizi Koruyun
Günümüzün dijital dünyasında, pano geçmişinizi yönetmek de dahil olmak üzere verilerinizi korumak çok önemlidir. Neyse ki, yukarıda belirtilen yöntemleri kullanarak pano geçmişinizi Windows'ta kolayca temizleyebilirsiniz.
Son güncelleme 24 Mayıs 2023
Yukarıdaki makale, Guiding Tech'i desteklemeye yardımcı olan bağlı kuruluş bağlantıları içerebilir. Ancak, editoryal bütünlüğümüzü etkilemez. İçerik tarafsız ve özgün kalır.

![[Hızlı İpucu] Cevapsız Çağrı Ayrıntılarını Android Telefondan E-postaya Yönlendirme](/f/2c7a13c8a3f76ca7661a9cbbff569c48.png?1593861951?width=288&height=384)

