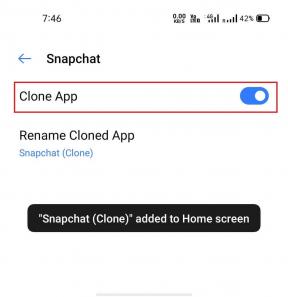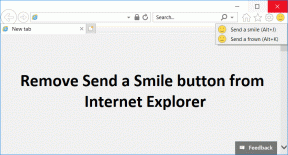Windows 10'da Dosya Gezgini'nde Durum Çubuğunu Etkinleştirin veya Devre Dışı Bırakın
Çeşitli / / November 28, 2021
Windows 10'da Dosya Gezgini'nde Durum Çubuğunu Etkinleştirin veya Devre Dışı Bırakın: Dosya Gezgini'ndeki Durum Çubuğu, belirli bir sürücü veya klasör içinde kaç öğenin (dosya veya klasör) bulunduğunu ve bu öğelerden kaç tanesini seçtiğinizi size gösterecektir. Örneğin, bir sürücüde 47 öğe vardır ve bunlardan 3 öğe seçtiniz, durum çubuğu şuna benzer bir şey gösterecektir: 47 öğe 3 öğe seçildi
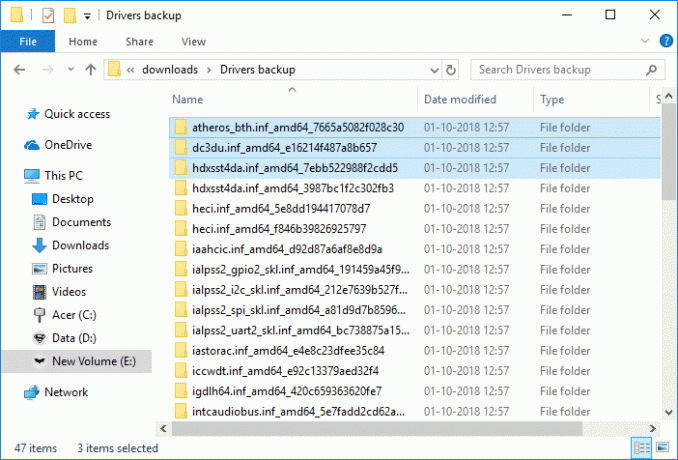
Durum çubuğu, yukarıdaki resimde görebileceğiniz gibi Dosya Gezgini'nin altında bulunur. Durum çubuğunun başka bir kullanımı, çubuğun en sağ köşesinde mevcut klasör düzenini ayrıntılar görünümüne veya büyük simgeler görünümüne değiştiren iki düğmenin olmasıdır. Ancak pek çok kullanıcı durum çubuğunu kullanmaz ve bu nedenle durum çubuğunu devre dışı bırakmanın bir yolunu ararlar. neyse vakit kaybetmeden bakalım Windows 10'da Dosya Gezgini'nde Durum Çubuğu Nasıl Etkinleştirilir veya Devre Dışı Bırakılır aşağıda listelenen öğretici yardımıyla.
İçindekiler
- Windows 10'da Dosya Gezgini'nde Durum Çubuğunu Etkinleştirin veya Devre Dışı Bırakın
- Yöntem 1: Klasör Seçeneklerini Kullanarak Dosya Gezgini'nde Durum Çubuğunu Etkinleştirin veya Devre Dışı Bırakın
- Yöntem 2: Kayıt Defterini Kullanarak Dosya Gezgini'nde Durum Çubuğunu Etkinleştirin veya Devre Dışı Bırakın
Windows 10'da Dosya Gezgini'nde Durum Çubuğunu Etkinleştirin veya Devre Dışı Bırakın
Emin ol bir geri yükleme noktası oluştur sadece bir şeyler ters giderse diye.
Yöntem 1: Klasör Seçeneklerini Kullanarak Dosya Gezgini'nde Durum Çubuğunu Etkinleştirin veya Devre Dışı Bırakın
1. Dosya Gezgini'ni açmak için Windows Tuşu + E'ye basın ve ardından görüş sonra Seçenekler.

Not: Şeridi devre dışı bıraktıysanız, sadece düğmesine basın. Alt + T Araçlar menüsünü açmak için tıklayın ve ardından Dosya seçenekleri.
2. Bu, Klasör Seçeneklerine geçmeniz gereken yerden Klasör Seçeneklerini açacaktır. Görünüm sekmesi.
3.Şimdi aşağıya kaydırın ve ardından “işaretini kaldırın veya işaretini kaldırın”Durum çubuğunu göster" buna göre:
“Durum çubuğunu göster”i işaretleyin: Windows 10'da Dosya Gezgini'nde Durum Çubuğunu Etkinleştir
“Durum çubuğunu göster” seçeneğinin işaretini kaldırın: Windows 10'da Dosya Gezgini'nde Durum Çubuğunu Devre Dışı Bırakma

4. Seçiminizi yaptıktan sonra, Uygula'yı ve ardından Tamam'ı tıklamanız yeterlidir.
Yöntem 2: Kayıt Defterini Kullanarak Dosya Gezgini'nde Durum Çubuğunu Etkinleştirin veya Devre Dışı Bırakın
1.Windows Tuşu + R'ye basın ve ardından yazın regedit ve açmak için Enter'a basın Kayıt düzenleyici.

2. Aşağıdaki kayıt defteri anahtarına gidin:
HKEY_CURRENT_USER\Yazılım\Microsoft\Windows\CurrentVersion\Explorer\Advanced
3.Gelişmiş'i seçin, ardından sağ pencere bölmesinde “ üzerine çift tıklayın.Durum çubuğunu göster” DWORD ve değerini şu şekilde değiştirin:
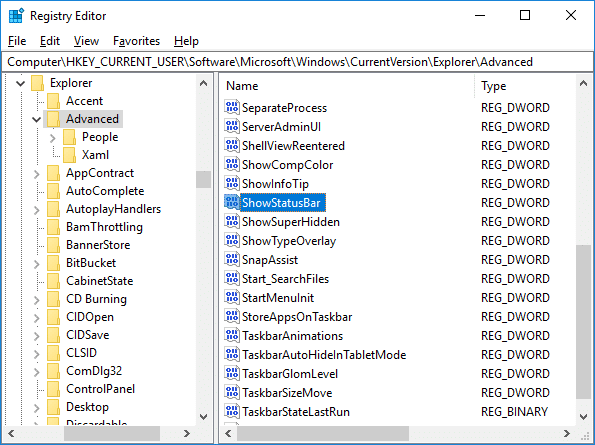
Windows 10'da Dosya Gezgini'nde Durum Çubuğunu Etkinleştirmek için: 1
Windows 10'da Dosya Gezgini'nde Durum Çubuğunu Devre Dışı Bırakmak İçin: 0
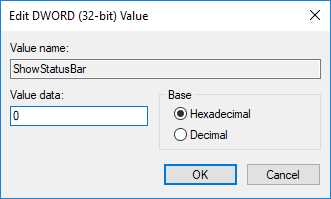
4. Tamamlandığında, Tamam'ı tıklayın ve her şeyi kapatın.
5. Değişiklikleri kaydetmek için bilgisayarınızı yeniden başlatın.
Tavsiye edilen:
- Windows 10'da Şifreli klasörlere taşınan dosyaları Otomatik Olarak Şifreleme
- Google Chrome'da Kayıtlı Şifreler Nasıl Dışa Aktarılır
- Windows 10'da Dosya Gezgini'nde Sayısal Sıralamayı Etkinleştirme veya Devre Dışı Bırakma
- Chrome Varsayılan İndirme Klasörü Konumu Nasıl Değiştirilir
İşte bu, başarıyla öğrendin Windows 10'da Dosya Gezgini'nde Durum Çubuğu Nasıl Etkinleştirilir veya Devre Dışı Bırakılır ancak bu eğitimle ilgili hala herhangi bir sorunuz varsa, bunları yorum bölümünde sormaktan çekinmeyin.