Windows 11'de Ekran Ayarlarını Açmanın 8 Kolay Yolu
Çeşitli / / June 19, 2023
Ekranınızdaki metin çok mu küçük? Ya da belki ekranınız çok parlak? Renkler çok canlı değil mi? Yoksa çözünürlük biraz riskli mi görünüyor? Ne olursa olsun, dizüstü bilgisayarınızın ekranıyla ilgili bir sorununuz olduğu sürece, Windows ekran ayarları menüsü kullanılarak çözülebilir. Ancak Windows 11'de ekran ayarları nasıl açılır? Bilmek için okumaya devam edin.
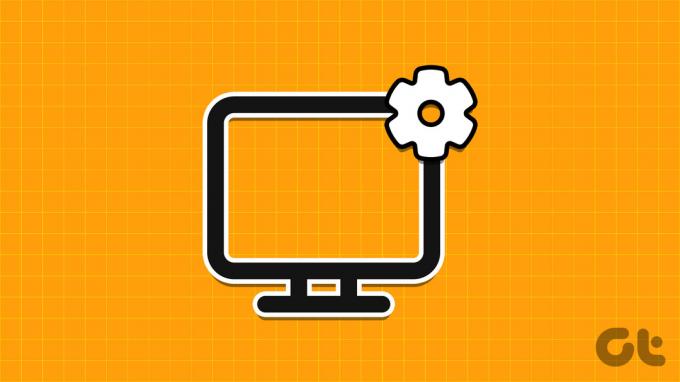
Herhangi bir ekran sorununu çözmenin yanı sıra, cihazınızda bulunan tüm ekran özelliklerine göz atmak ve uygun şekilde kullanmak için ekran ayarları menüsünü de kullanabilirsiniz. İşte Windows 11'de ekran ayarlarını açmanın 8 kolay yolu. Başlayalım.

Satın almak
1. Sağ Tıklamayı Kullanma
Windows 11'de görüntü ayarlarını açmanın en kolay yollarından biri, masaüstünüzde boş bir alana sağ tıklayıp görüntü ayarlarını açmaktır. Bunu yapmak için aşağıdaki adımları izleyin.
Aşama 1: Masaüstünü açmak için Windows + D tuşunu kullanın.
Adım 2: Burada herhangi bir boş alana sağ tıklayın.
Aşama 3: Menüden Ekran ayarları'na tıklayın.
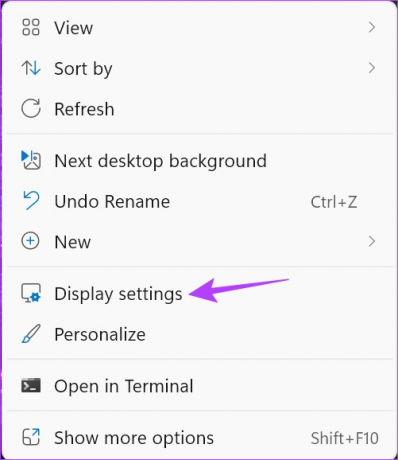
Bu, anında Windows 11 ekran ayarları menüsünü açacaktır.
2. Arama Çubuğunu Kullanma
Windows Arama çubuğunu kullanarak cihazınızın ekran ayarlarına bakın. Ardından, açmak için arama sonuçlarından ilgili uygulamaya tıklayın. İşte nasıl.
Aşama 1: Arama çubuğuna tıklayın.
Adım 2: Ardından, yazın Görüntü ayarları.
Aşama 3: Arama sonuçlarından uygulamayı açın.
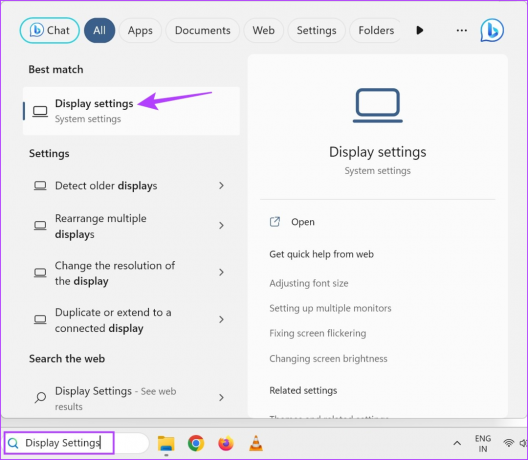
Windows 11 cihazınızın görüntü ayarları artık görünür olacaktır.
3. Çalıştır Komutunu Kullanma
Çalıştır iletişim kutusunu kullanarak doğru komuta sahip olduğunuz sürece, herhangi bir önemli Windows işlevini veya özelliğini açabilirsiniz. Öyleyse, Çalıştır'ı kullanarak Windows 11'de ekran ayarlarını nasıl açacağımıza bir göz atalım.
Aşama 1: Çalıştır penceresini açmak için Windows + R tuşlarını kullanın.
Adım 2: buraya yazın ms-ayarları: göster ve enter'a basın.

Komut yürütüldüğünde, Windows görüntü ayarları açılacaktır.
4. Görev Yöneticisini Kullanma
Görevleri bitirmenin yanı sıra, yeni görevleri çalıştırmak için Görev Yöneticisi'ni de kullanabilirsiniz. Bu, özellikle Windows 11'de ekran ayarlarını açarken yararlıdır. İşte nasıl yapılacağına adım adım bir bakış.
Aşama 1: Windows görev çubuğuna gidin ve daha fazla seçenek için sağ tıklayın.
Adım 2: Burada, Görev Yöneticisi'ne tıklayın.
Ayrıca Oku: Farklı yollar Windows'ta Görev Yöneticisi'ni açın
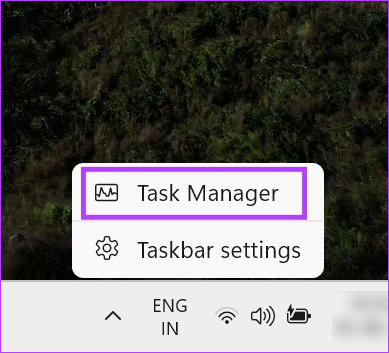
Aşama 3: Görev Yöneticisi penceresi açıldığında, 'Yeni görevi çalıştır'ı tıklayın.

Adım 4: Tip ms-ayarları: göster ve Tamam'a tıklayın.

Bu, cihazınız için ekran ayarlarını açacaktır.
5. Ayarlar Menüsünü Kullanma
Windows Ayarları uygulaması, tüm önemli Windows ayarları ve özellikleri için bir merkezdir. Bu nedenle, ekran ayarları menüsüne erişmek için hükümlere sahip olması şaşırtıcı değil. İşte nasıl.
Aşama 1: Ayarlar menüsünü açmak için Windows + I tuşunu kullanın.
Adım 2: Menü seçeneklerinden Sistem'e tıklayın.
Aşama 3: Burada, Görüntüle'ye tıklayın.
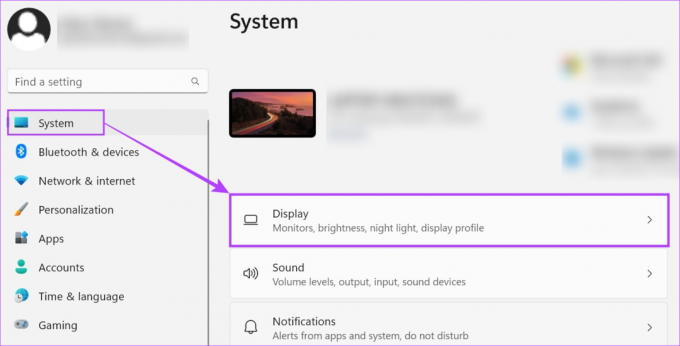
Şimdi, cihazınızın gece ışığını, yönlerini ve daha fazlasını ayarlamak için ekran ayarlarını kullanın.
6. Ayarları Görüntülemek İçin Bir Masaüstü Kısayolu Oluşturun
Windows 11'de yalnızca ekran ayarlarını açmak için farklı simgelere tıklamaktan hoşlanmıyorsanız, bir ekran ayarı kısayolu da oluşturabilirsiniz. Bu, tümü cihazınızın masaüstünden bir düğmeyi tıklatarak görüntü ayarlarını açmanıza olanak tanır. İşte nasıl.
Aşama 1: Masaüstünüzdeki herhangi bir boş alana sağ tıklayın.
Adım 2: Yeni'ye gidin ve Kısayol'a tıklayın.
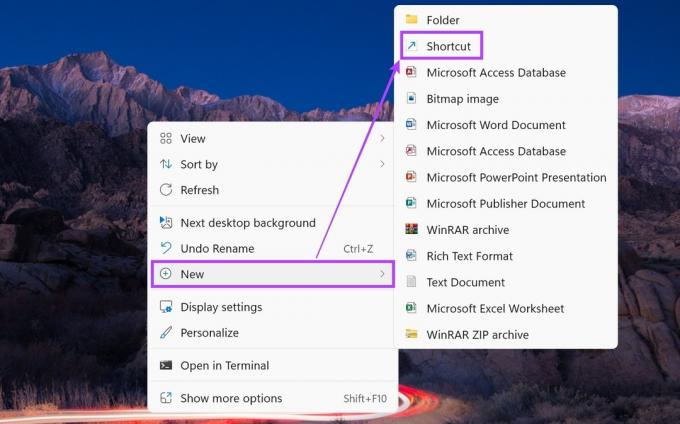
Aşama 3: buraya yazın ms-ayarları: göster ve İleri'ye tıklayın.
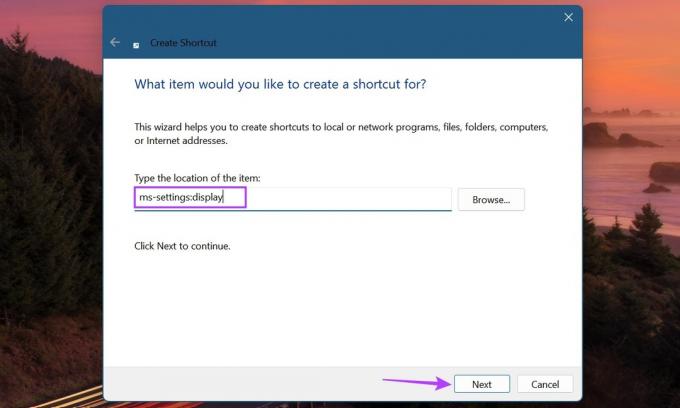
Adım 4: Ayrıca kısayolu 'Ekran Ayarları Kısayolu' olarak yeniden adlandırabilirsiniz.
Adım 5: Bu yapıldıktan sonra Bitir'e tıklayın.

Bu, masaüstünüzdeki ekran ayarları için bir kısayol oluşturacaktır.
7. Komut İstemini Kullanma
Windows ekran ayarları menüsünü açmanıza yardımcı olabilecek belirli komutlar vardır. Bu karmaşık bir yöntem olsa da, biraz maceracı hissediyorsanız ve yeni bir yol denemek istiyorsanız bunu kullanın. Bunu nasıl yapacağınız aşağıda açıklanmıştır.
Uç: 7 kolay yolu inceleyin Windows'ta Komut İstemi'ni açın.
Aşama 1: Başlat'a sağ tıklayın.
Adım 2: Ardından, Terminal'e tıklayın.
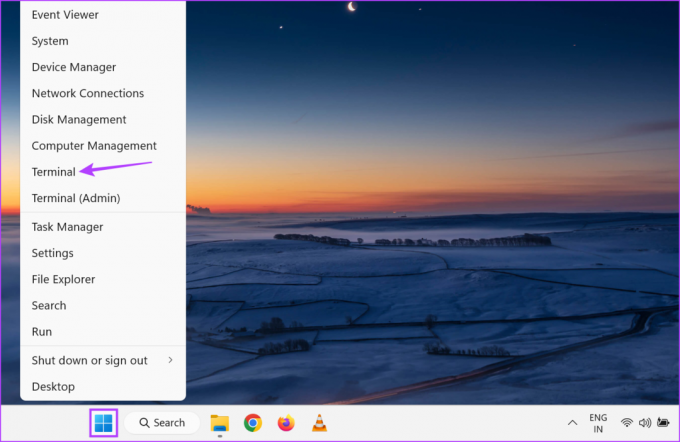
Aşama 3: Burada, aşağı oka tıklayın ve Komut İstemi'ne tıklayın.
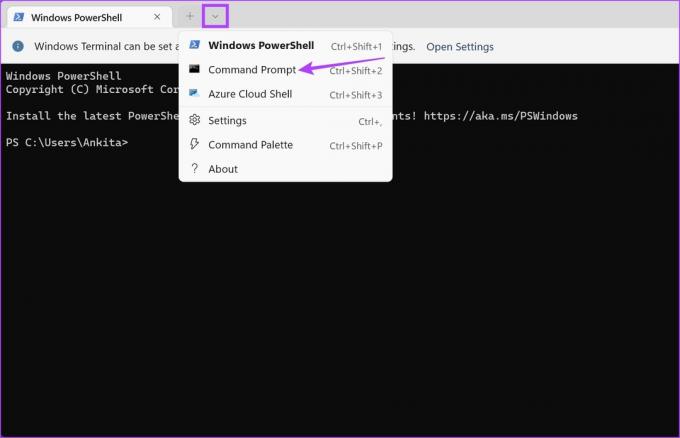
Adım 4: Aşağıdaki komutu yazın ve yürütmek için enter tuşuna basın.
ms-settings'i başlat: görüntüle
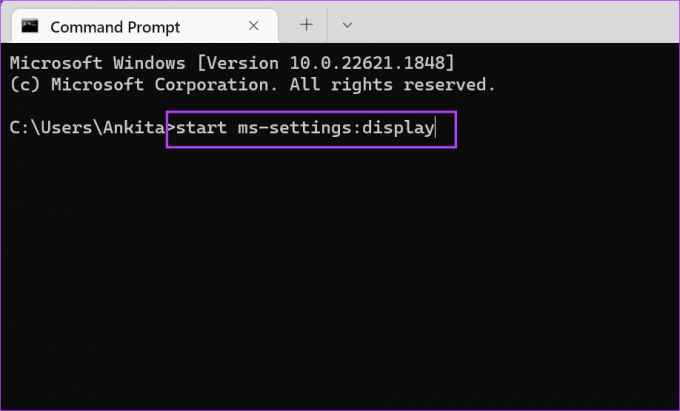
Ekran ayarları şimdi Windows 11 cihazınızda açılacaktır.
8. Windows PowerShell'i Kullanma
Tıpkı Komut İstemi'ni kullanmak gibi, Windows 11 cihazınızda görüntü ayarlarını açmak için Windows PowerShell'i de kullanabilirsiniz. Bunu yapmak için aşağıdaki adımları izleyin.
Aşama 1: Windows görev çubuğuna gidin ve Başlat'a sağ tıklayın.
Adım 2: Seçeneklerden Terminal'e tıklayın.
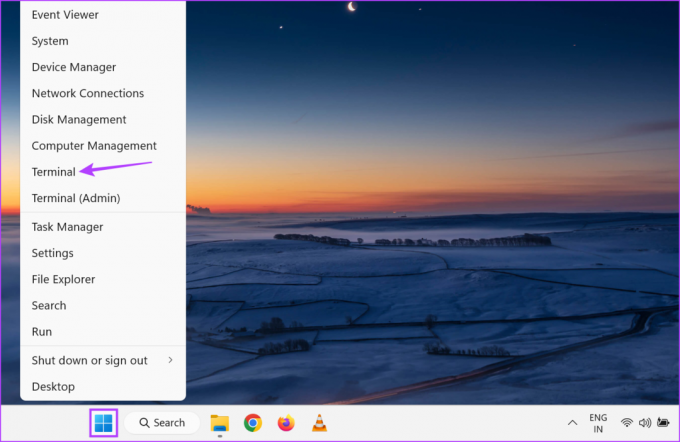
Aşama 3: Şimdi aşağıdaki komutu girin.
başlangıç-işlem ms-ayarları: görüntüle

Enter tuşuna bastığınızda, Windows PowerShell ekran ayarları menüsünü açacaktır.
Windows'ta Görüntü Ayarlarını Kullanmayla İlgili SSS
İle Windows 11'de ekran çözünürlüğünü değiştirin veya sıfırlayın, yukarıda belirtilen yöntemlerden herhangi birini kullanarak görüntü ayarlarını açın. Ardından, Ekran çözünürlüğü açılır menüsüne gidin ve ekran çözünürlüğünüzü buna göre ayarlayın. Sıfırlamak için açılır menüden önerilen çözünürlüğü seçmeniz yeterlidir.
Yayınla menüsünü açmak için Windows + K tuşlarını kullanın. Burada, dizüstü bilgisayarınıza bağlamak istediğiniz cihazı seçin. Ek olarak, bir HDMI kablosu kullanıyorsanız, ekran ayarlarını açmak ve dizüstü bilgisayarınızı birincil ekranınıza bağlamak için daha önce belirtilen yöntemleri kullanın. Daha ayrıntılı bir açıklama için, nasıl yapılacağına ilişkin kılavuzumuza göz atın. dizüstü bilgisayarınızı ikinci bir monitör olarak kullanın.
Windows Görüntü Ayarlarını Aç
Cihaz görüntüsünün, genel cihaz kullanımınız üzerinde büyük bir etkisi vardır. Bunu göz önünde bulundurarak, bu makalenin Windows 11'de ekran ayarlarını açmanın ve tercihlerinize göre ayarlamanın tüm yollarını anlamanıza yardımcı olacağını umuyoruz. Ek olarak, cihazınızın ekranının daha karanlık olduğunu düşünüyorsanız, deneyin. Windows 11'inizde parlaklığı ayarlama cihaz ve yardımcı olup olmadığına bakın.
Son güncelleme 19 Haziran 2023
Yukarıdaki makale, Guiding Tech'i desteklemeye yardımcı olan bağlı kuruluş bağlantıları içerebilir. Ancak, editoryal bütünlüğümüzü etkilemez. İçerik tarafsız ve özgün kalır.

Tarafından yazılmıştır
Kalbinde bir yazar olan Ankita, Guiding Tech'te Android ve Windows ekosistemleri hakkında yazmayı seviyor. Boş zamanlarında teknoloji ile ilgili blogları ve videoları keşfederken bulunabilir. Aksi takdirde, onu dizüstü bilgisayarına zincirlenmiş halde teslim tarihlerini karşılarken, senaryo yazarken ve genel olarak (herhangi bir dilde!) dizi izlerken yakalayabilirsiniz.



