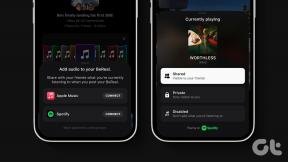Windows için Microsoft Word'de Çalışmayan Sesli Okumayı Düzeltmenin En İyi 7 Yolu
Çeşitli / / June 20, 2023
Word'deki Sesli Oku özelliği ile yazdığınız kelimeleri yüksek sesle duyabilirsiniz. Bu için yararlı olabilir uzun belgeleri incelemek veya metninizin kulağa nasıl geldiğini anlamak. Ancak Microsoft Word'de Sesli Okuma özelliği aniden çalışmayı durdurursa ne olur?
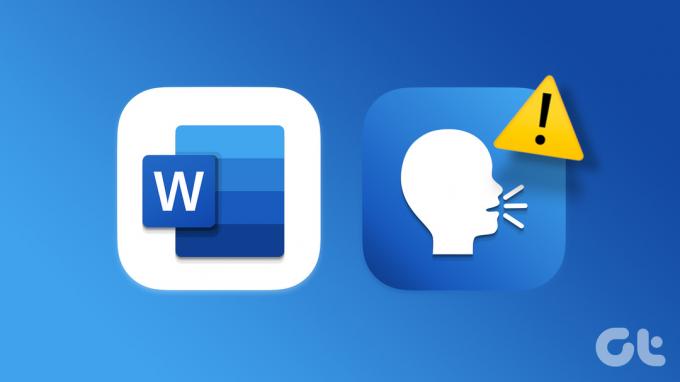
Henüz başka bir kelime işlemci uygulamasına geçmenize gerek yok. Bu kılavuz, Windows'ta Word'ün Sesli Okuma özelliğiyle ilgili sorunları gidermek için bazı etkili ipuçlarını listeler. Öyleyse bir göz atalım.
1. PC'nizdeki Ses Düzeyini Kontrol Edin
Bazen, aklınızdan çıkan basit şeylerdir. PC'nizin ses düzeyi çok düşükse, Word belgenizi yüksek sesle okuduğunda hiçbir şey duyamazsınız.
Görev çubuğundaki hoparlör simgesini tıklayın, ardından ses seviyesini artırmak için ses kaydırıcısını sağa doğru hareket ettirin. Ayrıca, tercih ettiğiniz ses cihazının varsayılan olarak ayarlandığından emin olmak için kaydırıcının yanındaki hoparlör simgesini tıklayın. Windows'ta ses çıkış aygıtı.
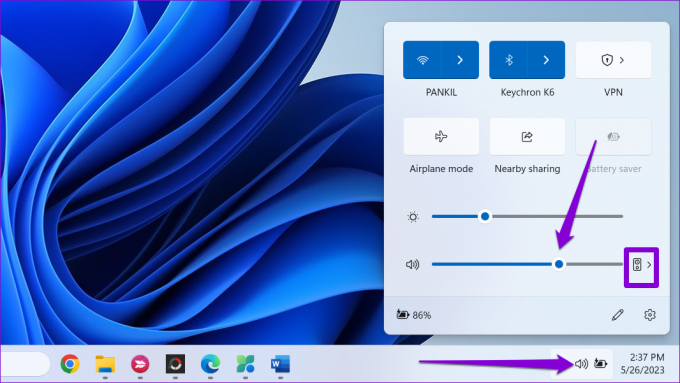
Bundan sonra, Word'ün Sesli Okuma özelliğini tekrar kullanmayı deneyin.
2. Microsoft Word'ü Kapatın ve Yeniden Açın
Microsoft Word'ü yeniden başlatmak, Word'ün Sesli Okuma özelliğini düzeltmeyi deneyebileceğiniz başka bir ilkel düzeltmedir. Sorun yalnızca geçici bir aksaklıktan kaynaklanıyorsa, Word'ü kapatıp yeniden açmak normale dönmelidir.
Görev Yöneticisi'ne erişmek için Ctrl + Shift + Esc klavye kısayoluna basın. İşlemler sekmesinde, Microsoft Word'e sağ tıklayın ve Görevi sonlandır'ı seçin.

Microsoft Word'ü yeniden açın ve Sesli Okuma özelliğini kullanıp kullanamayacağınıza bakın.
3. Sesli Okuma Seçeneğini Ekleyin
Microsoft Word'de Sesli Okuma seçeneği eksik mi? Öyleyse, muhtemelen özelleştirirken yanlışlıkla kaldırmışsınızdır. Word'ün Şerit menüsü ayarları. Bunu nasıl geri ekleyebileceğiniz aşağıda açıklanmıştır.
Aşama 1: PC'nizde Microsoft Word'ü açın ve sol üst köşedeki Dosya menüsünü tıklayın.

Adım 2: Sol sütundan Seçenekler'i seçin.

Aşama 3: Şeridi Özelleştir sekmesine geçin. Komutları seç altındaki açılır menüyü tıklayın ve Ana Sekmeler'i seçin.

Adım 4: Ana Sekmeler altında, Gözden Geçir'e çift tıklayarak genişletin.
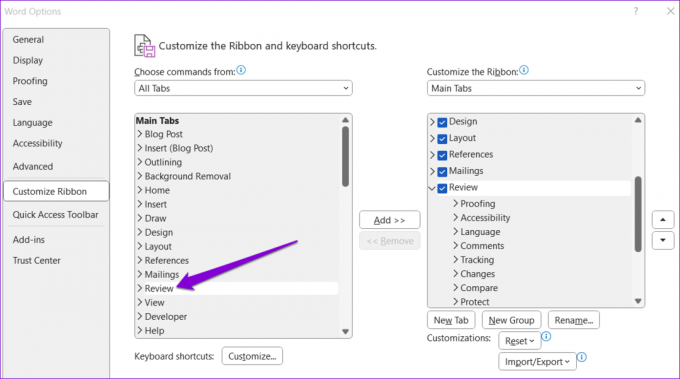
Adım 5: Konuşma'yı seçin ve Ekle düğmesine tıklayın. Ardından, Tamam'a basın.

4. Word'ü Güvenli Modda Açın
Hatalı bir eklentinin Word'ün Sesli Okuma özelliğini engelleme ve sorunlara neden olma olasılığı vardır. Bu olasılığı kontrol etmek için Word'ü güvenli modda açmayı deneyebilirsiniz. Çalıştır iletişim kutusunu açmak için Windows + R klavye kısayoluna basın, şunu yazın kelime / kasa, ve Enter tuşuna basın.

Word güvenli modda açıldıktan sonra Sesli Okuma özelliğini tekrar kullanın. Beklendiği gibi çalışırsa, suçluyu izole etmek için tüm eklentilerinizi devre dışı bırakın ve teker teker yeniden etkinleştirin.
Aşama 1: Microsoft Word açıldığında, sol üst köşedeki Dosya menüsünü tıklayın.

Adım 2: Sol bölmeden Seçenekler'i seçin.

Aşama 3: Eklentiler sekmesinde, Yönet açılır menüsünden COM Eklentileri'ni seçin. Ardından, yanındaki Git düğmesini tıklayın.

Adım 4: Eklentilerinizi devre dışı bırakmak için tüm onay kutularını temizleyin ve Tamam'a tıklayın.

Bundan sonra Word'ü yeniden başlatın ve eklentilerinizi tek tek etkinleştirin. Her eklentiyi etkinleştirdikten sonra, sorun yeniden oluşana kadar Sesli Okuma özelliğini test edin. Sorunlu eklentiyi bulduğunuzda, sorunu tamamen çözmek için onu kaldırmayı düşünün.
5. Word Belgenizi Onarın
Sesli Okuma özelliği yalnızca belirli bir belgede çalışmıyorsa, Word dosyasıyla ilgili bir sorun olabilir. Belgenizle ilgili sorunları gidermek için Word'ün yerleşik onarım özelliğini kullanmayı deneyebilir ve bunun yardımcı olup olmadığına bakabilirsiniz.
Aşama 1: PC'nizde Microsoft Word'ü açın.
Adım 2: Sağ üst köşedeki Dosya seçeneğine tıklayın, Aç'ı seçin ve ardından Gözat seçeneğini seçin.

Aşama 3: Word dosyanızı bulun ve seçin. Aç ve Onar'ı seçmek için Aç'ın yanındaki aşağı oku tıklayın.

Microsoft Word'ün dosyanızı onarmasını ve açmasını bekleyin. Bunu takiben, Sesli Okuma özelliği beklendiği gibi çalışmalıdır.
6. Office Güncellemelerini Yükle
Word'ün eski veya hatalı bir sürümünü kullanmak, burada açıklanan da dahil olmak üzere çeşitli sorunlara yol açabilir. Aşağıdaki adımları izleyerek Word'ün daha yeni bir sürümünün olup olmadığını kontrol edebilirsiniz.
Aşama 1: PC'nizde Microsoft Word'ü açın ve sol üst köşedeki Dosya menüsünü tıklayın.

Adım 2: Hesap sekmesinde, Güncelleme Seçenekleri menüsüne tıklayın ve listeden Şimdi Güncelle'yi seçin.
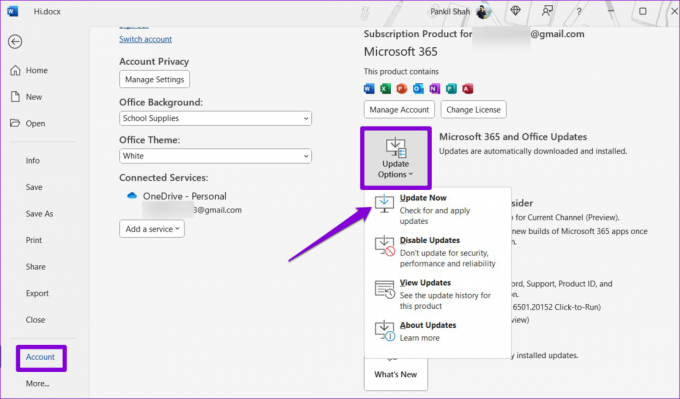
7. Office Repair Tool'u çalıştırın
Microsoft, Word dahil tüm Office uygulamalarınızdaki yaygın sorunları otomatik olarak algılayan ve düzelten bir Office onarım aracı sunar. Sesli Okuma özelliğinin Microsoft Word'de çalışıp çalışmadığını görmek için bu aracı çalıştırmayı deneyebilirsiniz.
Aşama 1: Başlat simgesine sağ tıklayın ve listeden Yüklü uygulamalar'ı seçin.

Adım 2: Listede Microsoft Office ürününü bulmak için aşağı kaydırın. Yanındaki üç noktalı menü simgesini tıklayın ve Değiştir'i seçin.

Aşama 3: Hızlı Onarım seçeneğini seçin ve Onar'a basın.

Bundan sonra Word'deki Sesli Okuma özelliğini kullanamazsanız, Çevrimiçi Onarım gerçekleştirmeyi deneyebilirsiniz. Bu seçeneği kullanırken bilgisayarınızın aktif bir internet bağlantısı olduğundan emin olun.

Sözlerin Canlansın
Sesli Okuma işlevi Microsoft Word'de çalışmayı durdurduğunda sinir bozucu olabilir. Umarız yukarıdaki düzeltmelerden biri, temel sorunu kalıcı olarak çözmenize yardımcı olmuştur. Ancak, çözümlerden hiçbiri etkili olmazsa, geçici olarak Microsoft'un Ekran Okuyucusu uygulamasını kullanın Windows'un belgenizin içeriğini yüksek sesle okumasını sağlamak için.
Son güncelleme 26 Mayıs 2023
Yukarıdaki makale, Guiding Tech'i desteklemeye yardımcı olan bağlı kuruluş bağlantıları içerebilir. Ancak, editoryal bütünlüğümüzü etkilemez. İçerik tarafsız ve özgün kalır.

Tarafından yazılmıştır
Pankil, yolculuğuna EOTO.tech'te yazar olarak başlayan bir İnşaat Mühendisidir. Kısa süre önce Guiding Tech'e Android, iOS, Windows ve Web için nasıl yapılır, açıklayıcılar, satın alma kılavuzları, ipuçları ve püf noktaları hakkında bilgi vermek üzere serbest yazar olarak katıldı.