Mobil ve Masaüstünde Outlook E-postasına ve E-posta Gövdesine Nasıl Resim Eklenir?
Çeşitli / / June 20, 2023
Microsoft Outlook, e-postalarınızı yönetmenizi sağlayan popüler bir e-posta istemcisidir. Outlook e-postanızı kullanmanın yanı sıra şunları da yapabilirsiniz: Gmail'i Outlook'a entegre edin. Bu, e-postalarınızı kontrol etmek ve yönetmek için uygulamalar arasında geçiş yapmanızı engeller.

Görüntüleri, kişilerinizle e-posta yoluyla da paylaşabilirsiniz. Ve bu gönderi, Mobil ve Masaüstünüzü kullanarak Outlook e-postasına ve e-posta gövdesine resim ekleme adımlarını gösterecek. Bu yazıda farklı platformlar için adımları ele alacağız. Bu nedenle lütfen ilgili cihazınızda Outlook'un güncellenmiş sürümünü kullandığınızdan emin olun.
Masaüstünde Outlook E-postasına Resim Ekleme
Resimleri Outlook kişilerinize e-posta eki olarak gönderebilirsiniz. Önce Masaüstü uygulamalarını kullanarak Outlook e-postanıza (ek olarak) nasıl resim ekleyeceğinizi gösterelim. Outlook'un yalnızca 20 MB'a kadar olan e-posta eki dosya boyutlarına izin verdiğini unutmayın. Daha büyük dosya boyutları için şunları yapabilirsiniz: OneDrive kullanarak paylaşın.
Pencereler için
Aşama 1: Görev Çubuğundaki Başlat simgesine tıklayın, yazın Görünüm, ve Outlook'u açmak için Enter tuşuna basın.

Adım 2: Sol üst köşedeki Yeni E-posta'yı tıklayın.

Aşama 3: Yeni Mesaj penceresindeki Ekle sekmesine tıklayın.
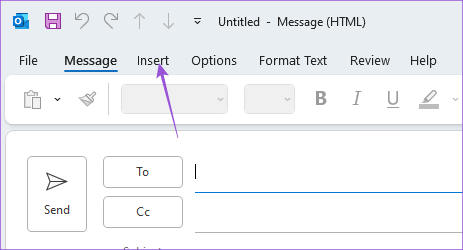
Adım 4: Resminizi seçmek için Dosya Ekle'ye tıklayın.

Bu, seçtiğiniz resmi e-postanıza ekler.
Ekinizin yanındaki ok simgesini tıklayıp Eki Kaldır'ı seçebilirsiniz.

Mac için
Aşama 1: Spotlight Search'ü açmak için Command + Boşluk tuşu klavye kısayoluna basın, yazın Görünüm, ve Geri Dön'e basın.

Adım 2: Sol üst taraftaki Yeni Mesaj'a tıklayın.

Aşama 3: Oluştur bölümünde Dosya Ekle'ye tıklayın.

Adım 4: Dosya kaynağını seçin ve aynısını ekleyin.

Outlook görüntüyü eklediğinde, ekinizin bir simgesini göreceksiniz. E-postayı yazıp gönderebilirsiniz.

Eki kaldırmak için açılır menüyü tıklayın ve Kaldır'ı seçin.

Dilerseniz yazımızı da okuyabilirsiniz. Outlook uygulaması Mac'inizde çalışmayı durdurur.
Masaüstünde Outlook E-postasına Satır İçi Görüntü Ekleme
Bir görüntüyü Outlook'ta ek olarak göndermek istemiyorsanız, onu satır içi görüntü olarak gönderme seçeneğine de sahip olursunuz. Bu, doğrudan e-postanızın gövdesine bir resim ekleyebileceğiniz anlamına gelir. Masaüstü uygulamalarını kullanarak Outlook e-postanıza (ek olarak değil) nasıl resim ekleyeceğiniz aşağıda açıklanmıştır.
Pencereler için
Aşama 1: Görev Çubuğundaki Başlat simgesine tıklayın, yazın Görünüm, ve Outlook'u açmak için Enter tuşuna basın.

Adım 2: Sol üst köşedeki Yeni E-posta'yı tıklayın.

Aşama 3: Yeni Mesaj penceresinde Metni Biçimlendir sekmesini seçin.

Adım 4: Metni Biçimlendir sekmesinde sağ taraftaki üç yatay noktayı tıklayın.

Adım 5: Mesaj Formatı olarak HTML'yi seçin.

Adım 6: İmleci e-posta mesajı gövdesinde satır içi resmin olmasını istediğiniz yere getirin.
Adım 7: Ekle sekmesine tıklayın ve Resimler'i seçin.

Resmi seçtikten sonra, e-postanızın gövdesine satır içi bir resim olarak eklenecektir.

Mac için
Aşama 1: Spotlight Search'ü açmak için Command + Boşluk tuşu klavye kısayoluna basın, yazın Görünüm, ve Geri Dön'e basın.

Adım 2: Sol üst taraftaki Yeni Mesaj'a tıklayın.

Aşama 3: İmleci, satır içi görüntüyü yerleştirmek istediğiniz e-posta gövdesine getirin.
Adım 4: Biçim menü çubuğundaki Görüntü simgesine tıklayın.

Adım 5: Dosya kaynağınızı seçin ve ardından resmi e-posta gövdesine ekleyin.
Bundan sonra, isterseniz yeniden boyutlandırmak için satır içi görüntüyü seçebilirsiniz.

Satır içi görüntünüzü düzenlemek için görüntüye sağ tıklayıp Resmi Biçimlendir'i seçebilirsiniz.

Mobil Cihazda Outlook E-postasına Resim Ekleme
E-postalarınızı yönetmek için iPhone veya Android cihazınızda Outlook uygulamasını kullanırken, bir resmi hem ek hem de Satır içi görüntü olarak ekleyebilirsiniz. Adımlar iPhone ve Android için aynı kalır.
Adım1: Android veya iPhone'unuzda Outlook uygulamasını açın.

Adım 2: Sağ alt köşedeki Artı simgesine (iPhone) veya sağ alt köşedeki Yeni E-posta'ya (Android) dokunun.

Aşama 3: Ek simgesine dokunun.

Adım 4: Resmi eklemek için iPhone veya Android cihazınızda dosya konumunu seçin.
Resim, e-postanıza ek olarak eklenecektir.

Satır içi görüntü yapmak için ekin yanındaki üç noktaya dokunun ve İleti Gövdesine Taşı'yı seçin.

Eki e-postanızdan silmek için Eki Kaldır'ı seçebilirsiniz.

Resimleri Outlook Üzerinden Gönder
Resimleri Outlook e-postanıza kolayca ekleyebilir ve kişilerinize gönderebilirsiniz. Nasıl yapıldığını öğrenmek için yazımızı da okuyabilirsiniz. Outlook'ta birden çok e-postayı sil.
Son güncelleme 23 Mayıs 2023
Yukarıdaki makale, Guiding Tech'i desteklemeye yardımcı olan bağlı kuruluş bağlantıları içerebilir. Ancak, editoryal bütünlüğümüzü etkilemez. İçerik tarafsız ve özgün kalır.



