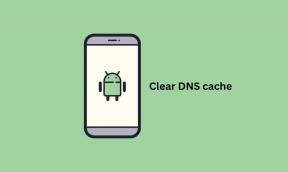Eski BIOS'a Windows 11 Nasıl Yüklenir
Çeşitli / / November 28, 2021
Windows 11, bilgisayarınızı Microsoft'un bu en son işletim sistemine yükseltmek için gereken sistem gereksinimleri konusunda katıdır. TPM 2.0 ve Güvenli Önyükleme gibi gereksinimler, Windows 11 güncellemelerini alamamanın başlıca nedenlerinden biri haline geliyor. Bu yüzden 3-4 yıllık bilgisayarlar bile Windows 11 ile uyumsuz duruyor. Neyse ki, bu gereksinimleri atlamanın çeşitli yolları vardır. Bu makalede, Güvenli Önyükleme veya TPM 2.0 olmadan Windows 11'in Eski BIOS'a nasıl yükleneceğini keşfedeceğiz.

İçindekiler
- Windows 11, Güvenli Önyükleme veya TPM 2.0 olmadan Eski BIOS'a Nasıl Yüklenir
- Güvenli Önyükleme nedir?
- TPM 2.0 nedir?
- Yöntem 1: Üçüncü Taraf Uygulamasını Kullanın.
- Yöntem 2: Windows 11 ISO Dosyasını Değiştirin
Windows 11, Güvenli Önyükleme veya TPM 2.0 olmadan Eski BIOS'a Nasıl Yüklenir
Güvenli Önyükleme nedir?
Güvenli Önyükleme bilgisayarınızdaki başlatma yazılımında bulunan, bilgisayarınızın güvenli bir şekilde başlamasını ve kötü amaçlı yazılım gibi yetkisiz yazılımların bilgisayarınızın kontrolünü ele geçirmesini engelleyerek güvenli bir şekilde önyükleme. UEFI (Birleşik Genişletilebilir Ürün Yazılımı Arabirimi) içeren Windows 10 modern PC'niz varsa, başlatıldığında bilgisayarınızın kontrolünü ele geçirmeye çalışan kötü amaçlı yazılımlardan korunuyorsunuz.
TPM 2.0 nedir?
TPM'nin kısaltması Güvenilir Platform Modülü. Tam disk şifrelemeli ve TPM'li daha yeni bir bilgisayarı açtığınızda, küçük çip, türünün tek örneği olan bir şifreleme anahtarı üretecektir. NS sürücü şifrelemesinin kilidi açıldı ve her şey normalse bilgisayarınız başlayacaktır. Anahtarla ilgili bir sorun varsa, örneğin bir bilgisayar korsanı şifrelenmiş sürücüye müdahale etmeye çalışırsa, bilgisayarınız açılmaz.
Bu özelliklerin her ikisi de Windows 11 güvenliğini artırın sizi bilgisayarınızda oturum açan tek kişi yapar.
Bu kontrolleri atlamanın birçok yolu vardır. Aşağıdaki yöntemler, Windows 11'i Güvenli Önyükleme ve TPM 2.0 olmadan eski BIOS'a yüklemek için etkilidir.
Yöntem 1: Üçüncü Taraf Uygulamayı Kullan
Rufus, Windows topluluğunda Önyüklenebilir USB sürücüler oluşturmak için kullanılan iyi bilinen ücretsiz bir araçtır. Rufus'un beta sürümünde Güvenli Önyükleme ve TPM kontrollerini atlama seçeneğine sahipsiniz. Windows 11'i eski BIOS'a nasıl yükleyeceğiniz aşağıda açıklanmıştır:
1. İndirmek Rufus BETA sürümü ondan resmi internet sitesi.

2. Ardından, indirin Windows 11 ISO dosyası itibaren Microsoft web sitesi.
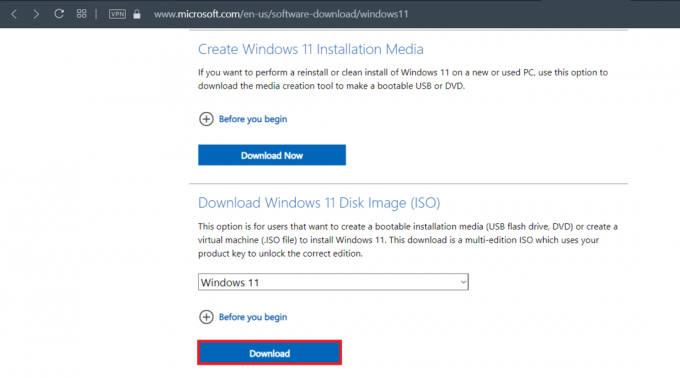
3. Şimdi, takın USB aleti en azından 8GB kullanılabilir depolama alanı.
4. İndirilenleri bulun rufusyükleyici içinde Dosya Gezgini ve üzerine çift tıklayın.
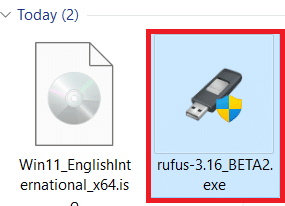
5. Tıklamak Evet içinde Kullanıcı Hesap Denetimi çabuk.
6. seçin USBcihaz itibaren Cihaz Windows 11'i eski BIOS'a yüklemek için açılır liste.
7. Ardından, tıklayın SEÇME bitişik, yanında Önyükleme Seçimi. İndirilenlere göz atın ve seçin Windows 11 ISO görüntüsü.
8. Şimdi, seçin genişletilmiş Windows 11 kurulumu (TPM yok/Güvenli Önyükleme yok/8GB- RAM) altında Resim seçeneği açılır menü, aşağıda gösterildiği gibi.
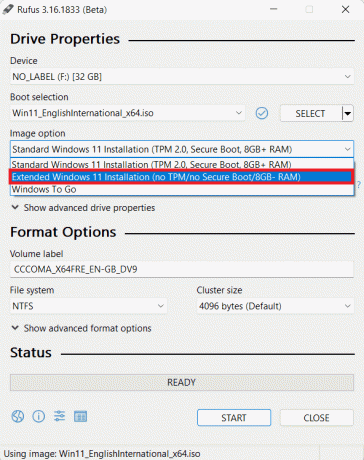
9. altındaki açılır listeye tıklayın. Bölme şeması. Seçmek MBR bilgisayarınız eski BIOS'ta çalışıyorsa veya GPT UEFI BIOS modunu kullanıyorsa.
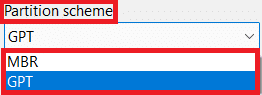
Not: gibi diğer seçenekleri de yapılandırabilirsiniz. Ses etiketi, & Dosya sistemi. Ayrıca bozuk sektörleri kontrol et altındaki USB sürücüsünde Gelişmiş biçim seçeneklerini göster.
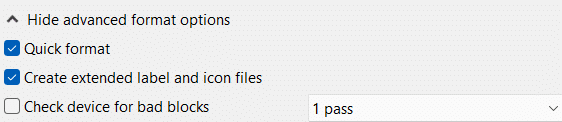
10. Son olarak, tıklayın BAŞLAT önyüklenebilir bir USB aygıtı oluşturmak için.
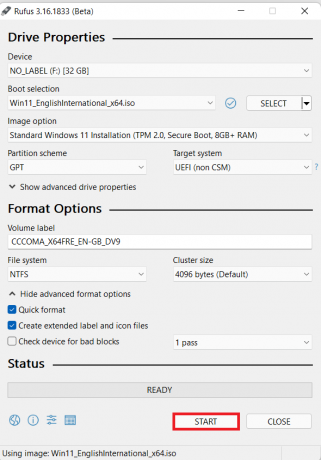
İşlem tamamlandığında, Önyüklenebilir USB sürücüsünü kullanarak Windows 11'i desteklenmeyen bir bilgisayara yükleyebilirsiniz.
Ayrıca Okuyun:Medya Oluşturma Aracı ile Windows 10 Kurulum Medyası Nasıl Oluşturulur
Yöntem 2: Windows 11 ISO Dosyasını Değiştirin
Windows 11 ISO dosyalarının değiştirilmesi, Güvenli Önyükleme ve TPM kontrollerinin atlanmasına da yardımcı olabilir. Ancak, Windows 11 ISO ve Windows 10 önyüklenebilir USB sürücülerine ihtiyacınız var. Windows 11'i eski BIOS'a nasıl yükleyeceğiniz aşağıda açıklanmıştır:
1. sağ tıklayın Windows 11 ISO ve seçin Montaj menüden.

2. Aç monte edilmiş ISO dosyası ve adlı klasörü arayın kaynaklar. Üzerine çift tıklayın.
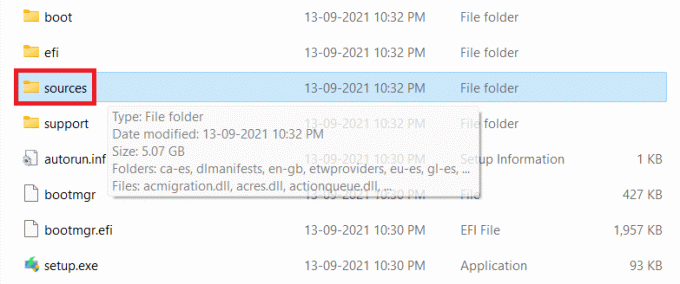
3. Aramak install.wim kaynaklar klasöründeki dosya ve kopyala o, gösterildiği gibi.
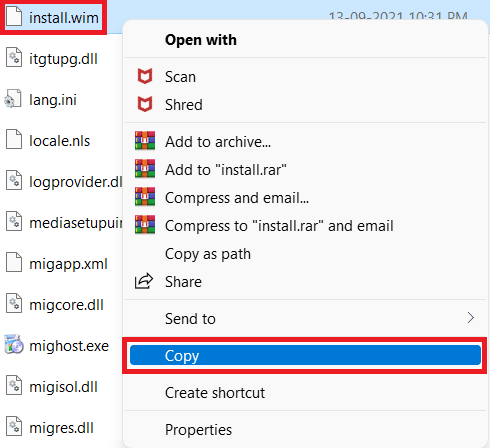
4. Eklenti Windows 10 önyüklenebilir USB sürücüsü ve açın.
5. Bul kaynaklar USB sürücüsündeki klasörü açın ve açın.
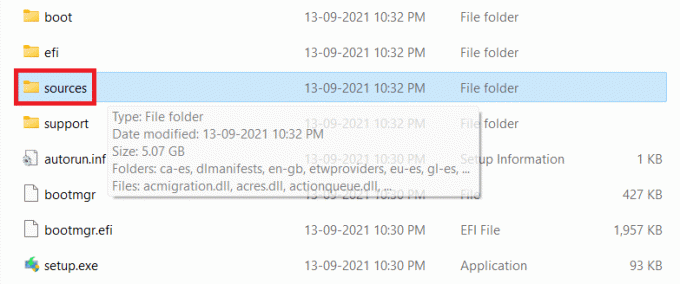
6. Yapıştırmak kopyalanan install.wim tuşuna basarak kaynaklar klasöründeki dosyayı Ctrl + V tuşları.
7. İçinde Dosyaları Değiştir veya Atla istemi, üzerine tıklayın Dosyayı hedefte değiştirin, Tasvir edildiği gibi.

8. Önyüklenebilir USB sürücüsünü kullanarak bilgisayarınızı önyükleyin.
Tavsiye edilen:
- Windows 11'de Sürücü Güncellemelerini Geri Alma
- Windows 11'de DNS Sunucusu Nasıl Değiştirilir
- Windows 11'i Debloat Etme
- Ne Kadar RAM Yeterli
öğrenmiş olmayı umuyoruz Windows 11 eski BIOS'a nasıl yüklenirGüvenli Önyükleme ve TPM 2.0 olmadan. Önerilerinizi ve sorularınızı aşağıdaki yorum bölümünden iletebilirsiniz. Sırada hangi konuyu keşfetmemizi istediğinizi bilmek isteriz!