Windows'ta Çok Fazla İstek Yapan Bu Uygulamayı Düzeltmenin En İyi 6 Yolu
Çeşitli / / June 21, 2023
Microsoft Mağazası, Windows bilgisayarınız için uygulama indirmek için en güvenilir kaynaklardan biri olsa da kusurları vardır. Bazen, yapmaya çalıştığınızda Microsoft Mağazası aracılığıyla bir uygulama indirin veya yükleyin, 'Bu uygulama çok fazla istekte bulundu. Lütfen devam etmeyi tekrar deneyin' mesajı ve 0x80860010 hata kodu. Bazen bu hata, kurulumdan sonra uygulamayı açtığınızda da ortaya çıkabilir.

Her durumda, bu tür hatalar iş akışınızı bozabilir ve üretkenliğinizi etkileyebilir. Yardımcı olmak için, Windows bilgisayarınızda "Bu uygulama çok fazla istek yaptı" (0x80860010) hatasını düzeltmek için bazı etkili çözümleri listeledik. Öyleyse bir göz atalım.
1. Windows Mağazası Uygulamaları Sorun Gidericisini Çalıştırın
Herhangi biriyle karşılaştığınızda Microsoft Store ile ilgili sorunlar veya buradan indirilen uygulamalardan birini kullanıyorsanız, önce Windows Mağazası Uygulamaları sorun gidericisini çalıştırın. Sisteminizi olası sorunlar için teşhis edecek ve bunları çözmeye çalışacaktır.
Aşama 1: Görev çubuğundaki arama simgesine tıklayın, yazın sorun giderme ayarları, ve görüntülenen ilk sonucu seçin.

Adım 2: Diğer sorun gidericilere tıklayın.

Aşama 3: Sorun giderme sürecini başlatmak için Windows Mağazası Uygulamaları'nın yanındaki Çalıştır düğmesine tıklayın.

Sorun gidericiyi çalıştırmak ve hatayı düzeltip düzeltmediğini görmek için ekrandaki talimatları izleyin.
2. Doğru Sistem Saati ve Bölgesi
Bilgisayarınız yanlış bir bölgeye veya saat dilimine mi ayarlı? Böyleyse, belirli uygulamalar sunucularla iletişim kuramayabilir ve "Bu uygulama çok fazla istek yaptı" hatasıyla sonuçlanabilir. Düzeltmek için şunları yapabilirsiniz.
Aşama 1: Ayarlar uygulamasını açmak için Windows + I klavye kısayoluna basın.
Adım 2: Saat ve dil sekmesine gidin ve Dil ve bölge'ye tıklayın.
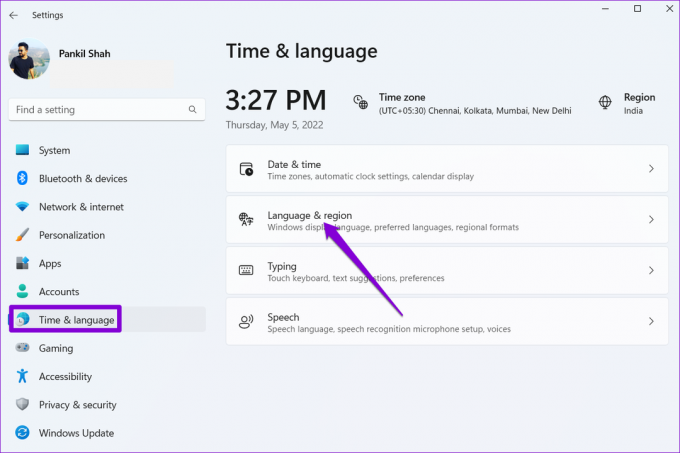
Aşama 3: Geçerli bölgenizi seçmek için Ülke veya bölge'nin yanındaki açılır menüyü tıklayın.

Adım 4: Saat ve dil sekmesine tekrar tıklayın ve sağ bölmeden Tarih ve saat seçeneğini seçin.

Adım 5: Saati otomatik olarak ayarla seçeneğinin yanındaki anahtarı etkinleştirin.
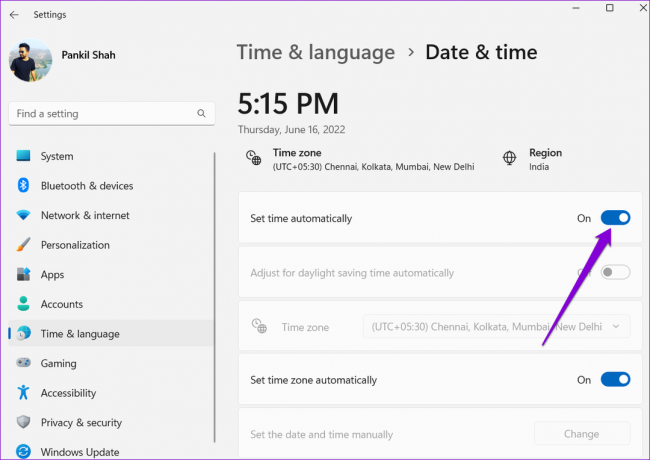
3. Sorunlu Uygulamayı Onarın veya Sıfırlayın
0x80860010 hata kodu yalnızca belirli bir uygulamaya erişirken görünüyorsa, düzeltmek için Windows'un yerleşik uygulama onarım özelliğini kullanabilirsiniz. olmasına rağmen Windows'ta bir uygulamayı onarmanın birkaç yolu, en kolayı Ayarlar uygulamasıdır.
Aşama 1: Arama menüsüne erişmek için Windows + S klavye kısayoluna basın.
Adım 2: Arama kutusuna sorunlu uygulamanın adını girin, ilk sonuca sağ tıklayın ve Uygulama ayarları'nı seçin.
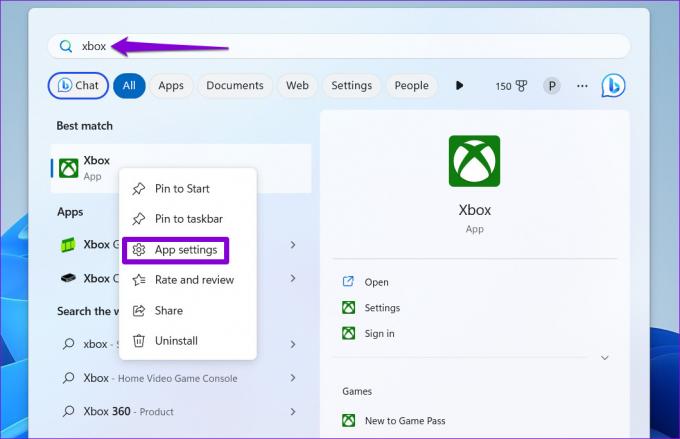
Aşama 3: Sıfırla bölümüne gidin ve Onar düğmesine tıklayın.
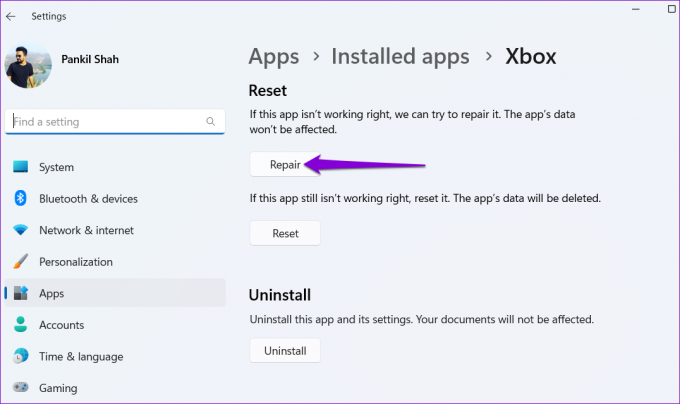
Windows, uygulamayı onarmaya çalışacak ve işlem tamamlandığında bir onay işareti gösterecektir. Bundan sonra bile hata devam ederse, uygulamayı aynı menüden sıfırlamayı deneyebilirsiniz. Bunu yapmak, mevcut uygulama verilerini temizleyecek ve uygulamayı varsayılan durumuna geri yükleyecektir.
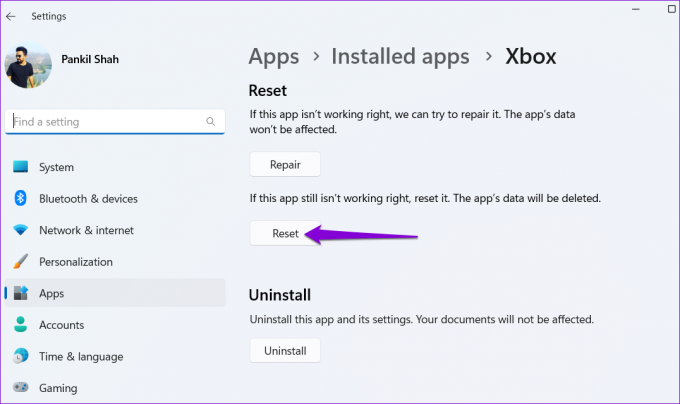
4. DataStore Klasöründeki Geçici Dosyaları Temizleyin
Adından da anlaşılacağı gibi geçici dosyalar, uygulama ve işletim sistemi ile ilgili verileri PC'nizde kısa bir süre için depolamak içindir. PC'nizdeki bazı geçici dosyalar bozulursa, Windows işlemlerini bozabilir ve 'Bu uygulama çok fazla istek yaptı' gibi hatalara yol açabilir.
Bunu düzeltmek için deneyebilirsiniz geçici dosyaları temizleme DataStore klasöründe ve bunun normalliği geri getirip getirmediğine bakın.
Aşama 1: Çalıştır iletişim kutusunu açmak için Windows + R klavye kısayoluna basın. Metin kutusuna aşağıdaki yolu yazın ve Enter tuşuna basın.
C:\Windows\SoftwareDistribution\DataStore
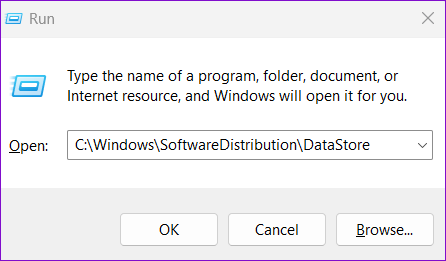
Adım 2: Bu klasördeki tüm dosyaları seçmek için Ctrl + A klavye kısayoluna basın ve bunları silmek için üstteki çöp kutusu simgesini tıklayın.
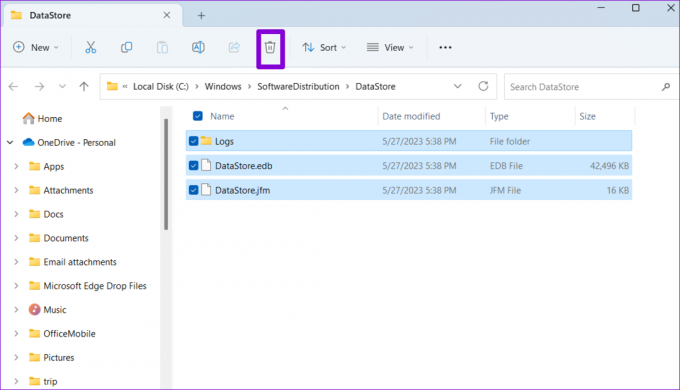
5. PowerShell Kullanarak Tüm Uygulamaları Yeniden Kaydedin
Microsoft Store uygulamalarını sisteminize yeniden kaydettirmek, bunlarla ilgili sorunları düzeltmenin etkili bir yoludur. Endişelenmeyin, süreç göründüğü kadar karmaşık değil. İşte izleyebileceğiniz adımlar.
Aşama 1: Görev çubuğundaki büyütme simgesine tıklayın, yazın güç kalkanıve Yönetici Olarak Çalıştır'ı seçin.

Adım 2: Kullanıcı Hesabı Denetimi (UAC) istemi göründüğünde Evet'i seçin.

Aşama 3: Konsola aşağıdaki komutu yazın ve Enter tuşuna basın.
Get-AppXPackage Microsoft. Windows Mağazası | Foreach {Add-AppxPackage -DisableDevelopmentMode -Register "$($_.InstallLocation)\AppXManifest.xml"}

İşlemin tamamlanmasını bekleyin ve ardından uygulamaları her zamanki gibi açıp indiremeyeceğinizi kontrol edin.
6. Windows Güncellemelerini Yükleyin
Uyumluluk sorunları veya hatalı bir Windows derlemesi nedeniyle "Bu uygulama çok fazla istekte bulundu" hatasının oluşması olasıdır. Bu durumda, bekleyen sistem güncellemelerini yüklemek yardımcı olacaktır.
Ayarlar uygulamasını açmak için Windows + I klavye kısayoluna basın. Windows Update sekmesinde ve Güncellemeleri kontrol et düğmesini tıklayın. Bekleyen güncellemeleri indirip yükleyin ve ardından hatanın devam edip etmediğini kontrol edin.

Uygulamalarınızı Yeniden Kullanmaya Başlayın
Windows'ta bu tür uygulama hatalarıyla uğraşmak, özellikle işin ortasında sinir bozucu olabilir. Yukarıdaki düzeltmeleri yapmak, "Bu uygulama çok fazla istek yaptı" hata (0x80860010 kodu) mesajını çözmenize yardımcı olacak ve bunları sorunsuz bir şekilde kullanabilmelisiniz.
Son güncelleme 29 Mayıs 2023
Yukarıdaki makale, Guiding Tech'i desteklemeye yardımcı olan bağlı kuruluş bağlantıları içerebilir. Ancak, editoryal bütünlüğümüzü etkilemez. İçerik tarafsız ve özgün kalır.

Tarafından yazılmıştır
Pankil, yolculuğuna EOTO.tech'te yazar olarak başlayan bir İnşaat Mühendisidir. Kısa süre önce Guiding Tech'e Android, iOS, Windows ve Web için nasıl yapılır, açıklayıcılar, satın alma kılavuzları, ipuçları ve püf noktaları hakkında bilgi vermek üzere serbest yazar olarak katıldı.



