Chromebook'un Wi-Fi'ye Bağlanmamasını Düzeltmenin En İyi 10 Yolu
Çeşitli / / June 21, 2023
Google'ın ChromeOS'u, Windows ve macOS'a düşük maliyetli bir alternatiftir. Kullanım kolaylığı, uygun fiyat etiketi sayesinde ve farklı üreticilerin birkaç modeli, Chromebook'lar eğitim sektöründe oldukça popülerdir. Bazen, Chromebook'unuz bir ev veya okul Wi-Fi ağına bağlanırken size zorluk çıkarabilir. İşte Chromebook'ta çalışmayan Wi-Fi sorununu düzeltmenin en iyi yolları.

Google Chrome tarayıcısı, ChromeOS'un kalbidir. Etkin bir Wi-Fi ağı olmadan, Chromebook'unuz çevrimdışı videolar izlemek kadar iyidir. Aşağıdaki sorun giderme ipuçlarını kullanabilir, Wi-Fi sorunlarını çözebilir ve Chromebook'unuzda binlerce Android uygulamasının keyfini çıkarabilirsiniz.
1. Yönlendiriciyi Yeniden Başlat
Chromebook dahil tüm bağlı cihazlarınızda Wi-Fi sorunları mı yaşıyorsunuz? Yönlendiriciyi yeniden başlatmanız ve tekrar denemeniz gerekir.
Chromebook'unuzda özel bir Wi-Fi düğmesi aramanız gerekir. Bir Wi-Fi ağına bağlanmadan önce etkinleştirdiğinizden emin olun.
2. Yönlendiriciyi Yeniden Konumlandırın
Ev yönlendiricinizi başka bir odaya mı yoksa kurulumdan uzağa mı kurdunuz? Duvarlar ve kalın kapılar gibi fiziksel nesneler Wi-Fi kapsama alanını engelleyebilir. İş kurulumunuzun yakınındaki yönlendirici konumunu değiştirmeniz ve bir Wi-Fi ağına yeniden bağlanmayı denemeniz gerekir.
3. 5 GHz Wi-Fi Frekansına Bağlan
Chromebook'ların çoğu çift bantlı Wi-Fi'yi destekler. Daha eski bir 2,4 GHz Wi-Fi frekans bandı kullanmanıza gerek yoktur. 5GHz frekans bandı kadar güvenilir değil. Güçlü ve yüksek hızlı internet hızlarının keyfini çıkarmak için 5 GHz Wi-Fi ağına bağlanın.
4. Ev veya Ofis Wi-Fi Ağınızı Tercih Edin
5 GHz Wi-Fi frekansına bağlandıktan sonra, Chromebook'unuzda varsayılan ve tercih edilen Wi-Fi ağı yapın. Chromebook'u her açtığınızda, sistem ağa otomatik olarak bağlanır.
Aşama 1: Görev Çubuğundaki Ara simgesine tıklayın ve Ayarlar yazın. Ayarlar uygulamasını açın.

Adım 2: Kenar çubuğundan Ağ'ı seçin ve Wi-Fi menüsünü açın.

Aşama 3: Wi-Fi ağ adını seçin.

Adım 4: "Bu ağı tercih et" ve "Bu ağa otomatik olarak bağlan" geçişlerini etkinleştirin.
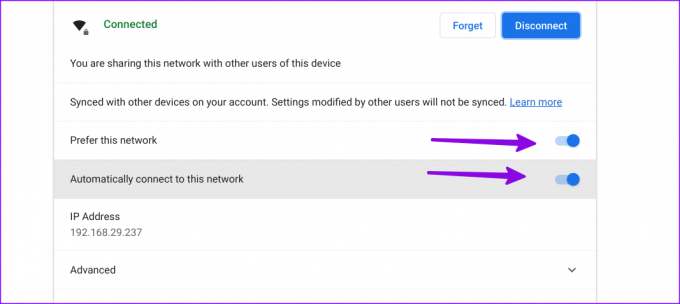
5. Chromebook'u yeniden başlatın
Çoğu kullanıcı basitçe Chromebook'larını kilitle. Arada bir yeniden başlatmanız gerekir. Chromebook'unuzu yeniden başlatmak, Wi-Fi sorunlarını çözmek için başka bir kullanışlı numaradır.
Aşama 1: Sağ alt köşedeki saat simgesini tıklayın.
Adım 2: Chromebook'u kapatmak için Kapat'ı seçin.
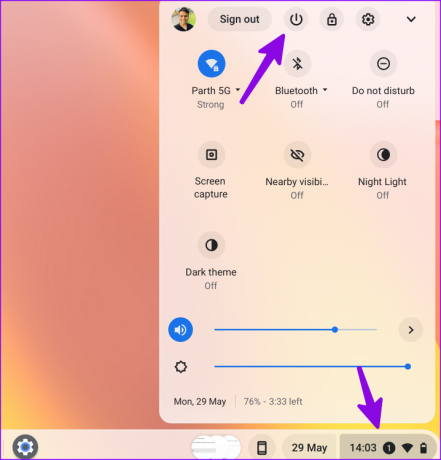
Chromebook'u açmak ve bir Wi-Fi ağına bağlanmak için güç düğmesine basmaya devam edin.
6. Yönlendirici Ürün Yazılımını Güncelle
Yönlendiriciniz eski bir üretici yazılımına sahipse arızalanabilir ve sizi tüm cihazlarınızda Wi-Fi sorunlarıyla baş başa bırakabilir. Asus, en iyi yönlendirici üreticilerinden biridir ve yönlendirici ürün yazılımını güncellemek için şirketin özel kılavuzu.
7. Wi-Fi Ağını Yeniden Ekleyin
Chromebook'unuz, kayıtlı bir Wi-Fi ağına bağlanırken hâlâ sorun yaşıyor mu? Wi-Fi adını veya şifresini değiştirdiyseniz, mevcut ağı unutun ve tekrar ekleyin.
Aşama 1: ChromeOS Ayarlarını açın (yukarıdaki adımları kontrol edin).
Adım 2: Ağ'ı seçin ve Wi-Fi menüsünü açın.
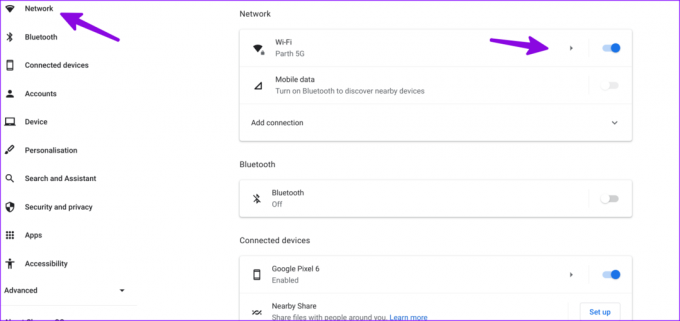
Aşama 3: Wi-Fi ağınıza tıklayın.

Adım 4: Unut'u seçin. Wi-Fi menüsüne geri dönün ve bir Wi-Fi ağına bağlanın.
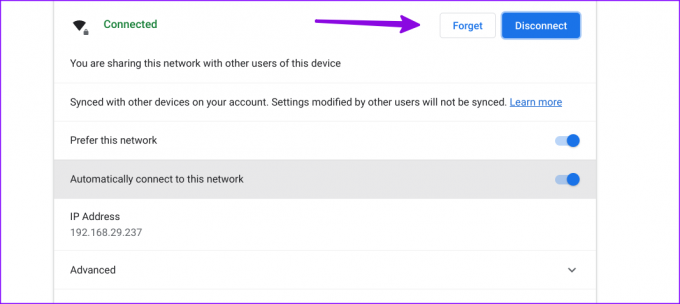
8. Bağlantı Teşhisini Çalıştır
ChromeOS, Wi-Fi sorunlarını gidermek için bir bağlantı teşhis aracıyla birlikte gelir. Bunu nasıl kullanabileceğiniz aşağıda açıklanmıştır.
Aşama 1: ChromeOS Ayarlarına gidin (yukarıdaki adımlara bakın).
Adım 2: Chrome OS Hakkında'yı seçin. Teşhis'i açın.
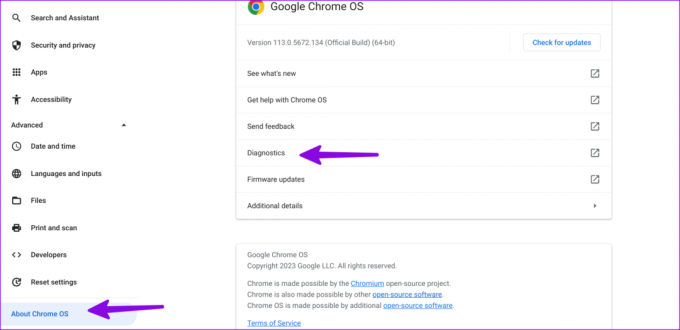
Aşama 3: Kenar çubuğundan 'Bağlantı'yı tıklayın ve çalışan bir Wi-Fi ağını doğrulamak için ilgili testleri çalıştırın.

9. Ethernet Bağlantısını Kullan
Chromebook'unuzda özel bir Ethernet bağlantı noktası varsa, bu bağlantı noktasına bir Ethernet kablosu bağlayın. Bir Wi-Fi ağına kıyasla Ethernet, güvenilir ve yüksek hızlı internet bağlantısı sunar.
10. Chromebook'u sıfırla
Hilelerden hiçbiri işe yaramadığında, Chromebook'unuzu sıfırdan sıfırlama zamanı gelmiştir. Sistem, yüklü tüm uygulamalarınızı, dosyalarınızı, verilerinizi ve ayarlarınızı siler. Chromebook'unuzda önemli dosyalarınız varsa harici bir cihazda yedek alın ve aşağıdaki adımları izleyin.
Aşama 1: ChromeOS Ayarlarını açın (yukarıdaki adımları kontrol edin).
Adım 2: Ayarları sıfırla seçeneğine ilerleyin.
Aşama 3: Sıfırla'yı seçin ve açılır menüden kararınızı onaylayın.

ChromeOS Deneyiminizi Tamamlayın
Sabit bir Wi-Fi ağı, Chromebook'unuz için çok önemlidir. En son satın aldığınız ürün kağıt ağırlığına dönüşmeden önce, Chromebook'unuzdaki Wi-Fi sorunlarını çözmek için yukarıdaki hileleri kullanın. Hazır başlamışken, sizin için işe yarayan numarayı bize bildirin.
Son güncelleme 29 Mayıs 2023
Yukarıdaki makale, Guiding Tech'i desteklemeye yardımcı olan bağlı kuruluş bağlantıları içerebilir. Ancak, editoryal bütünlüğümüzü etkilemez. İçerik tarafsız ve özgün kalır.

Tarafından yazılmıştır
Parth daha önce teknoloji haberlerini kapsayan EOTO.tech'te çalıştı. Şu anda Guiding Tech'te uygulama karşılaştırması, öğreticiler, yazılım ipuçları ve püf noktaları hakkında yazmakta ve iOS, Android, macOS ve Windows platformlarının derinliklerine dalmaktadır.



