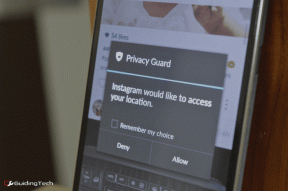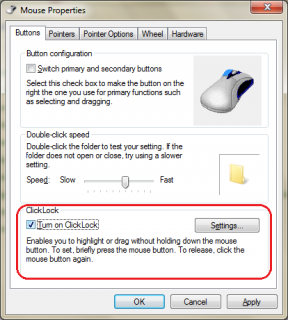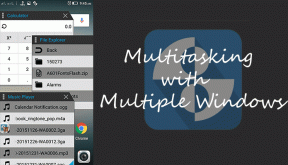Windows 11'de Chrome'da Sayfaları Otomatik Yenilemenin 3 Kolay Yolu
Çeşitli / / June 26, 2023
Sınav sonuçlarınızı kontrol ediyor musunuz? Veya bir eBay müzayedesinin fiyatı? Her ne ise, hızlı olmalı ve ayak uydurmak için web sayfanızı sürekli güncellemelisiniz. Peki ya parmak krampları vurursa? Chrome'da sayfaları otomatik olarak yenilemenin bir yolu var mı? Bilmek için okumaya devam edin.

Chrome'da bulunan tüm kullanıcı kontrollerine rağmen, Chrome'da sayfaları otomatik olarak yenilemenin doğrudan bir yolu yoktur. Ancak, bunu denemek ve aşmak için belirli Chrome uzantılarını, üçüncü taraf web sitelerini ve hatta komut dosyalarını kullanabilirsiniz. Hepsine kısaca bir göz atalım.
1. Uzantıları Kullanarak Chrome'un Web Sayfalarını Otomatik Olarak Yeniden Yüklemesini Sağlayın
Chrome'un web sayfalarını otomatik olarak yeniden yüklemesini sağlayacak yerel denetimler bulunmamakla birlikte, şunları yapabilirsiniz: Kolay Otomatik Yenileme uzantısını Chrome'a ekleyin ve tüm sayfalar veya belirli sayfalar için işi tamamlayın sekmeler.
Lütfen bu uzantının ayrı sekmeler için ayarlandığını unutmayın, bu nedenle zamanlayıcıyı her bir Chrome sekmesi için ayrı ayrı ayarlamanız gerekir. Bunu yapmak için aşağıdaki adımları izleyin.
Aşama 1: Ara'ya gidin ve yazın Krom. Arama sonuçlarından Google Chrome'u açın.

Adım 2: Şimdi, Chrome Web Mağazasını yeni bir sekmede açmak için aşağıdaki bağlantıyı kullanın.
Chrome Web Mağazası'nı açın
Aşama 3: Arama çubuğuna gidin, yazın Kolay Otomatik Yenileme, ve enter tuşuna basın.

Adım 4: Burada, "Kolay Otomatik Yenileme" uzantısını tıklayın.

Adım 5: "Chrome'a Ekle"yi tıklayın.
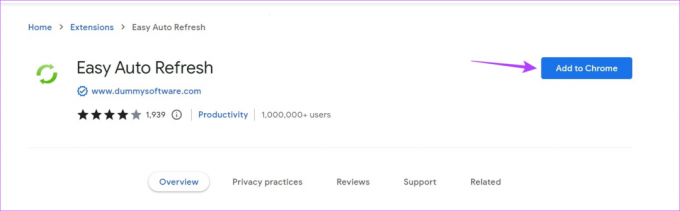
Adım 6: Ardından, "Uzantı ekle"yi tıklayın.

Adım 7: İlgili web sayfasını Chrome'da açın. Şimdi menü çubuğuna gidin ve Uzantılar simgesine tıklayın.
Adım 8: Bu listeden "Kolay Otomatik Yenileme" uzantısını tıklayın.
Uç: ayrıca yapabilirsin bu uzantıyı Chrome'da sabitle.

Adım 9: Şimdi, otomatik yenileme süresini ayarlayın. Lütfen sürenin 5 saniye, 12 saniye gibi saniye cinsinden olacağını unutmayın.
Adım 10: Bittiğinde, Başlat'a tıklayın.

Artık uzantıda, uzantının Chrome sekmesini otomatik olarak yenileyeceği bir geri sayım göreceksiniz. Ek olarak, uzantıda oturum açarsanız rastgele yenileme aralıkları ayarlamak veya tüm Chrome sekmelerinin bir kerede yenilenmesini sağlamak gibi ek kontrolleri kullanabilirsiniz.
Not: Chrome'un sayfayı otomatik olarak yenilemesini durdurmak için "Easy Auto Refresh" uzantısını açın ve Durdur'u tıklayın.
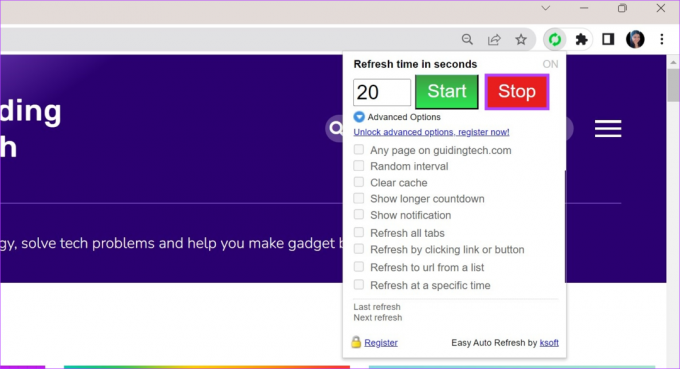
Bu, Chrome'un bu belirli sekme için sayfaları otomatik olarak yenilemesini durduracaktır. gibi uzantıları da kullanabilirsiniz. Otomatik Sayfa Yenileme Ve Sayfa Otomatik Yenileme Chrome sekmelerini yenilemek için.
2. Chrome Sekmelerini Otomatik Olarak Yenilemek için Bir Web Sitesi Kullanın
Ek uzantılar eklemeye çok hevesli değilseniz, ancak yine de sayfayı Chrome'da otomatik olarak yenilenecek şekilde ayarlamak istiyorsanız, Sayfa Yenileyici web sitesini kullanabilir ve otomatik yenileme süresini ayarlayabilirsiniz. Bu, ilgili sayfa URL'sini web sitesine girerek Chrome sekmelerini otomatik olarak yenilemenizi sağlar. İşte nasıl.
Aşama 1: Chrome'u açın ve aşağıdaki bağlantıyı kullanarak Sayfa Yenileyici web sitesine gidin.
Sayfa Yenileyiciyi Aç
Adım 2: Kutuya, otomatik olarak yenilemek istediğiniz web sitesi URL'sini yazın veya kopyalayıp yapıştırın.
Aşama 3: Otomatik yenileme süresini ayarlayın.
Adım 4: Bittiğinde, Başlat/Durdur düğmesine tıklayın.

Bu, hedef web sitesini yeni bir pencerede açacaktır. Sayfa Yenileyici web sitesinde bir zamanlayıcı başlayacak ve 0'a ulaştığında sayfa otomatik olarak yenilenecektir.
Adım 5: Sayfanın otomatik olarak yenilenmesini durdurmak için Başlat/Durdur düğmesine tıklayın.
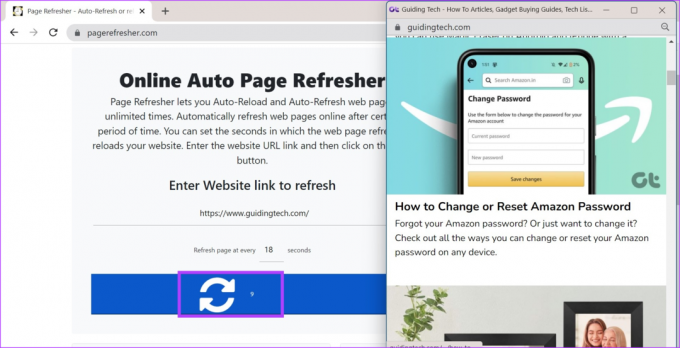
Ancak, bu aynı anda yalnızca bir web sitesini yenileyecektir. Birden fazla web sitesini yenilemek istiyorsanız aşağı kaydırın ve 'Yeni Sekme Aç'ı tıklayın.

Bu, Sayfa Yenileyici web sitesini yeni bir sekmede açacaktır. Ardından, yukarıdaki adımları izleyin ve her yeni sekme için web sitesini ve zamanlayıcıyı ekleyin.
3. Komut Dosyası Kullanarak Chrome'da Otomatik Yenilemeyi Açın
Chrome'da otomatik yenilemeyi açmanın başka bir yolu da bir JavaScript kodu kullanmaktır. Bu şekilde, herhangi bir üçüncü taraf uygulamasına veya web sitesine güvenmek zorunda kalmazsınız. Bununla birlikte, her zaman beklendiği gibi çalışmayabilir ve komut dosyasının bir sonraki Chrome güncellemesinde başarısız olma olasılığı yüksektir. Ancak, denemek isterseniz, aşağıdaki adımları izleyin.
Aşama 1: Chrome'u açın ve otomatik olarak yenilemek istediğiniz web sitesine gidin.
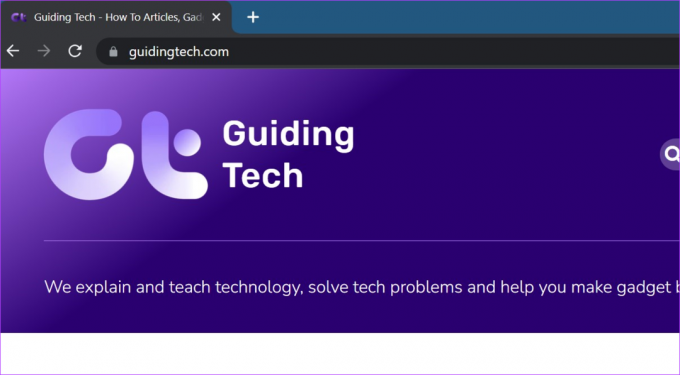
Adım 2: Ardından, ikinci bir sekme açın ve Geliştirici araçlarını açmak için Control + Shift + I tuş kısayolunu kullanın.
Aşama 3: Şimdi Konsol'a gidin ve aşağıdaki betiği yapıştırın. Win1'i ve sayfanızın ayrıntılarını hedef sayfanızla değiştirin.
win1 = pencere.open(" https://www.yourpage.com"); timer1 = setInterval (işlev(){win1.location.href=" https://www.yourpage.com"},10*60*1000);
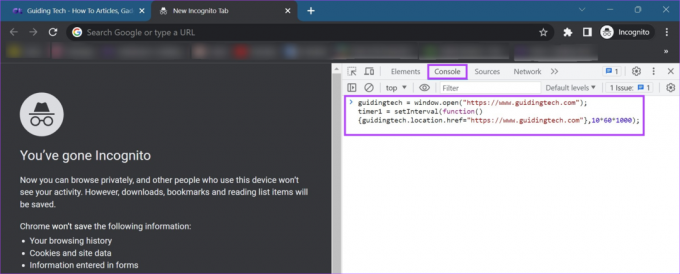
Adım 4: Ardından enter'a basın.
Kod yürütüldüğünde, web sitesi her 10 dakikada bir otomatik olarak yenilenir. Bunun olmasını durdurmak istiyorsanız, her iki sekmeyi de kapatın veya Chrome'u yeniden başlatın.
Chrome'da Sayfaların Otomatik Yenilenmesi Hakkında SSS
Chrome sekmeleriniz otomatik olarak yeniden başlatılmaya devam ediyorsa, otomatik yeniden başlatma uzantısının etkin olup olmadığını kontrol edin. Hangisini belirleyemezseniz, tüm uzantıları devre dışı bırakmayı ve Chrome'u yeniden başlatmayı deneyin. Daha fazla düzeltme için, nasıl yapılacağına ilişkin diğer makalemize göz atın. düzeltme Chrome, sekmeleri otomatik olarak yenilemeye devam ediyor.
Google Chrome, Android cihazınızdaki sekmelerinizi otomatik olarak yeniliyorsa, gerekli tüm izinlerin verildiğini kontrol edin. Genellikle, pil ömrünü korumak için Chrome'un arka planda çalışmasına izin verilmez; bu durum, yanlışlıkla sekmelerinizin otomatik olarak yenilenmesine neden olabilir. Bunu yapmak için Ayarlar> Uygulamalar'ı açın. Burada Chrome'a dokunun. Ardından, Pil üzerine dokunun ve Sınırsız olarak ayarlayın. Bu yapıldıktan sonra, zorla kapatın ve Chrome'u yeniden başlatın. Ancak, sınırsız bir Chrome, cihazınızda normalden daha fazla pil tüketimine neden olabilir.
Chrome Sekmelerini Otomatik Yenile
Chrome'da sayfaları otomatik olarak yenileme özelliği, güncel bilgileri yüklemek için sayfayı sürekli olarak yenilemeyi gerektiren bir konuyu takip ediyorsanız size büyük ölçüde yardımcı olabilir. Ek olarak şunları da yapabilirsiniz: Chrome'da konumunuzu taklit edin ve kendinizi mevcut coğrafi konum kısıtlamalarınızdan kurtarın.
Son güncelleme 26 Haziran 2023
Yukarıdaki makale, Guiding Tech'i desteklemeye yardımcı olan bağlı kuruluş bağlantıları içerebilir. Ancak, editoryal bütünlüğümüzü etkilemez. İçerik tarafsız ve özgün kalır.

Tarafından yazılmıştır
Kalbinde bir yazar olan Ankita, Guiding Tech'te Android ve Windows ekosistemleri hakkında yazmayı seviyor. Boş zamanlarında teknoloji ile ilgili blogları ve videoları keşfederken bulunabilir. Aksi takdirde, onu dizüstü bilgisayarına zincirlenmiş halde teslim tarihlerini karşılarken, senaryo yazarken ve genel olarak (herhangi bir dilde!) dizi izlerken yakalayabilirsiniz.