Apple TV Uygulamasının Mac'te 4K İçerik Yayınlamamasına İlişkin En İyi 6 Düzeltme
Çeşitli / / June 27, 2023
Apple TV uygulaması, Mac'inizle tatildeyken en sevdiğiniz TV programlarını ve filmleri izlemenizi sağlar. Daha karanlık bir ortamda izliyorsanız, yanıp sönen ışıkların otomatik karartılması Mac'inizdeki Apple TV'de izlediğiniz içerik için. Bu, özellikle yanıp sönen ışıklara karşı hassassanız faydalıdır.

Apple TV'de bulunan içeriğin çoğu 4K HDR ve Dolby Vision'da kodlanmıştır. Ancak bazı kullanıcılar Apple TV uygulamasında 4K film izleyememekten şikayetçi. Aynı durumla karşı karşıyaysanız, Apple TV uygulamasının Mac'inizde 4K içerik akışı yapmaması için size en iyi düzeltmeleri getiriyoruz.
1. Apple TV Oynatma Ayarlarını Kontrol Edin
Çözümlerle başlamak için, önce Mac'inizdeki Apple TV uygulamasının oynatma kalitesi ayarlarını kontrol etmenizi öneririz. Uygulama, kullanıyorsanız akış kalitenizi düşürmenize izin verir. iPhone'unuzdan etkin nokta veya sınırlı bant genişliğine sahip bir Wi-Fi ağı. Ancak sizde durum böyle değilse, oynatma kalitesi ayarlarını nasıl kontrol edip onaylayacağınız aşağıda açıklanmıştır.
Aşama 1: Spotlight Search'ü açmak için Command + Boşluk tuşu klavye kısayoluna basın, yazın elma TV, ve Geri Dön'e basın.

Adım 2: Sol üst köşedeki TV'ye tıklayın.

Aşama 3: Ayarları şeç.

Adım 4: Oynatma sekmesini tıklayın.

Adım 5: Akış Seçenekleri açılır menüsünü tıklayın.

Adım 6: 4K'ya Kadar Yüksek Kalite'nin seçili olduğundan emin olun.

Adım 7: Onaylamak için alttaki Tamam'a tıklayın.

Adım 8: Pencereyi kapatın ve sorunun çözülüp çözülmediğini kontrol edin.
2. Satın Alınan İçeriği Oynatma Kalitesini Kontrol Edin
iTunes'dan satın aldığınız filmlerin oynatma kalitesini kontrol etmeniz gerekecek. Satın aldığınız tüm içerikler, Mac'inizdeki Apple TV uygulamasının Kitaplık sekmesinde bulunur. Filmlerin 4K olarak mevcut olarak listelenmesine rağmen satın alındıktan sonra 4K kalitesinde oynatılmadığı birkaç kez bildirilmiştir. Aynısını nasıl kontrol edeceğiniz aşağıda açıklanmıştır.
Aşama 1: Spotlight Search'ü açmak için Command + Boşluk tuşu klavye kısayoluna basın, yazın elma TV, ve Geri Dön'e basın.

Adım 2: Üst kısımdaki Kitaplık sekmesini tıklayın.

Aşama 3: Soldaki menüden Filmler'i seçin.
Adım 4: Satın aldığınız filmin resmine tıklayın.

Akış kalitesi, film başlığının altında görünmelidir. Bazen iTunes'da yeni çıkan filmlerde 4K olarak yayınlanmadıkları oluyor. Örneğin, bu yazıyı yazarken, Avatar: Suyun Yolu Mac'imizde 4K HDR olarak yayınlanıyor. Ancak bu filmi vizyona girdiği tarihte satın aldığımızda durum böyle değildi.

3. İnternet bağlantınızı kontrol edin
macOS'teki Apple TV uygulaması hâlâ 4K içerik indirmiyor veya oynatmıyorsa internet bağlantınızı kontrol etmeniz gerekir. Bir hız testi çalıştırın İnternet Servis Sağlayıcınızın herhangi bir kesinti yaşamamasını sağlamak için. Çift bantlı bir yönlendirici kullanıyorsanız, bağlantı gücünü artırmak için Mac'inizi yönlendiriciye yaklaştırmanızı öneririz.
4. Çıkmaya Zorlayın ve Apple TV Uygulamasını Yeniden Başlatın
Filmler ve TV şovları 4K olarak oynatılmıyorsa Apple TV uygulamasını çıkmaya zorlayabilir ve yeniden başlatabilirsiniz. Bu, uygulamaya yeni bir başlangıç sağlar ve daha önce bahsettiğimiz ayarları etkili bir şekilde uygular.
Aşama 1: Menü çubuğunun sol üst köşesindeki Apple logosunu tıklayın.

Adım 2: Çıkmaya Zorla'yı seçin.

Aşama 3: Uygulamalar listesinden TV'yi seçin ve Çıkmaya Zorla'ya tıklayın.

Adım 4: Apple TV'yi yeniden başlatın ve sorunun çözülüp çözülmediğini kontrol edin.

5. İndirilen İçeriği Kaldır
Güçlü bir internet ağına bağlı değilseniz, indirdiğiniz tüm içeriği Mac'inizdeki Apple TV'den kaldırmak isteyebilirsiniz. İndirmeler 1080p ile sınırlı olduğundan, bunları Mac'inizde 4K kalitesinde izleyemezsiniz. Dolayısıyla, indirilmiş herhangi bir içerik varsa, onu nasıl kaldıracağınız aşağıda açıklanmıştır.
Aşama 1: Spotlight Search'ü açmak için Command + Boşluk tuşu klavye kısayoluna basın, yazın elma TV, ve Geri Dön'e basın.

Adım 2: Üst kısımdaki Kitaplık sekmesini tıklayın.

Aşama 3: İndirdiğiniz içeriğin kategorisini seçin.
Adım 4: Resimdeki üç yatay noktayı tıklayın ve Kitaplıktan Sil'i seçin.

Adım 5: Onaylamak için tekrar Sil'e tıklayın.
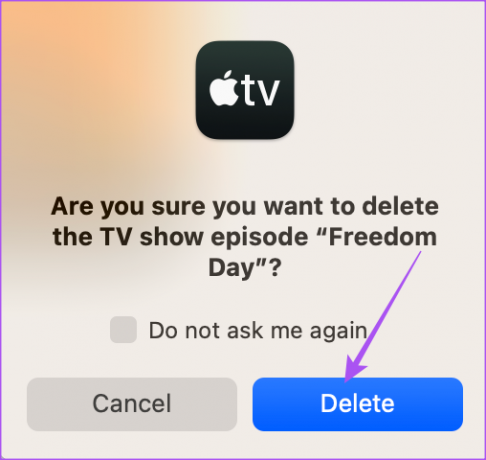
Adım 6: Çöp Kutusuna Taşı'yı seçin.

Dosya indirilenlerden kaldırıldıktan sonra, sorunun çözülüp çözülmediğini kontrol edin.
6. Apple TV Uygulamasını Güncelleyin
Hiçbir şey işinize yaramadıysa son çare, Mac'inizdeki Apple TV uygulamasını güncellemektir. Bunun için en son macOS güncellemesini yüklemeniz gerekiyor.
Aşama 1: Spotlight Search'ü açmak için Command + Boşluk tuşu klavye kısayoluna basın, yazın Yazılım Güncellemesini Kontrol Edin, ve Geri Dön'e basın.

Adım 2: Bir güncelleme varsa, indirin ve kurun.
Aşama 3: Apple TV uygulamasını açmak ve sorunun çözülüp çözülmediğini kontrol etmek için Spotlight Search'ü başlatın.

4K İçeriğin Keyfini Çıkarın
Bu çözümler, Apple TV uygulaması Mac'inizde 4K içerik akışı yapmadığında yardımcı olacaktır. Dilerseniz yazımızı da okuyabilirsiniz. Apple TV uygulaması Mac'inizde hiç çalışmıyor.
Son güncelleme 26 Mayıs 2023
Yukarıdaki makale, Guiding Tech'i desteklemeye yardımcı olan bağlı kuruluş bağlantıları içerebilir. Ancak, editoryal bütünlüğümüzü etkilemez. İçerik tarafsız ve özgün kalır.



