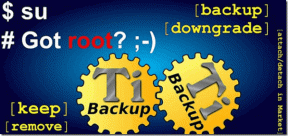Windows 11'de Sürükle ve Bırak'ı Etkinleştirmenin En İyi 3 Yolu
Çeşitli / / June 27, 2023
Windows 11, piyasaya sürüldüğü sırada bir tasarım yenilemesinin yanı sıra bir ton yeni özellik sundu. Örneğin, şunları yapabilirsiniz: toplu yeniden adlandırma dosyaları Ve klasörlerinizi parola ile koruyun Windows 11'de. Ancak temel bir özellik eksik gibi görünüyor - Sürükle ve Bırak.

Windows 11 bilgisayarlarda dosyaları Görev Çubuğuna sürükleyip bırakmak zordur. Bu gönderide, Windows 11'de Sürükle ve Bırak özelliğini etkinleştirmenin en iyi üç yolunu sunuyoruz, böylece kullanımınız daha sorunsuz hale gelir.
1. Windows 11 22H2'ye güncelleme
Pek çok kullanıcı bu özellikle ilgili endişelerini dile getirdikten sonra Microsoft, Windows 11 22H2 herkes için güncelleme. Bu güncelleme, çok talep edilen Görev Çubuğuna Sürükle ve Bırak dahil olmak üzere birçok yeni özellik getiriyor. Bu özelliğin keyfini çıkarmak için Windows 11 PC'nizi nasıl güncelleyebileceğiniz aşağıda açıklanmıştır.
Aşama 1: Görev çubuğundaki Windows simgesine tıklayın, yazın Ayarlar Arama çubuğunda ve Enter tuşuna basın.

Adım 2: Sağ üst köşedeki Windows Update'e tıklayın.

Aşama 3: Windows 11 22H2 güncellemesini görürseniz indirin ve kurun.
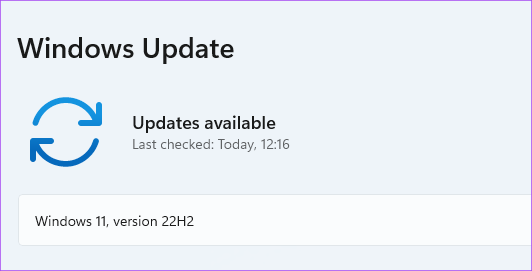
Adım 4: Kurulum tamamlandıktan sonra, dosyaları Görev Çubuğuna sürükleyip bırakabilirsiniz.
Bu yeni güncellemeyi yüklemek istemiyorsanız, ancak yine de Sürükle ve Bırak özelliğini etkinleştiriyorsanız, sonraki çözümleri okumaya devam edin.
2. Alt + Sekme Kısayolunu Kullanın
Alt + Tab, Windows bilgisayarınızdaki uygulama pencereleri ve klasörler arasında geçiş yapmak için kullanılan komuttur. Bu özellik oldukça uzun bir süredir var ve Windows 11'de dosyaları sürükleyip bırakmak için akıllıca kullanabilirsiniz. İşte nasıl.
Aşama 1: Dosya konumunu sürükleyip bırakmak istediğiniz yerden açın.

Adım 2: Seçin, sürükleyin ve fare düğmesini basılı tutun.

Aşama 3: Farklı pencereler arasında gezinmek için klavyenizdeki Alt + Tab tuşlarını basılı tutun. Seçilen dosyayı tutmak için fare düğmesine basmaya devam edin.

Adım 4: İstediğiniz dosya konumuna geldiğinizde Alt + Tab tuşlarını bırakın.
Adım 5: Dosyayı o konuma bırakmak için fare düğmesini bırakın.
3. Kayıt Defteri Düzenleyicisini Kullanın
Kayıt düzenleyici tüm uygulamaların kritik bilgilerini, seçeneklerini, ayarlarını ve ayrıntılarını depolayan, Windows bilgisayarınızda bulunan merkezi bir veritabanıdır. Kayıt Defteri Düzenleyicisi'nde birkaç ayar yaparak birçok sistem hatasını kontrol edebilir ve düzeltebilirsiniz. Windows 11 bilgisayarınızda Sürükle ve Bırak özelliğini etkinleştirmek istiyorsanız sürükle ve bırak hassasiyet ayarlarını değiştirebilirsiniz.
Kayıt Defteri Düzenleyicisini değiştirmenin Windows bilgisayarınızda geri dönüşü olmayan hasara neden olabileceğini unutmayın. Yalnızca kapsamlı bir Kayıt Defteri Düzenleyicisi bilginiz varsa, aşağıda belirtilen adımlarla ilerlemenizi öneririz.
Aşama 1: Çalıştır iletişim kutusunu açmak için Windows + R tuşlarına basın.
Adım 2: Tip regedit ve Tamam'a basın.

Kayıt Defteri Düzenleyicisi penceresi ekranınızda açılacaktır. Her adımı dikkatlice takip etmenizi şiddetle tavsiye ederiz.
Aşama 3: Sol bölmeden 'HKEY_LOCAL_MACHINE' üzerine tıklayın.

Adım 4: Klasör seçenekleri listesinden Yazılım'ı seçin.

Adım 5: Yazılım altında, aşağı kaydırın ve Microsoft'a tıklayın.

Adım 6: Aşağı kaydırın ve Shell'e tıklayın.

Adım 7: Güncelle'ye tıklayın.
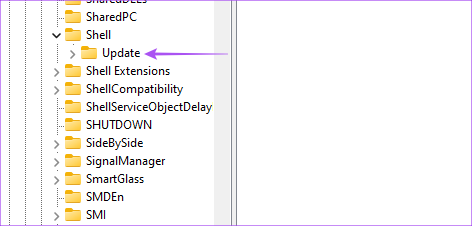
Adım 8: Güncelleme altında, Paketler'e tıklayın.

İşlem sırasında herhangi bir klasör göremiyorsanız, üst kısımdaki Arama Çubuğuna aşağıdaki dosya düzeltme ekini yazın:
HKEY_LOCAL_MACHINE\SOFTWARE\Microsoft\Windows\CurrentVersion\Shell \Update\Packages
Adım 9: Paketler klasöründe, sağ taraftaki boş alana sağ tıklayın.

Adım 10: Yeni'ye tıklayın. Ardından DWORD (32-bit) Değeri'ne tıklayın.

Bu, Kayıt Defteri Düzenleyicisi'nde bir "Yeni Değer" anahtarı oluşturur.

Adım 11: Yeni değeri sağ tıklayın ve Yeniden Adlandır'ı seçin.
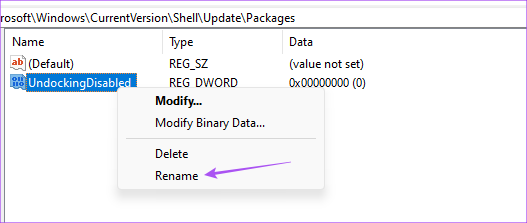
Adım 1/2: Yeni değeri UndockingDisabled olarak yeniden adlandırın.
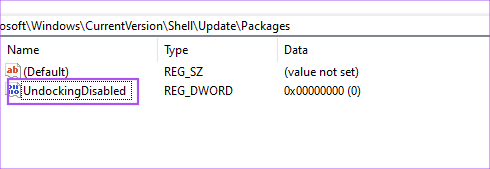
Adım 13: Yeniden adlandırılan değere sağ tıklayın ve Değiştir'i seçin.

Adım 14: Değer Verisini 0'dan 1'e değiştirin. Ardından Tamam'ı tıklayın.

Adım 15: Pencereyi kapatın ve Başlat simgesine sağ tıklayıp Yeniden Başlat'ı seçerek bilgisayarınızı yeniden başlatın.

Bilgisayarınız yeniden başlatıldıktan sonra, görev çubuğunun Windows 10'daki gibi göründüğünü fark edeceksiniz. Ancak Başlat, Ara ve Cortana'nın Görev Çubuğundan açılmayacağını unutmayın. Görev çubuğundaki her şey her zamanki gibi açılacaktır.
Artık dosyaları kolayca görev çubuğuna sürükleyip bırakabilirsiniz.
Windows 11 varsayılan görev çubuğunu geri yüklemek istiyorsanız, bunu nasıl yapacağınız aşağıda açıklanmıştır.
Aşama 1: Kayıt Defteri Düzenleyicisi'ni yazarak tekrar açın. regedit Çalıştır Komut Kutusunda.

Adım 2: UndockingDisabled değerini kaydettiğiniz Paketler klasörüne gidin.

Aşama 3: UndockingDisabled'a sağ tıklayın ve Sil'i seçin.

Adım 4: Seçiminizi onaylamak için tekrar Sil'e tıklayın.
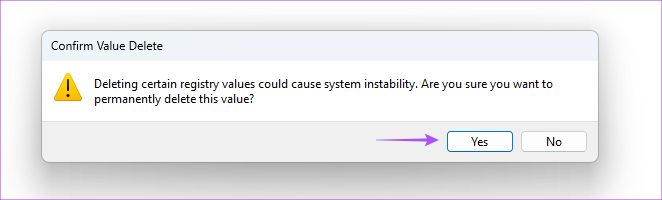
Adım 5: Pencereyi kapatın ve Görev Çubuğundaki Başlat simgesine tıklayarak bilgisayarınızı yeniden başlatın.
Varsayılan Windows 11 görev çubuğu geri yüklenecektir. Çözüm önerileri yazımıza göz atabilirsiniz. Kayıt Defteri Düzenleyicisi Windows 11'de çalışmıyor Herhangi bir sorunla karşılaşırsanız.
Dosyaları Sürükle ve Bırak
Bu yöntemler, Windows 11 PC'nizde sürükle ve bırak işlevini etkinleştirmenize yardımcı olacaktır. Tamamen sizin seçiminiz olsa da, bu özelliğin keyfini çıkarmak için bilgisayarınızı en son Windows 11 22H2 sürümüne güncellemenizi öneririz.
Son güncelleme 07 Ekim 2022
Yukarıdaki makale, Guiding Tech'i desteklemeye yardımcı olan bağlı kuruluş bağlantıları içerebilir. Ancak, editoryal bütünlüğümüzü etkilemez. İçerik tarafsız ve özgün kalır.