Windows 11'de "Cihazınızı Bağlamayı Deneyin" Bluetooth Hatası Nasıl Onarılır
Çeşitli / / June 28, 2023
Herhangi bir cihazı Windows PC'nize bağlamak için Bluetooth kullanmak sizi kablo kısıtlamalarından kurtarır. Ancak, Windows 11'de bir cihazı bağlamayı denediğinizde ve bunun yerine "Cihazınızı yeniden bağlamayı deneyin" hatası aldığınızda ne olur? Etrafında dolaşmanın bir yolu var mı? Hadi bulalım.
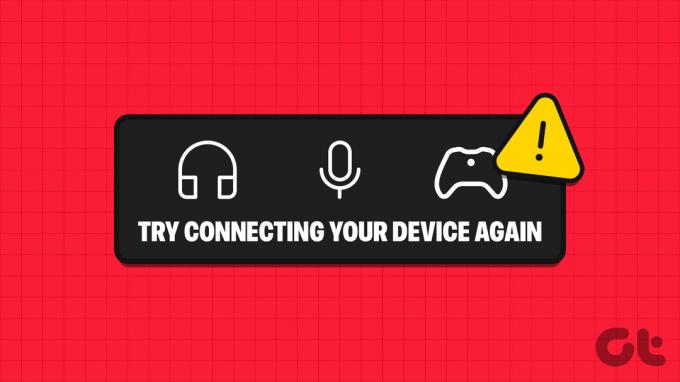
Genellikle, Windows 11'deki "Cihazınızı tekrar bağlamayı deneyin" hatası yazılım tabanlıdır ve birkaç sorundan kaynaklanabilir. Belki Bluetooth sürücünüz güncellenmemiştir veya Bluetooth Servisleri düzgün çalışmıyordur.
Durum ne olursa olsun, Windows 11'de bu Bluetooth eşleştirme hatasını düzeltmenin ve Bluetooth cihazlarınızı Windows PC'nize bağlamanın altı kolay yoluna bakalım.
Not: Bluetooth cihazını yeniden eşleştirme ve Windows'ta Bluetooth'u devre dışı bırakıp etkinleştirme gibi basit düzeltmeleri denediğinizi varsayıyoruz. Değilse, sorun giderme yöntemlerine geçmeden önce bunu yapmayı deneyin.
1. Windows 11'i yeniden başlatın
Windows 11 cihazınızda Bluetooth eşleştirme sorunlarını çözmenin en kolay ama etkili yollarından biri, cihazınızı yeniden başlatmaktır. Bu, Windows'un tüm işlevleri ve hizmetleri kapatmasını ve sıfırdan yeniden başlatmasını sağlayacaktır. Bu nedenle, bu hata Windows önyüklemesi sırasındaki bir aksaklıktan kaynaklanıyorsa, çözülmesi gerekir. Bunu yapmak için aşağıdaki adımları izleyin.
Aşama 1: Görev çubuğuna gidin ve Başlat'a tıklayın.

Adım 2: Burada, Güç düğmesine tıklayın.
Aşama 3: Yeniden Başlat'a tıklayın.

Windows cihazınız yeniden başladığında, Bluetooth cihazınızı yeniden bağlamayı deneyin. Hala çalışmıyorsa, bir sonraki düzeltmeye geçin.
2. Bluetooth Sorun Gidericiyi Çalıştırın
Windows, kullanıcıların belirli sorunları teşhis etmesine ve düzeltmesine yardımcı olan sorun giderme seçenekleriyle birlikte gelir. Buna Bluetooth eşleştirme sorunlarını düzeltme de dahildir. Bunu yapmak için aşağıdaki adımları izleyin.
Aşama 1: Windows + I kısayolunu kullanarak Ayarlar'ı açın.
Adım 2: Menü seçeneklerinden Sistem'e tıklayın.
Aşama 3: Burada Sorun Gider'e tıklayın.

Adım 4: Şimdi aşağı kaydırın ve Diğer sorun gidericilere tıklayın.

Adım 5: Bluetooth'a gidin ve Çalıştır'a tıklayın.
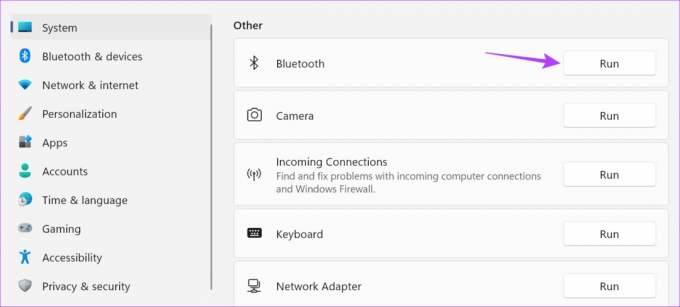
Şimdi bir sorun giderme penceresi açılacaktır. Tarama bittiğinde, talimatları izleyin ve Windows 11'de Bluetooth eşleştirme hatasını düzeltin.
3. Bluetooth Sürücü Güncellemelerini Kontrol Edin
Eski aygıt sürücüleri de diğer aygıtlarla uyumsuz hale gelebileceğinden sorunlara neden olabilir. Bu nedenle, cihazınızın Bluetooth sürücüsü güncel değilse, Bluetooth cihazlarını eşleştirememenizin veya bağlayamamanızın nedeni bu olabilir. Bu durumda, Windows 11'de Bluetooth sürücü güncellemelerini kontrol edin. İşte nasıl.
Aşama 1: Başlat'a sağ tıklayın ve Aygıt Yöneticisi'ne tıklayın.

Adım 2: Burada, Bluetooth'a tıklayın.
Aşama 3: Seçenekler göründüğünde, Bluetooth sürücünüze sağ tıklayın.

Adım 4: Sürücüyü güncelle'ye tıklayın.

Adım 5: Güncelleme penceresi açıldığında, "Sürücüleri otomatik olarak ara" seçeneğine tıklayın.

Şimdi, bir sürücü güncellemesi varsa yükleyin ve ardından Bluetooth cihazınızın Windows 11 ile bağlanıp bağlanmadığını tekrar kontrol edin.
4. Windows Hizmetlerini Kullanın
Windows Hizmetleri menüsünü kullanarak, Bluetooth hizmetlerini otomatik olarak ayarlayabilirsiniz. Bu şekilde, Bluetooth her açılışta otomatik olarak çalışır durumda olacaktır. Ancak bu sorunu çözmezse, Bluetooth Hizmetinin ayarlarını yeniden yapılandırmak için Hizmetler menüsünü kullanabilirsiniz. Bunu yapmak için aşağıdaki adımları izleyin.
Bluetooth Hizmetlerini Otomatik Olarak Ayarlayın
Aşama 1: Ara'ya tıklayın ve yazın Hizmetler. Arama sonuçlarından Hizmetler menüsünü açın.

Adım 2: Aşağı kaydırın ve "Bluetooth Destek Hizmeti"ne sağ tıklayın.

Aşama 3: Ardından, Özellikler'e tıklayın.

Adım 4: Başlangıç türüne gidin ve açılır listeye tıklayın.
Adım 5: Burada Otomatik'i seçin.

Adım 6: Uygula ve Tamam'a tıklayın.

Bu, pencereyi kapatacak ve Bluetooth hizmetinin başlangıç türünü otomatik olarak değiştirecektir. Bluetooth cihazını bağlarken hâlâ sorun yaşıyorsanız, Bluetooth Hizmetlerini yeniden yapılandırın. Nasıl olduğunu öğrenmek için okumaya devam edin.
Oturum Açma Ayarlarını Yeniden Yapılandırma
Aşama 1: Hizmetleri açın ve "Bluetooth Destek Hizmeti"ne sağ tıklayın.

Adım 2: Özellikler'e tıklayın.

Aşama 3: Menü seçeneklerinden Oturum Aç'a tıklayın.
Adım 4: Ardından, Bu hesaba gidin ve Gözat'a tıklayın.

Adım 5: Burada, Gelişmiş'e tıklayın.

Adım 6: Şimdi, Şimdi Bul'a tıklayın ve seçenekler göründüğünde, pencere kapanana kadar Yerel Hizmetler'e tıklayın.

Adım 7: Tamam'a tıklayın.

Adım 8: Bu sayfada, Parola ve Parolayı onayla seçeneklerini temizleyin ve Uygula'ya tıklayın.
Adım 9: Ardından, Uygula'yı ve ardından Tamam'ı tıklayın.

Adım 10: Ardından, 'Bluetooth Destek Hizmeti'ni sağ tıklayın ve Yeniden Başlat'ı tıklayın.

Adım 11: Şimdi, Hızlı Ayarlar'ı açmak için Windows + A tuşunu kullanın. Burada, kapatmak için Bluetooth'a tıklayın.
Uç: için tüm yolları kontrol edin Windows 11'de Hızlı Ayarlar'ı açın.
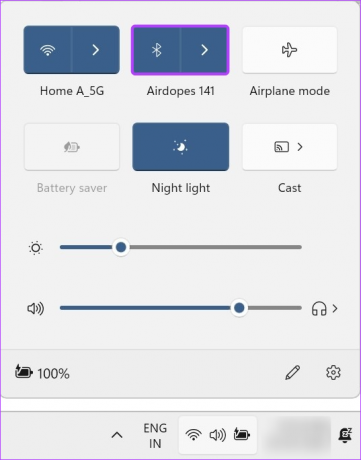
Ardından, tekrar açmak için tekrar tıklayın. Bittiğinde, Bluetooth ayarlarını açın ve Bluetooth cihazınızı yeniden bağlamayı deneyin.
5. Windows'u güncelleyin
Güncel olmayan bir sürücü gibi, güncel olmayan bir sistem de bir Bluetooth cihazını eşleştirmek gibi belirli işlevleri yerine getirirken sorunlara neden olabilir. Windows genellikle güncellemeleri otomatik olarak indirirken, daha önce indirdiyseniz bunları alamayabilirsiniz. Windows 11'de otomatik güncellemeleri kapattı.
Bu durumda, Windows 11'deki güncellemeleri kontrol etmek ve yüklemek için Ayarlar menüsünü kullanın. İşte nasıl.
Aşama 1: Ara'ya gidin ve yazın Windows güncelleme. Ardından, arama sonuçlarından Windows Update Ayarlarını açın.

Adım 2: Burada, "Güncellemeleri kontrol et"i tıklayın.
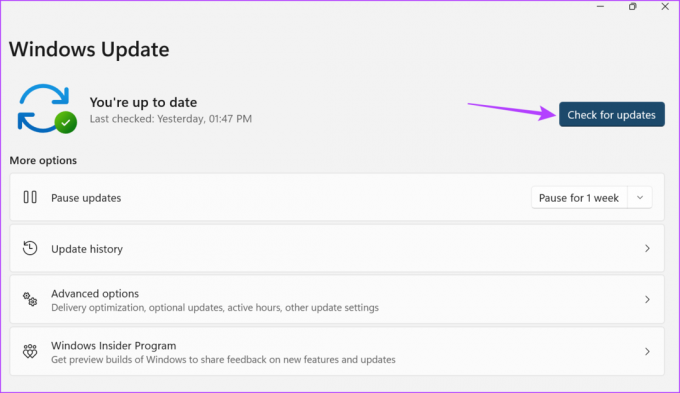
Şimdi, varsa, güncellemenin yüklenmesini ve Windows 11'in yeniden başlatılmasını bekleyin. Ardından, Bluetooth cihazınızı bir kez daha eşleştirmeyi deneyin.
6. Sistem Geri Yükleme Gerçekleştirin
Sistem Geri Yükleme, Windows cihazınızı önceki bir geri yükleme noktasına sıfırlamanızı sağlar. Bu, Windows cihazınızı hata oluşmadan önceki bir noktaya geri yüklediğinden, Windows 11 PC'nin Bluetooth cihazlarını algılamaması gibi yazılımla ilgili sorunların çözülmesine de yardımcı olabilir. Daha fazlasını öğrenmek için şu adresteki kılavuzumuza göz atın: Windows 11'de Sistem Geri Yükleme nasıl kullanılır?.
Bluetooth Aygıtının Windows 11 ile Düzgün Çalışıp Çalışmadığını Kontrol Etme
Windows cihazınızla ilgili sorun yaşamanın yanı sıra, Bluetooth cihazınız düzgün çalışmıyorsa, Windows 11'de "Cihazınızı tekrar bağlamayı deneyin" hatası alırsınız. Durumun böyle olup olmadığını kontrol etmek için, Bluetooth cihazınızı başka bir PC ile eşleştirmeyi deneyin ve başarılı olursa, Bluetooth cihazınızın pil yüzdesini kontrol edin. Bunu yapmak için aşağıdaki adımları izleyin.
1. Bluetooth Aygıtını Başka Bir Bilgisayarla Eşleştirmeyi Deneyin
Bluetooth cihazlarınızı Windows PC'nize bağlama konusunda hâlâ sorun yaşıyorsanız, deneyin Bluetooth cihazını başka bir dizüstü bilgisayarla eşleştirme. Bu şekilde, Bluetooth cihazı başarılı bir şekilde eşleşirse, sorunun Windows cihazınızda izole edildiğini onaylayabilirsiniz.
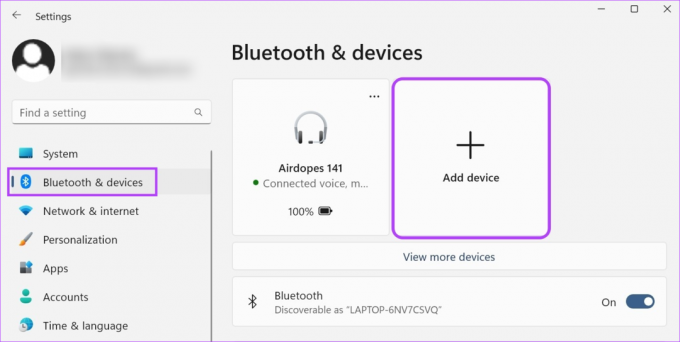
Öte yandan, Bluetooth cihazı eşleşmiyorsa, bu bir cihaz arızası olabilir. Bu durumda, Windows PC'nize tekrar bağlamadan önce Bluetooth cihazınızı değiştirmeyi veya onarmayı düşünün.
2. Bluetooth Aygıt Pilini Kontrol Edin
Bluetooth cihazınızı başka bir PC ile başarıyla eşleştirmeyi başardıysanız, Bluetooth cihazınızın pil yüzdesini kontrol etmek için menü seçeneklerini kullanabilirsiniz. İşte nasıl.
Aşama 1: Hızlı Ayarlar'ı açmak için görev çubuğunda ağ, ses veya pil simgesine tıklayın.
Adım 2: Ardından, Bluetooth simgesine tıklayın.
Aşama 3: Bu sayfada, Bluetooth cihazınızın pil yüzdesini kontrol edin.

Pil yüzdesi düşükse, Windows cihazınıza bağlamayı denemeden önce Bluetooth cihazınızı şarj edin. Bir Windows cihazına bağlanamıyorsanız, Bluetooth cihazının kasasının veya gövdesinin mevcut pil yüzdesini kontrol etmek için herhangi bir özelliği olup olmadığını kontrol edin.
Windows'ta Bluetooth Eşleştirme Sorunlarını Düzeltmeye İlişkin SSS
Evet, Bluetooth cihazlarını Windows 11 ile yeniden bağlayabilirsiniz. Bunu yapmak için Bluetooth ayarlarını açın ve "Daha fazla cihaz görüntüle"yi tıklayın. Cihaz listesi göründüğünde, cihaza gidin ve Bağlan'a tıklayın. Şimdi, cihazın bağlantısını bitirmesini bekleyin.
ile ilgili sorunlarla karşılaşıyorsanız Bluetooth rastgele kapatılıyor, Uçak Modu'nu açmak için Hızlı Ayarlar'ı kullanın. Ardından kapatın ve Bluetooth'un iyi çalışıp çalışmadığını kontrol edin. Sorun devam ederse, Bluetooth sorun gidericiyi çalıştırmak için yukarıda belirtilen yolları da kullanabilirsiniz.
Bluetooth Cihazlarını Bağlayın
Yani, Windows 11'de “Cihazınızı tekrar bağlamayı deneyin” hatasını düzeltmek için kullanabileceğiniz tüm yollar bunlardı. Ayrıca, Bluetooth'un Windows PC'nizde çalışmasını sağlamakta zorlanıyorsanız, ne yapmanız gerektiğiyle ilgili kılavuzumuza bakın. Bluetooth çalışmayı durdurdu Windows 11'de.



