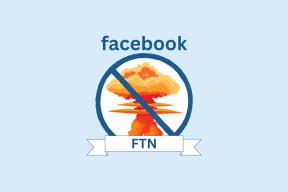Mac'te Takvim Nasıl Kullanılır: Adım Adım Kullanım Kılavuzu
Çeşitli / / June 28, 2023
En kullanışlı Apple uygulamalarından biri, Mac'teki Takvim'dir. Yaklaşan etkinlikleri, randevuları ve doğum günleri gibi tatilleri planlamanıza olanak tanır. Bunları istediğiniz kadar önceden programlayabilir ve onlar için de, sık sık tekrar etmelerini sağlamak veya yaklaştıklarında size hatırlatıcılar göndermek gibi kurallar belirleyebilirsiniz.

Bu, özellikle iPhone'da yeniyseniz, kullanımı zor bir uygulama olabilir. Bu nedenle, Mac'te Takvim'i nasıl kullanacağınız hakkında bilmeniz gereken her şeyi ele alacağız. Takvim uygulamasının temellerinden daha karmaşık özelliklerine kadar ele alacağız, böylece sonunda bu uygulamayla mümkün olduğunca rahat olacaksınız.
Takvim'de yeniyseniz, bu gönderiyi yazıldığı sırayla okuyun. Aksi takdirde, kullanarak atlamaktan çekinmeyin İçindekiler İhtiyacınız olan bilgiyi bulmak için!
Mac'teki Takvim nedir?
Öncelikle bilmeyenler için Mac'te Calendar'ın ne olduğuna kısaca değinelim.
Bu, duvarınıza asmış olabileceğiniz gibi geleneksel bir Takvimin dijital versiyonudur. Hatta içinde olduğunuzda tasarımında bir tanesini yansıtır.
Yıl veya Ay görüş. sen varken Gün veya Hafta Görünüm, kitapçıdan alabileceğiniz gibi bir planlayıcıya benzeyecektir.Mac'te Takvim'i istediğiniz zaman aşağıdaki düğmeye basarak açabilirsiniz: emretmek Ve boşluk tuşu tuşlarına aynı anda basın, “Takvim” yazıp geri dönmek.
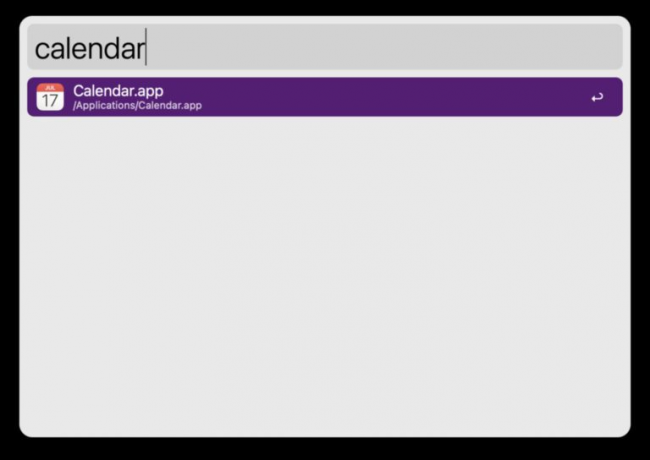
Etrafına tıklamaktan çekinmeyin ve neyle ilgili olduğunu görmek için bu uygulamada biraz gezinin! Sezgisel bir uygulama olduğundan, onunla oynayarak onun hakkında çok şey öğrenebilmelisiniz.
Mac'teki Takvim'de takvim oluşturma
Pekala, artık Mac'te Takvim'in ne olduğunu bildiğinize ve onunla biraz oynadığınıza göre, bu uygulamayı kullanmanın ilk yönüne geçmeye hazırız: Takvim oluşturma ve kaldırma.
Etkinliklerinizi düzenli tutmak için Takvim uygulamasında çeşitli Takvimler oluşturabilirsiniz. Örneğin, tatiller için bir takviminiz, randevular için bir takviminiz, okul için bir takviminiz ve iş için bir takviminiz olabilir.
Bunların her birine renk kodu verebilir ve takvimlerinizi kimlerin görebileceğini veya göremeyeceğini seçebilirsiniz. Bu, çok kullanışlı olan ekstra bir organizasyon katmanı sağlar. Biri iş, biri kendim ve biri de ailemle paylaştığım etkinlikler için olmak üzere üç takvim kullanıyorum.
Yeni bir takvim ekle
Mac'te yeni bir takvim eklemek için Takvim uygulamasını açın (emretmek + boşluk tuşu, “takvim” yazın, basın geri dönmek). sahip olduğunuzdan emin olun. Takvim yerine seçili görünüm Bildirimler görüş. Aksi takdirde, yeni takviminizi oluşturduğunuzda görmezsiniz.
Aşağıdaki ekran görüntüsündeki simgeye tıklayarak veya simgesine tıklayarak bunu değiştirebilirsiniz. Görüş Menü Çubuğunda ve seçme Takvim Listesini Göster. Bunun yerine seçeneği görüyorsanız Takvim Listesini Gizle, herhangi bir şey yapmanıza gerek yok.

Tıklamak Dosya Menü Çubuğunda, Yeni Takvim, ardından yeni takvimi ilişkilendirmek istediğiniz hesabı seçin.

Birazdan hesap eklemeye başlayacağız, bu yüzden bir hesabınız varsa (hatta hiç yoksa) endişelenmeyin. Ne seçeceğinizi bilmiyorsanız, sadece Öncelik. Bu takvimi tüm Apple cihazlarınızda düzenlemenize izin verecek olan iCloud hesabınıza bağlayacaktır.
Mac'imde yalnızca Mac'inizde görüntüleyebileceğiniz ve düzenleyebileceğiniz bir takvim oluşturmak içindir. iPhone veya iPad'inizi açarsanız, bu takvim için oluşturduğunuz etkinliklerin hiçbirini görmezsiniz.
Yeni takvimi oluşturduktan sonra, şöyle göründüğünü göreceksiniz: İsimsiz uygulamanın sol tarafındaki takvimler listenizde.

Adını düzenlemek için çift tıklayın. Benimkine "Yeni Takvim" adını vereceğim.
Takvim düzenleme
Ardından, az önce oluşturduğumuz takvimi düzenleyeceğiz. Düzenlemek, rengini değiştirmenize veya başka bir takvimle birleştirmenize olanak tanır.
Bunu yapmak için tek yapmanız gereken sağ tıklamak (veya basılı tutmak) kontrol ve tıklayın) Takvim uygulamasının sol bölmesinde.

Küçük bir menü görünecektir. Bu menüde renkli dairelerden birine tıklayarak bu takvimin rengini seçebilirsiniz. Ayrıca seçerek değiştirebilirsiniz Özel renk, istediğiniz renk spektrumundan herhangi bir rengi seçmenize olanak tanır.
Ayrıca tıklayabilirsiniz Birleştirmek ve bu yeni takvimle birleştirmek için diğer takvimlerinizden birini seçin. Bunu yalnızca gerçekten eminseniz yapmanızı öneririm çünkü bu, takvimlerinizi geri alınması zor bir şekilde daha az düzenli hale getirebilir.
Eski bir takvimi silme
Son olarak, oluşturduğunuz bir takvimi nasıl silebileceğinizi ele alacağız. Ne de olsa, yalnızca süresiz olarak takvim ekleyebilseniz iyi olmaz. İşte Mac'teki Takvim'de bir takvimi nasıl silebileceğiniz.
Sağ tıklayın veya kontrol-Takvim uygulamasının sol bölmesindeki takvimi tıklayın ve seçin Silmek. Bunu yaptığınızda, bu takvimi silmek istediğinizden emin olup olmadığınızı soran bir onay kutusu açılır. Onaylayın veya tıklayın Birleştirmek Bu takvimi başka bir takvimle birleştirmeyi tercih ederseniz.
Ve bu kadar! Bunlar, Mac'teki takvim uygulamasında takvim oluşturmanın, düzenlemenin ve silmenin temelleridir.
Mac’teki Takvim’de takvim hesapları ekleme
Ardından, Mac'e nasıl takvim hesapları ekleyebileceğinizi ele alacağız. Bu biraz daha karmaşık olacak, bu yüzden kemerinizi bağlayın! Bu özellik, Google, Yahoo! veya AOL gibi diğer hizmetlerden takvim eklemenizi sağlar. Bu şekilde, bu hizmetlerin her biriyle bir takviminiz olabilir ve hepsini Mac'teki Takvim'de hızlıca görüntüleyebilirsiniz.
Bir takvim hesabı ekleyin
Menü Çubuğunda, Takvim, Daha sonra hesaplar… bu İnternet Hesapları açılır pencere görünecektir:

Takvimlerini Mac'teki Takvim'e eklemek istediğiniz hesabın logosuna/adına tıklayın. Örneğin, bir Google hesabı eklemek istiyorsanız, renkli Google logosunu tıklayın.
Ekleyebileceğiniz hesapların her biri için farklı olduğundan, bundan sonra ne yapacağınızı ayrıntılı olarak açıklamayacağız. Ekrandaki talimatları elinizden geldiğince takip edin!
Takvimi Mac'teki Takvim'e eklemeyi tamamladığınızda, İnternet Hesapları pencere. Ardından, yanında bir onay işareti olduğundan emin olun. Takvimler Bu hesap için seçenek.
Bir takvim hesabını kaldırma
Bir takvim hesabını kaldırmak için seçin Takvim Menü Çubuğundan ve tıklayın hesaplar…, önceden olduğu gibi. Ardından, açılan yeni pencerede kaldırmak istediğiniz hesabı tıklayın ve “–Pencerenin altındaki ” simgesi.
Bunu yaptığınızda, bu hesabı kaldırmak istediğinizden emin olup olmadığınızı soran bir açılır pencere görünecektir. Bu hesaptan e-posta ve takvim etkinlikleri almanızı durduracak şekilde kapatmayı seçebilirsiniz. Ya da tamamen kaldırabilirsiniz, bu da söz konusu hesaba ait tüm verileri Apple takviminizden siler.
Ve bu kadar!
Takvimi Mac'te diğer Apple kullanıcılarıyla paylaşma
Şimdi Mac'te Takvim'i diğer Apple kullanıcılarıyla paylaşmayı ele alacağız. Bu, diğer kişilerin görebileceği etkinlikler oluşturmanıza olanak tanır. Örneğin, siz ve aileniz yakında bir araya geliyorsanız, ailenizdeki herkesin görüntüleyebileceği ve yanıtlayabileceği bir etkinlik oluşturabilirsiniz. Bunu işteki veya okuldaki insanlara ayak uydurmak için de kullanabilirsiniz.
Paylaşılan bir takvime eklediğiniz her şey, takvimi paylaşan diğer herkes tarafından görülebilir ve düzenlenebilir olacaktır. bireysel etkinlikleri paylaşmanıza gerek yoktur (paylaşılan bir etkinliğin tamamını oluşturmak istemiyorsanız bunu da yapabilirsiniz). hesap makinesi!).
Mac'te Takvim'e kişi davet etme
Birini Mac takvimlerinizden birini paylaşmaya davet etmek için takvim uygulamasını açın, takvim listenizin görünür olduğundan emin olun ve paylaşmak istediğiniz takvimi sağ tıklayın. Ardından, seçin Takvimi Paylaş… sağ tıklama menüsünden.
Küçük bir açılır pencere görünecektir. İçinde İle paylaş… alanına, bu takvimi paylaşmak istediğiniz kişilerin adlarını, numaralarını veya e-postalarını yazmaya başlayın. İletişim bilgilerini yazmayı bitirir bitirmez, takviminize bağlantı içeren bir e-posta veya metin alacaklar.
Bu bağlantıyı her tıkladıklarında, takviminize erişebilecekler!
Mac'te Takvim'den kişi kaldırma
Birini takvim paylaşımından çıkarmak kolaydır! Mac'teki Takvim'in sol kenar çubuğundaki takvimi sağ tıklayıp Takvimi Paylaş….
Ardından, silmek Takvimi artık paylaşmak istemediğiniz kişinin adını geri almak için klavyenizdeki tuşuna basın. Anında takvime erişimlerini kaybederler.
İstemediğiniz birini yanlışlıkla kaldırırsanız, adını tekrar yazarak onu geri eklemeniz yeterli!
Mac'teki Takvim'de etkinlik oluşturma ve yönetme
Mac'te Takvim'de nasıl yapılacağını bilmeniz gereken son şey, etkinlik oluşturmak ve yönetmektir. Sonuçta, yapılacak işlerinizi takip etmek için kullanmıyorsanız, takvimin ne faydası var?
Bir etkinlik nasıl oluşturulur?
Bir etkinlik oluşturmanın üç yolu vardır. İlki en kolayı. Mail veya Mesajlar gibi bir uygulamada bir tarihe dokunmanız ve tarih ayrıntılarından bir etkinlik oluşturmayı seçmeniz yeterlidir. Örneğin, birisi size yarın saat 19:00'da takılmak istediğinizi kısa mesaj olarak gönderirse, "yarın 19:00'da buluşalım"a dokunduğunuzda iPhone/Mac'iniz Takvim'de sizin için bir etkinlik oluşturur. Kullanışlı!
Takvimde etkinlik oluşturmanın ikinci yolu, manuel yöntemdir. Mac'te Takvim'i açın ve “+" düğme. Alternatif olarak, emretmek + N veya tıklayın Dosya Daha sonra Yeni etkinlik.
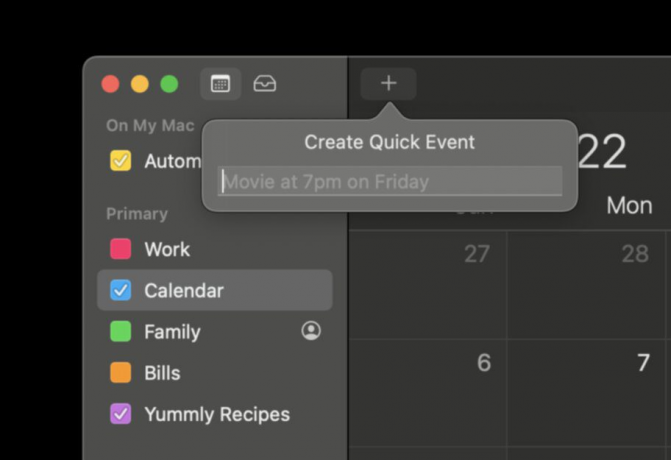
Etkinliğinizi oluşturmak için doğal dili kullanabilirsiniz. Bu, "Önümüzdeki Çarşamba saat 15:00-16:00 arası 123 Caddesi'nde doktor randevusu" veya "Otuz dakika sonra iş görüşmesi" gibi bir şey yazabileceğiniz anlamına gelir.
Üçüncüsü en manuel yoldur. Mac'teki Takvim'de etkinliğin gerçekleştiği günü bulun. O günü sağ tıklayın ve seçin Yeni etkinlik. Etkinlik için her ayrıntıyı manuel olarak doldurabileceğiniz bir açılır pencere görünecektir. Bu, doğal dil yöntemini kullanmak için eklenecek çok fazla şeyin olduğu etkinlikler için iyidir.
Ve bu kadar! Mac Takvim uygulamasında etkinlikleri bu şekilde eklersiniz.
Bir etkinlik nasıl yönetilir?
Bir etkinliği yönetmek, etkinlik oluşturmaktan daha kolaydır! Mac'inizdeki Takvim uygulamasına gidin ve etkinliğin düzenlendiği günü bulun. Etkinliğin olduğu tarihi değiştirmek için, sadece tıklayıp yeni tarihe sürükleyebilirsiniz. Etkinliği sağ tıklayarak da kopyalayıp yapıştırabilirsiniz. Etkinliği silmek, sağ tıklamak kadar basittir.
Bir Takvim etkinliğinin daha ince ayrıntılarını düzenlemek için çift tıklayın. Etkinliğin ayrıntılarını ekleyebileceğiniz, kaldırabileceğiniz veya değiştirebileceğiniz küçük bir açılır pencere görünecektir.
Ve bu kadar!
Mac'te Takvim ile programınızı yönetin
İşte gidiyorsun! Artık Mac'te Takvim'i kullanmak için bilmeniz gereken her şeyi biliyorsunuz. Umarım bu uygulamayı nasıl kullanacağınızı öğrenmekten keyif almışsınızdır. Mac'teki en iyilerden biridir ve kesinlikle düzenli olarak kullanmaya başlanmalıdır.
En iyi Mac Takvim alternatifleri için seçtiklerimizi görmek ve etkinliklerinize nasıl konum ve seyahat süreleri ekleyebileceğinizi öğrenmek için bizi izlemeye devam edin! Bunu gelecek yazılarda ele alacağım.
Bir dahaki sefere görüşürüz!