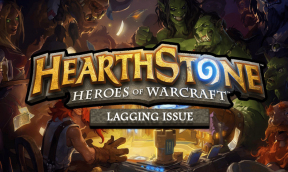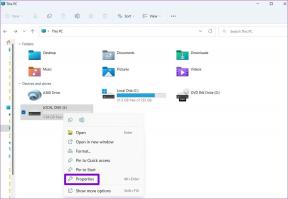Apple iPad'de Yayınlanmayan Videoları Düzeltmenin En İyi 11 Yolu
Çeşitli / / June 29, 2023
Apple, iPad'i bir üretkenlik merkezi olarak gösterse de, çoğu tüketici iPad'i YouTube TV, Netflix, Prime Video ve Disney+ gibi uygulamalardan en sevdikleri TV programlarını ve filmleri izlemek için kullanıyor. Peki ya iPad'iniz bu tür uygulamalardan video akışı gerçekleştiremezse? İşte iPad'deki akış uygulamalarından oynatılmayan videoları düzeltmenin en iyi yolları.

En yeni TV şovunu veya filmi izlemek için her zaman telefonunuza, dizüstü bilgisayarınıza veya TV'nize geçebilirsiniz. Hiçbiri bir iPad'in rahatlığını sunmuyor. iPad'inizde yayınlanmayan videolar sorununu çözelim.
1. Uçak Modunu Etkinleştirme ve Devre Dışı Bırakma
Temel bilgilerle başlayalım. Öncelikle yapmanız gerekenler iPad'inizdeki ağ bağlantısını sıfırlayın. Uçak modunu geçici olarak açabilir ve bir süre sonra devre dışı bırakabilirsiniz.
Aşama 1: iPad'inizdeki Kontrol Merkezine erişmek için sağ üst köşeden aşağı kaydırın.
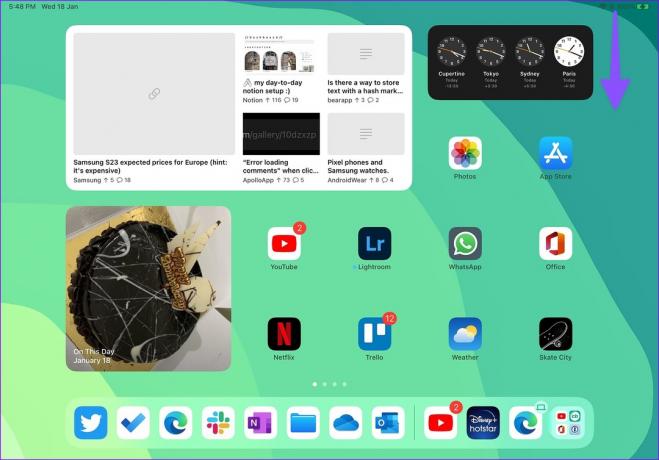
Adım 2: Etkinleştirmek için Uçak anahtarına dokunun. Ardından, bir dakika sonra devre dışı bırakın.

Tercih ettiğiniz akış uygulamasını açın ve sorunsuz çalışıp çalışmadıklarını kontrol etmek için videoları oynatın.
2. Ağ Bağlantısını Kontrol Edin
iPad'inizde hücresel bağlantıyla ilgili sorunlar yaşıyorsanız sabit bir Wi-Fi ağına bağlanın.
Aşama 1: iPad'de Ayarlar'ı açın.
Adım 2: Kenar çubuğundan Wi-Fi'yi seçin.

Aşama 3: Yüksek hızlı bir Wi-Fi ağına bağlanın. Uzun bir menzil için 5 GHz Wi-Fi frekansını tercih etmelisiniz.
3. Uygulamayı yeniden başlatın
Videoları sorunsuz izlemek için akış uygulamasını kapatabilir ve tekrar açabilirsiniz.
Aşama 1: Alttan yukarı kaydırın ve basılı tutun ve son uygulamalar menüsünü açın.
Adım 2: Kapatmak ve tekrar başlatmak için bir uygulamayı yukarı kaydırın.

4. Hesabınızı Yeniden Doğrulayın
Hesap doğrulama hatası nedeniyle iPad'iniz videoları oynatmayabilir. Hesaptan çıkış yapmanız ve tekrar giriş yapmanız gerekecek. Örnek olarak Prime Video'yu ele alalım.
Aşama 1: iPad'de Prime Video'yu başlatın.
Adım 2: Öğelerim sekmesine gidin ve sağ üst köşedeki Ayarlar'ı seçin.

Aşama 3: Hesabım'ı seçin ve aşağıdaki menüden çıkış yapın.

5. Ağ Ayarları Sıfırlama
iPad'inizdeki ağ ayarlarını sıfırlayabilir ve iPad'inizde yayınlanmayan videolarla ilgili sorunları hemen giderebilirsiniz.
Aşama 1: iPad'inizde Ayarlar uygulamasını açın.
Adım 2: Genel'i seçin ve Aktar'a veya iPad'i Sıfırla'ya dokunun.

Aşama 3: Sıfırla'ya dokunun ve Ağ Ayarlarını Sıfırla'yı seçin.
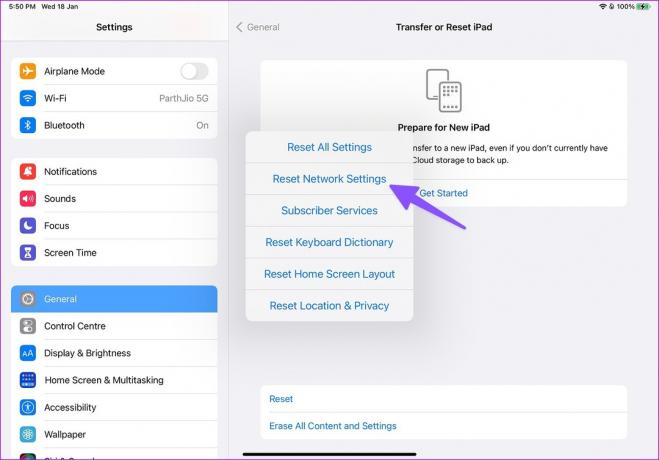
hakkında bilgi edinmek için özel yazımızı okuyabilirsiniz. ağ ayarlarını sıfırlamanın etkileri.
6. Düşük Güç Modunu Devre Dışı Bırak
Düşük Güç Modu etkinken iPad'iniz video akışı yapmakta zorlanabilir. Bu, iPad'inizin pilinin bitiyor olabileceği veya yanlışlıkla etkinleştirmiş olabileceğiniz anlamına gelir. Öncelikle, iPad'inizi bir güç adaptörüne bağlamanız ve Düşük Güç Modunu Ayarlar'dan devre dışı bırakmanız gerekir.
Aşama 1: iPad'de Ayarlar uygulamasını açın ve sol kenar çubuğundan Pil'i seçin.
Adım 2: "Düşük Güç Modu"nun yanındaki anahtarı kapatın.

7. Düşük Veri Modunu Devre Dışı Bırak
Adından da anlaşılacağı gibi Düşük Veri Modu, belirli bir hücresel ağda veya Wifi. Arka planda senkronizasyonu devre dışı bırakır, indirmeleri duraklatır ve bilgisayarınızda video akışını engelleyebilir. iPad. Ev veya ofis Wi-Fi için Düşük Veri Modunu devre dışı bırakmalısınız.
Aşama 1: iPad'de Ayarlar uygulamasını açın ve sol kenar çubuğundan Wi-Fi'yi seçin.
Adım 2: iPad'iniz bir Wi-Fi ağına bağlıysa, bir Wi-Fi ağ adının yanındaki "i"ye dokunun.

Aşama 3: Aşağıdaki menüden 'Düşük Veri Modu' geçişini kapatın.

8. Biraz bekle
Uzun, yoğun bir oyun seansından sonra videolar iPad'de yayınlanmayabilir. iPad'inizin soğuması için bir süre bekleyip tekrar denemek isteyebilirsiniz.
9. Akış Uygulamalarını Güncelle
Eski akış uygulamaları iPad'inizde düzgün çalışmayabilir. Yeni özelliklerin keyfini çıkarmak ve hataları düzeltmek için uygulamaları düzenli olarak güncellemelisiniz.
Aşama 1: iPad'inizde App Store'u açın.
Adım 2: Sağ üst köşedeki dairesel hesap resminize dokunun.

Aşama 3: Bekleyen güncellemeleri yüklemek için uygulama adlarının yanındaki Güncelle düğmesine dokunun.

10. iPadOS'i güncelleyin
Apple, yayınlanmayan videolar gibi sorunları gidermek için sık sık iPadOS güncellemeleri yayınlar. Yazılımı güncellemeden önce iPad'inizi bir güç adaptörüne ve hızlı bir Wi-Fi ağına bağlamanız gerekir.
Aşama 1: iPad Ayarlarını açın.
Adım 2: Genel'e kaydırın.

Aşama 3: Yazılım Güncelleme'yi açın ve en son iPadOS güncellemesini yükleyin.

11. Uygulama Sunucularını Kontrol Edin
Tercih ettiğiniz akış hizmetinde bir kesinti yaşanıyorsa içerik kitaplığı iPad'de yayınlanmayacaktır. Ziyaret edebilirsin Downdedektör ve sorunu onaylamak için hizmet adını arayın. Servisin sorunu baştan çözmesini beklemeli ve tekrar denemelisiniz.
Favori Videolarınızı Hareket Halinde Oynatın
Bu tür hizmetlerde ödeme ayrıntılarını da kontrol etmelisiniz. Aboneliğinizin süresi dolduysa videolar iPad'de yayınlanmaz. Hangi numara senin için çalıştı? Bulgularınızı aşağıdaki yorumlarda paylaşın.
Son güncelleme 18 Ocak 2023
Yukarıdaki makale, Guiding Tech'i desteklemeye yardımcı olan bağlı kuruluş bağlantıları içerebilir. Ancak, editoryal bütünlüğümüzü etkilemez. İçerik tarafsız ve özgün kalır.

Tarafından yazılmıştır
Parth daha önce teknoloji haberlerini kapsayan EOTO.tech'te çalıştı. Şu anda Guiding Tech'te uygulama karşılaştırması, öğreticiler, yazılım ipuçları ve püf noktaları hakkında yazmakta ve iOS, Android, macOS ve Windows platformlarının derinliklerine dalmaktadır.