Ekran Alıntısı Aracı Klavye Kısayolunun Çalışmamasını Düzeltmenin 7 Yolu
Çeşitli / / June 29, 2023
Ekran Alıntısı Aracı, tam bir ekran görüntüsü alma ve onu kırpma zorluğunu ortadan kaldırır. Ve en iyi kısım? Snipping Tool uygulamasını Windows + Shift + S tuşlarını kullanarak kolayca açabilirsiniz. Peki ya Ekran Alıntısı Aracı klavye kısayolu çalışmıyorsa? Bunu düzeltmenin herhangi bir yolu var mı? Bir bakalım.
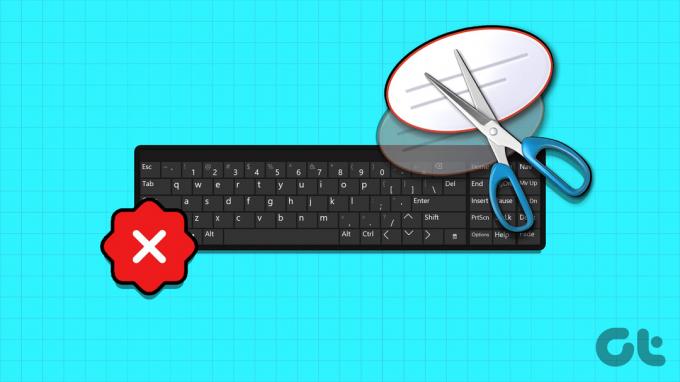
Genellikle, Ekran Alıntısı Aracı klavye kısayolu varsayılan olarak etkinleştirilmiş olarak gelir. Bu nedenle, Ekran Alıntısı Aracı kısayolunun çalışmaması gibi sorunlarla karşılaşıyorsanız, ilgili ayarların etkinleştirilip etkinleştirilmediğini kontrol etmek ve görmek için Windows Ayarları menüsünü kullanmanız gerekecektir. Ayrıca, sorun devam ederse Ekran Alıntısı Aracı uygulamasını da sıfırlamanız gerekebilir.
Adım adım düzeltmeleri öğrenmek için okumaya devam edin. Hadi başlayalım.
1. Windows'u yeniden başlatın
Sorun giderme adımlarına geçmeden önce, her zaman önce cihazınızı yeniden başlatmanız önerilir. Bu şekilde, Windows tüm hizmetleri ve işlevleri kapatacak ve yeniden başlatacaktır. Bu nedenle, bu hata herhangi bir geçici aksaklıktan kaynaklanıyorsa, çözülmesi gerekir. Bunu yapmak için aşağıdaki adımları izleyin.
Aşama 1: Görev çubuğuna gidin ve Başlat'a tıklayın.
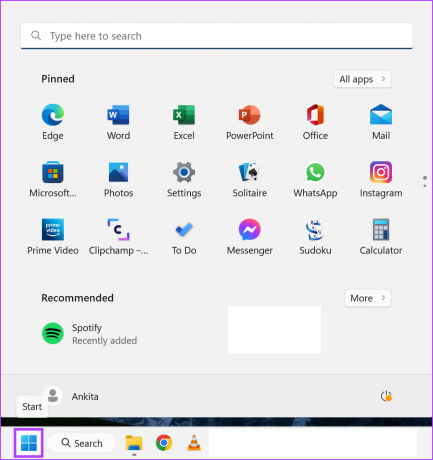
Adım 2: Burada, Güç'e tıklayın.
Aşama 3: Ardından, Yeniden Başlat'a tıklayın.

Windows yeniden başladığında, ayarladıysanız parolanızı girin ve Ekran Alıntısı Aracını yeniden açmayı deneyin. Windows Ekran Alıntısı Aracı kısayolu hala çalışmıyorsa bir sonraki düzeltmeye geçin.
2. Klavyenizi Kontrol Edin
Başlamadan önce kontrol etmeniz gereken bir diğer önemli şey de klavyenizdir. Klavye tuşlarındaki herhangi bir fiziksel hasar, bunların beklendiği gibi çalışmasını engelleyebilir. Bu, Ekran Alıntısı Aracı kısayolunun çalışmayı durdurmasının nedenlerinden biri de olabilir. Bu durumda, klavyeniz için gerekli onarımları yaptırmaya çalışın. Değilse, bir tane almanız gerekebilir. yeni klavye.
3. Pano Geçmişini Aç
Ekran Alıntısı Aracı, ekran görüntülerini geçici olarak saklamak için cihazınızın panosunu kullanır. Bu, pano geçmişi kapalıysa, Ekran Alıntısı Aracı kullanılırken sorunlara neden olabileceği anlamına gelir. Öyleyse, pano ayarlarına gidebilir ve geçmişi açabilirsiniz. İşte nasıl.
Aşama 1: Ayarlar'ı açmak için Windows + I tuşunu kullanın.
Adım 2: Kenar çubuğunda Sistem'e tıklayın.
Aşama 3: Ardından, Pano'ya tıklayın.
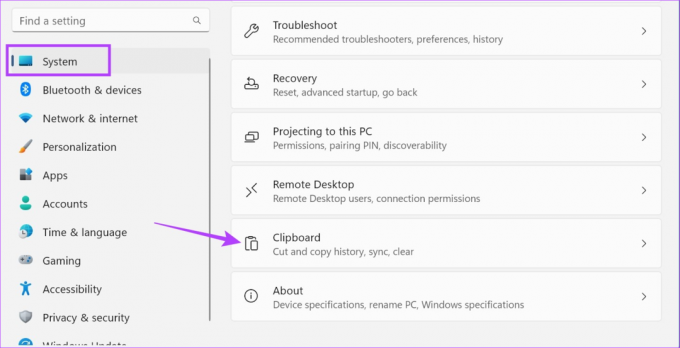
Adım 4: Pano geçmişi için geçişi açın.
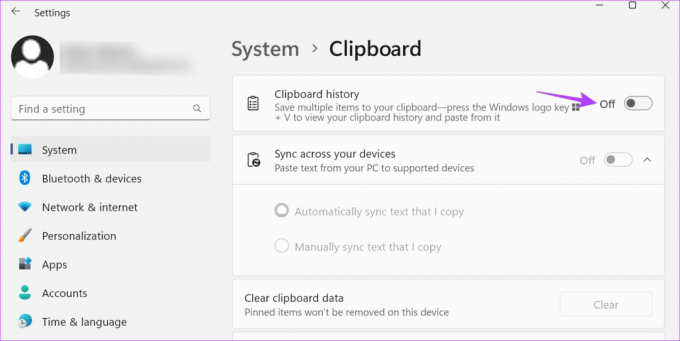
Şimdi klavye kısayolunu tekrar kullanın ve Snipping Tool'un beklendiği gibi çalışıp çalışmadığına bakın.
4. Windows Bildirim Ayarlarını Kontrol Edin
Ekran Alıntısı Aracı, ekran görüntüsü alındığında sizi bilgilendirir. Ancak, bildirim ayarları kapalıysa veya Odak Modu açıksa, Windows Ekran Alıntısı Aracı uygulamasını kısıtlayabilir. Ek olarak, bu, Ekran Alıntısı Aracını bir sonraki açmayı denediğinizde sorunlara da neden olabilir.
Bu durumda, Bildirim ayarlarının açık olduğundan ve Odak Modunun devre dışı olduğundan emin olabilirsiniz. İşte nasıl.
Aşama 1: Windows + I tuşunu kullanarak Ayarlar'ı açın.
Adım 2: Kenar çubuğundan Sistem'e tıklayın.
Aşama 3: Burada, Bildirimler'e tıklayın.
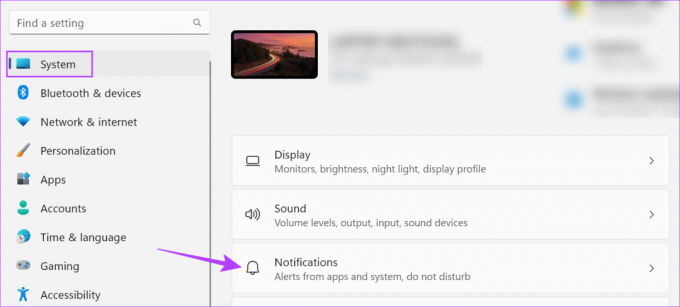
Adım 4: Bildirimler için anahtarı açın.
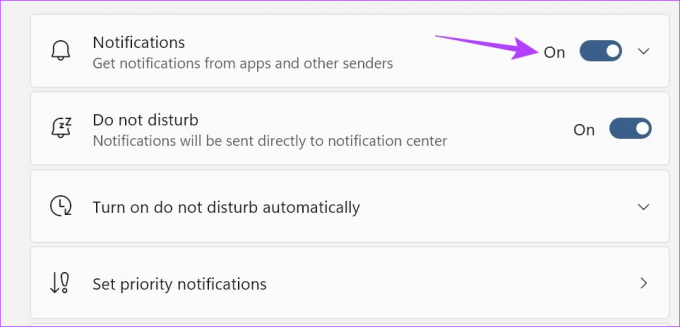
Adım 5: Şimdi aşağı kaydırın ve Ekran Alıntısı Aracı için geçişi açın.
Adım 6: Ayrıca, Odak Modunu kapatmak için Odak'a tıklayın.
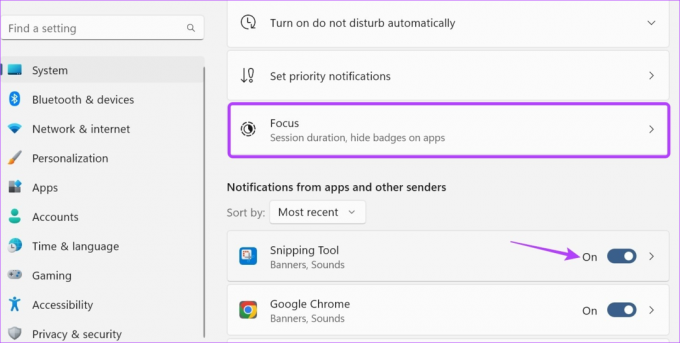
Adım 7: Burada, 'Odak oturumunu durdur' seçeneğini tıklayın.
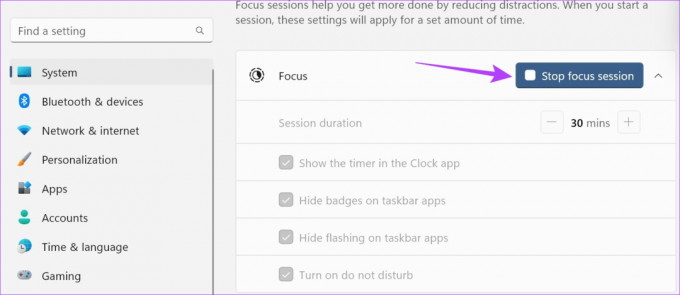
Bu, Windows cihazınızda Odaklanma Modunu devre dışı bırakacaktır. Ekran Alıntısı Aracı çalışmaya başladıktan sonra şunları yapabilirsiniz: Windows'ta yeni bir Odaklanma Oturumu başlatın.
5. Print Screen Tuşunu kullanın
Yukarıdaki yöntemleri kullandıktan sonra bile Ekran Alıntısı Aracını açabiliyorsanız veya ilgili kısayol tuşları zarar görmüşse Ekran Alıntısı Aracını açmak için Print Screen kısayol tuşlarını da kullanabilirsiniz. Pencereler. İşte nasıl.
Aşama 1: Windows + I tuşunu kullanarak Ayarlar menüsünü açın.
Adım 2: Burada, kenar çubuğunda Erişilebilirlik'i tıklayın.
Aşama 3: Klavye'ye tıklayın.

Adım 4: Ardından, "Ekran kesmeyi açmak için Ekranı Yazdır düğmesini kullanın" anahtarını açın.
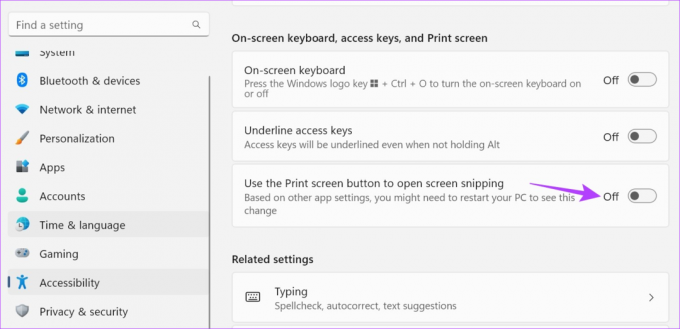
Şimdi, cihazınızı yeniden başlatın. Ardından, cihazınızda Snipping Tool'u açmak için Windows + PrtSc tuşunu kullanın.
6. Uygulama Güncellemelerini Kontrol Edin
Uygulama güncellemeleri, düzgün çalışmaya devam etmelerini ve hatasız kalmalarını sağlamak için çok önemlidir. Bu nedenle, Ekran Alıntısı Aracı bazı önemli güncellemeleri bekliyorsa, klavye kısayolunu kullanırken uygulamanın açılmasını engelleyebilir. Bu nedenle, ilgili güncellemeleri manuel olarak kontrol edebilir ve yükleyebilirsiniz. Bunu nasıl yapacağınız aşağıda açıklanmıştır.
Aşama 1: Ara'ya gidin ve yazın Microsoft Mağazası. Microsoft Store'u açın.
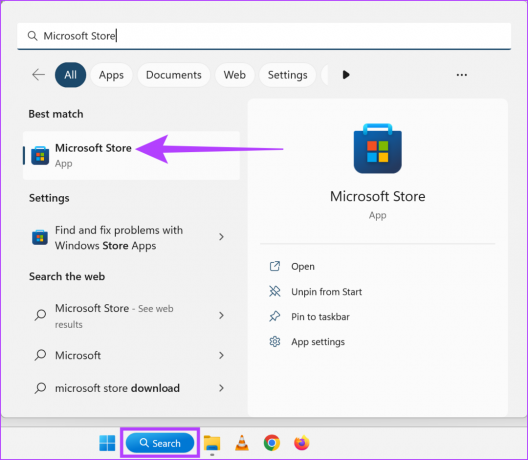
Adım 2: buraya yazın Ekran alıntısı aracı ve arama sonucunu tıklayın.

Aşama 3: Varsa, Güncelle'ye tıklayın.

Güncelleme yüklemeyi tamamladığında, klavye kısayol tuşlarını kullanarak Ekran Alıntısı Aracını tekrar açmayı deneyin.
Not: Sorun devam ederse, uygulamayı kaldırıp yeniden yüklemenizi ve yardımcı olup olmadığına bakmanızı öneririz.
Ekran Alıntısı Aracı uygulamasının sıfırlanması, tüm uygulama verilerini siler. Bu nedenle, Ekran Alıntısı Aracı klavye kısayolunun çalışmama sorunu belirli bir ayar veya veri hatasından kaynaklanıyorsa, bu da çözülecektir. Bunu yapmak için aşağıdaki adımları izleyin.
Aşama 1: Windows + I tuşunu kullanarak Ayarlar'ı açın ve Uygulamalar'a tıklayın.
Adım 2: Ardından, Yüklü uygulamalar'a tıklayın.

Aşama 3: Ekran Alıntısı Aracı'na gidin ve üç nokta simgesine tıklayın.
Adım 4: Burada, Gelişmiş seçeneklere tıklayın.

Adım 5: Aşağı kaydırın ve Sıfırla'ya tıklayın.
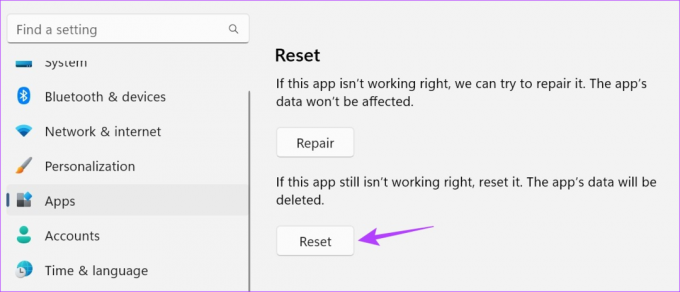
Adım 6: Onaylamak için tekrar Sıfırla'ya tıklayın.

Şimdi, Windows 11'de Ekran Alıntısı Aracını açmak için Windows + Shift + S tuşlarını kullanmayı deneyin. Her zamanki gibi çalışması gerekir.
Evet, klavye kısayolunu kullanmanın dışında, Ekran Alıntısı Aracını Çalıştır penceresini, Başlat menüsünü, Görev Yöneticisini ve Dosya Gezgini'ni kullanarak da açabilirsiniz. Daha fazla ayrıntı için, sekiz kolay yolu listeleyen kılavuzumuza göz atın. Windows'ta Ekran Alıntısı Aracını aç.
Evet, Ekran Alıntısı Aracını kullanmadan ekran görüntüsü almak için Print Screen seçeneğini de kullanabilirsiniz. Bunu yapmak için Windows + PrtSc tuşunu kullanmanız yeterlidir. Ek olarak, bazı tarayıcılar gibi Firefox Ve Krom bir web sayfasının ekran görüntülerini almak için başka araçlara sahip olun.
Genellikle, Ekran Alıntısı Aracı ekran görüntüleri Resimlerim'de bulunan Ekran Görüntüleri klasörüne kaydedilir. Ancak, ekran görüntüsünü kaydederken konumunu değiştirdiyseniz, farklı bir konumda mevcut olabilir. Daha fazla netlik için, adresindeki açıklayıcımıza bakın. Windows'ta ekran görüntülerinizi nerede bulabilirsiniz?.
Yukarıda belirtilen yöntemlerin, Windows'ta çalışmayan Ekran Alıntısı Aracı kısayolu sorununu çözmenize yardımcı olacağını umuyoruz. Ancak, uygulamayı açtıktan sonra bile ekran görüntüsü alamıyorsanız, bunlar Ekran Alıntısı Aracı'nın çalışmaması için en iyi düzeltmeler yardımcı olurdu.



