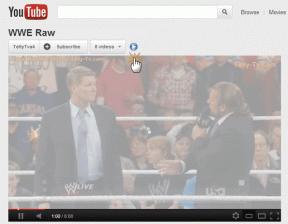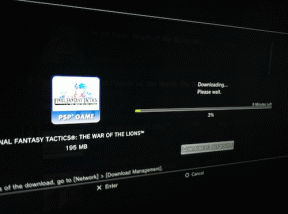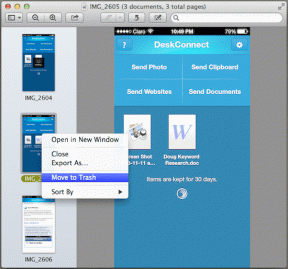Steam Görüntüsünün Yüklenemediğini Düzeltin
Çeşitli / / November 29, 2021
Steam, sizi diğer oyuncularla ve kullanıcılarla bağlarken çevrimiçi oyunlar indirmenize ve oynamanıza izin veren harika bir platformdur. Steam'in bir başka şaşırtıcı özelliği de, bir bilgisayara bir oyun indirebilir ve farklı bir bilgisayarda yayınlayabilmenizdir. Ayrıca, kullanıcı dostudur ve indirmesi ve kullanması ücretsizdir. Steam, metin ve sesli mesajları paylaşarak başkalarıyla sohbet etmek için çeşitli seçenekler sunar. Ek olarak, görüntüleri arkadaşlarınızla paylaşabilirsiniz. Ancak bazen Steam görüntüsünün yüklenememesi gibi sorunlarla karşılaşabilirsiniz. Steam'e resim yükleyemiyorsanız veya gönderemiyorsanız bu kılavuzda listelenen yöntemleri uygulayın.

İçindekiler
- Steam Görüntüsü Yüklenemedi Nasıl Onarılır
- Yöntem 1: Temel Sorun Giderme.
- Yöntem 2: Resmi Yeniden Boyutlandır ve Yeniden Kaydet
- Yöntem 3: Steam'i Yönetici Olarak Çalıştırın
- Yöntem 4: Steam'e yeniden giriş yapın
- Yöntem 5: Steam Web İstemcisi'ni kullanın.
- Yöntem 6: Büyük Resim Modunu Kullan
- Yöntem 7: Steam Durumunu Çevrimiçi Olarak Değiştirin
- Yöntem 8: Küçük Arkadaş Listesini ve Sohbet Görünümünü Devre Dışı Bırak
- Yöntem 9: Steam'de İndirme Önbelleğini Temizle
- Yöntem 10: Aile Görünümünü Devre Dışı Bırak
- Yöntem 11: Beta Programına Katılın
- Yöntem 12: Steam İstemcisini Güncelleyin
- Yöntem 13: Windows Defender Güvenlik Duvarını Devre Dışı Bırak (Önerilmez)
- Yöntem 14: Üçüncü Taraf Antivirüs Girişimini Çözün (Varsa)
- Yöntem 15: Proxy Ayarlarını Değiştir
- Yöntem 16: Steam'i Yeniden Yükleyin
Steam Görüntüsü Yüklenemedi Nasıl Onarılır
Steam'i kullanarak gelişmiş bir oyun deneyiminin yanı sıra Skype veya Discord'daki gibi sesli/yazılı sohbet özelliklerinin keyfini çıkarabilirsiniz. Ancak bazen profil resminizi yükleyemezsiniz, bu çok sinir bozucu olabilir. Bu sorunla şu nedenlerle karşılaşabilirsiniz:
- Yanlış yapılandırma dosyaları
- Bozuk Steam dosyaları
- Eski Steam İstemcisi
- Zayıf ağ bağlantısı
- Windows güvenlik duvarının izni reddedildi
- Üçüncü taraf antivirüs Girişimi
- Gerekli idari izin eksikliği
Yöntem 1: Temel Sorun Giderme
Bazen bu temel sorun giderme adımları, soruna kolay bir çözüm sunar. Bu nedenle, diğer yöntemlere geçmeden önce bunları deneyin:
1. deneyin resmi yükle3 -4 kez bağlantı sorunlarını ortadan kaldırmak için.
2. deneyin yüklemekbaşka bir resim ve herhangi bir kusur olmadan yapıp yapamayacağınızı kontrol edin. Eğer öyleyse, önceki görüntüde bir sorun var.
3. deneyin fotoğraf yükleniyorbir süre sonra çünkü sunucu sorunları olabilir.
4. İnternet bağlantısı sorununu giderme: İnternet yönlendiricisini yeniden başlatın/sıfırlayın, Ethernet kablosu kullanın ve Ağ sorun gidericisini çalıştırın.
5. Dosyayı yeniden adlandır ve adı basit tutun. Dosya adında özel karakterlerden, kodlanmış yazı tiplerinden veya süslü adlardan kaçının.
6. deneyin görüntü dosyasını farklı bir dizine yapıştırın ve dosyanızı yeniden adlandırın. Ardından, tekrar yükleyin.
7. Gömülü bağlantıyı kaldır Söz konusu görüntüyü çevrimiçi bir web sitesinden indirdiyseniz. Sonra tekrar deneyin.
Yöntem 2: Resmi Yeniden Boyutlandır ve Yeniden Kaydet
Resmin boyutu Steam sunucusuyla uyumlu değilse, Steam resmi yüklenemedi sorunuyla karşılaşabilirsiniz. Bu nedenle, aşağıdakileri yapın:
1. üzerine sağ tıklayın Görüntü dosyası. Seçmek İle aç > Boya, aşağıda gösterildiği gibi.

Not: Alternatif olarak, görüntüyü Paint'te kopyalayıp yapıştırın.
2. Tıklamak yeniden boyutlandır seçeneği, gösterildiği gibi.
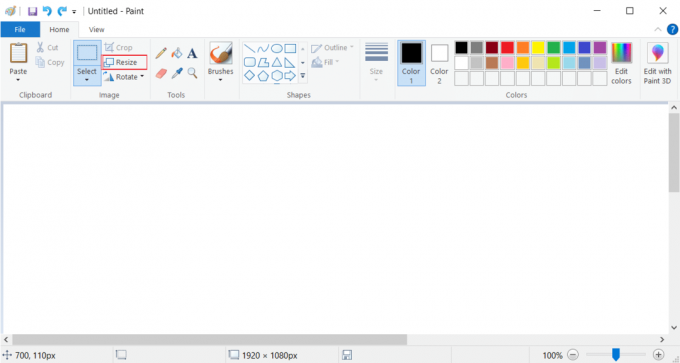
3. Şimdi, Değerleri yeniden boyutlandır ve işaretli kutunun işaretini kaldırın En boy oranını koru.
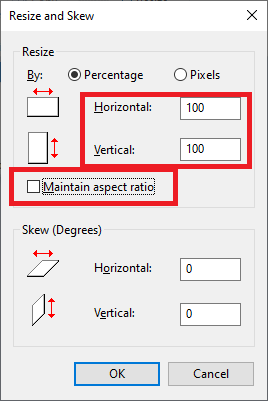
4. Son olarak, tıklayın Tamam Bu değişiklikleri kaydetmek için
5. Dosyayı farklı kaydet .jpeg ve resmi yükleyin veya gönderin.
Ek İpucu: Hala sorunla karşılaşıyorsanız, dosyayı kaydedin. başka bir biçim .png veya .jpg gibi.
Yöntem 3: Steam'i Yönetici Olarak Çalıştırın
Resminizi Steam'e yüklemek için gerekli izinlere sahip değilseniz, bunu yapamazsınız. Gerekli izinleri aşağıdaki gibi etkinleştirin:
1. I vur Windows tuşu ve yazın Buhar içinde Arama çubuğu.
2. Şimdi, tıklayın Yönetici olarak çalıştır, gosterildigi gibi.

3. Resim Yükle/Gönder şimdi. Steam'in resim yükleyemediğini veya gönderemeyeceğini kontrol edin, şimdi düzeltildi.
Ayrıca Okuyun:Steam Oyunlarını Pencereli Modda Nasıl Açılır
Yöntem 4: Steam'e yeniden giriş yapın
Steam uygulamasıyla ilgili tüm geçici hatalar, Steam istemcisinden çıkış yapıp tekrar giriş yaparak düzeltilebilir.
1. Başlatmak Buhar ve şuraya gidin Menü bar.
2. Şimdi, tıklayın Buhar bunu takiben Hesabı Değiştir… aşağıda vurgulandığı gibi.
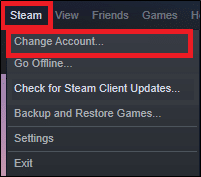
3. Tıklayarak istemi onaylayın ÇIKIŞ YAP.
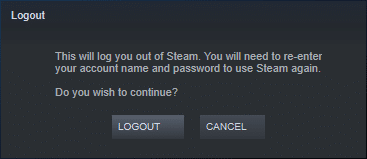
4. Şimdi, kapatın Buhar istemcisi.
5. Başlatmak Görev Yöneticisi basarak Ctrl + Üst Karakter + Escanahtarlar bir arada.
6. İçinde süreçler sekmesi, tıklayın Steam görevleri arka planda çalışan. Örneğin. Buhar (32 bit).
7. Ardından, tıklayın Görevi bitir düğmesini aşağıda gösterildiği gibi

8. Şimdi, başlat Buhar istemcisi tekrar ve giriş yapmak hesabınıza.
Yöntem 5: Steam Web İstemcisini Kullanın
Bazen, masaüstü istemcinizde bir sorun olduğunda da bu sorunla karşılaşabilirsiniz. Bu durumda, görüntüleri Steam web istemcisini kullanarak göndermeyi deneyebilirsiniz.
1. Adresinize gidin tarayıcı (Örneğin. Google Chrome) ve bir Sekme açın.
2. Takip et bağlantı buraya ekli ve şuraya gidin Buhar web sitesi.
3. kullanarak hesabınıza giriş yapın. Steam hesap adı & Parola.

4. Giriş şifre içinde kodunuzu buraya girin kayıtlı e-postanıza gelen kutu.
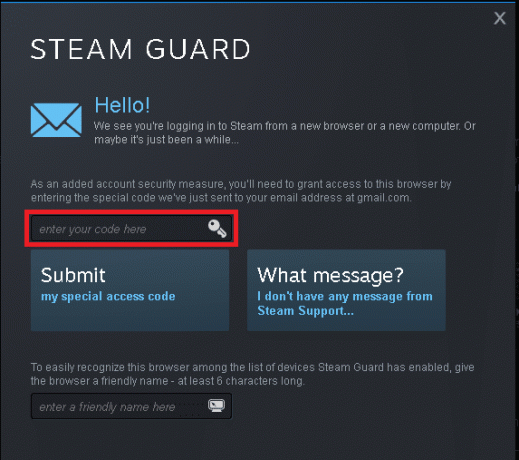
5. Tıklamak Steam'e devam edin! gosterildigi gibi.
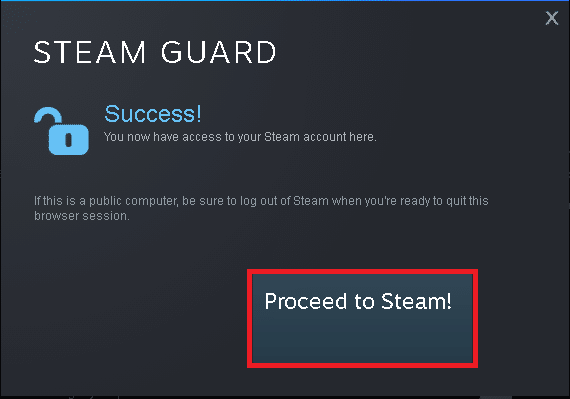
6. Şimdi, seçin Sohbet etmek Steam Sohbet penceresine gitmek için.
7. Son olarak, istediğinizi gönderin resim arkadaşına. Veya profilinize yükleyin.
Ayrıca Okuyun:Steam Ağ Hatasından Çok Fazla Giriş Hatası Nasıl Onarılır
Yöntem 6: Büyük Resim Modunu Kullan
Söz konusu sorunu çözmek için Steam istemcinizdeki büyük resim modunu aşağıdaki gibi kullanın:
1. Başlat Buhar istemcisi ve üzerine tıklayın Büyük Resim Modu gösterilen simge aşağıda vurgulanmıştır.
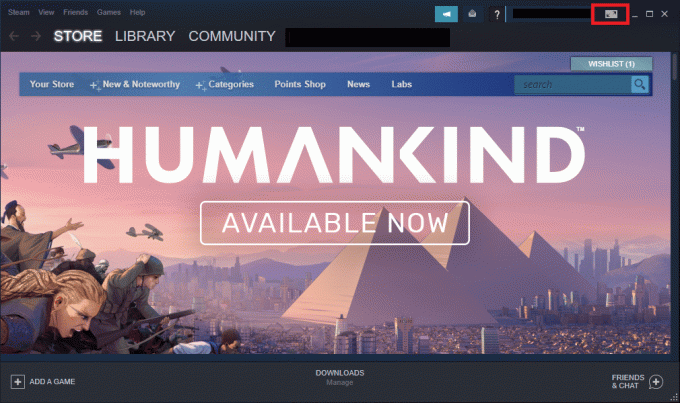
2. Şimdi aç buhar sohbeti ve şimdi resimleri yükleyip yükleyemeyeceğinizi kontrol edin.

Not: Çıkışa doğru Büyük Resim Modu, tıkla Güç simgesi ve seçin Büyük Resimden Çık seçeneği, gösterildiği gibi.
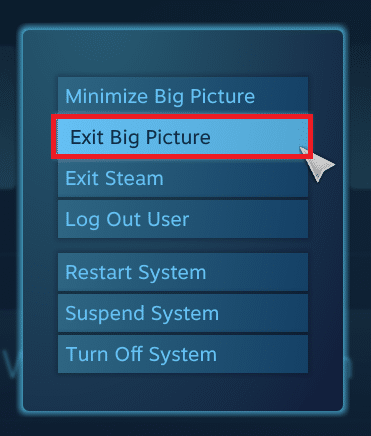
Yöntem 7: Steam Durumunu Çevrimiçi Olarak Değiştirin
Durumunuz çevrimdışı olarak ayarlanmışsa, söz konusu sorunla PC'nizde karşılaşacaksınız. Bunu çözmek için, aşağıda belirtilen talimatları izleyerek Steam durumunuzu çevrimiçi olarak değiştirmeniz yeterlidir:
1. basın Windows tuşu ve yazın buhar. sonra, vur Girmek çalıştırmak Buhar Uygulaması.
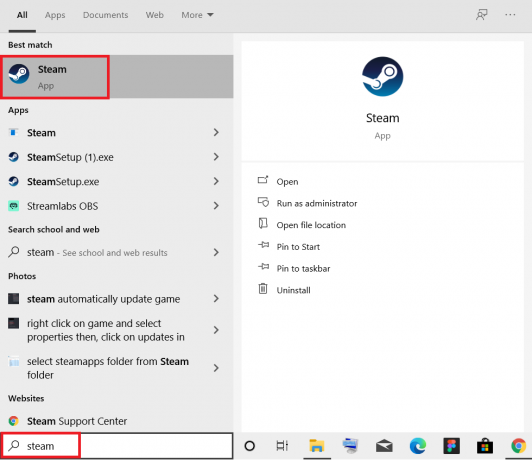
2. şuraya gidin: Arkadaşlar sekmesinde Menü bar.
3. Şimdi, seçin İnternet üzerinden seçeneği aşağıda vurgulandığı gibidir.

Bunun, Windows 10 PC'nizde Yükleme başlatılamadı: Resim yüklenemedi sorununu çözüp çözmediğini kontrol edin.
Ayrıca Okuyun:Steam'i Düzeltin Çökmeye Devam Ediyor
Yöntem 8: Küçük Arkadaş Listesini ve Sohbet Görünümünü Devre Dışı Bırak
Steam'deki Kompakt Arkadaş Listesi ve Sohbet Görünümü adlı bir özellik, daha iyi bir oyun deneyimi sağlayacaktır. Bu özellik varsayılan olarak devredışı bırakılmıştır. Ancak, yanlışlıkla etkinleştirilirse, Steam'in resim yükleyememesi veya gönderememesi sorunuyla karşılaşabilirsiniz. Söz konusu özelliğin nasıl devre dışı bırakılacağı aşağıda açıklanmıştır:
1. Başlatmak Buhar ve şuraya gidin ARKADAŞLAR & SOHBET sağ alt köşedeki seçenek.

2. Şimdi, tıklayın dişli simgesi açmak için vurgulanmış olarak gösteriliyor Ayarlar

3. Şimdi, geçiş yapın BOYUT VE ÖLÇEKLENDİRME sol bölmedeki sekme.
4. Değiştirmek KAPALI için geçiş Kompakt arkadaş listesi ve sohbet görünümü seçeneği, gösterildiği gibi.

Yöntem 9: Steam'de İndirme Önbelleğini Temizle
Steam'de her oyun indirdiğinizde, sisteminizde bazı ek önbellek dosyaları depolanır. Hiçbir amaca hizmet etmezler, ancak varlıkları Steam görüntü indirme sürecini önemli ölçüde yavaşlatır. İndirme önbelleğini temizleyerek Steam görüntüsünün yüklenemedi hatasını nasıl düzelteceğiniz aşağıda açıklanmıştır:
1. Başlatmak Buhar daha önce olduğu gibi.
2. Ardından, üzerine tıklayın Buhar > Ayarlar, Tasvir edildiği gibi.

3. İçinde Ayarlar penceresine gidin, İndirilenler Menü.
4. İşte, tıklayın İNDİRME ÖN BELLEĞİNİ TEMİZLE gosterildigi gibi.

Ayrıca Okuyun:Steam'in Oyun İndirmemesi Nasıl Düzeltilir
Yöntem 10: Aile Görünümünü Devre Dışı Bırak
Bazen, Steam İstemcisinin Aile görünümü özelliği, oyunların akışını ve görüntülerin yüklenmesini bozabilir. Aile görünümünü devre dışı bırakmak için aşağıda belirtilen adımları izleyin:
1. Başlatmak Buhar ve şuraya git Steam > Ayarlar önceki yöntemde gösterildiği gibi.
2. Şimdi, tıklayın Aile sol bölmede ve Aile Görünümünü Yönet sağ bölmedeki seçenek.
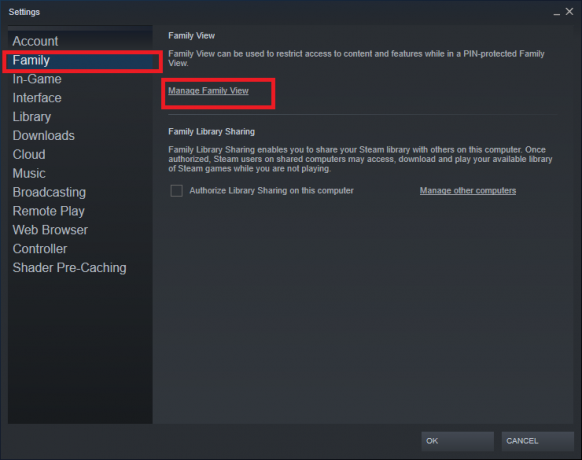
3. İşte, tıklayın Aile Görünümünü Devre Dışı Bırak düğmesi, aşağıda vurgulandığı gibi.
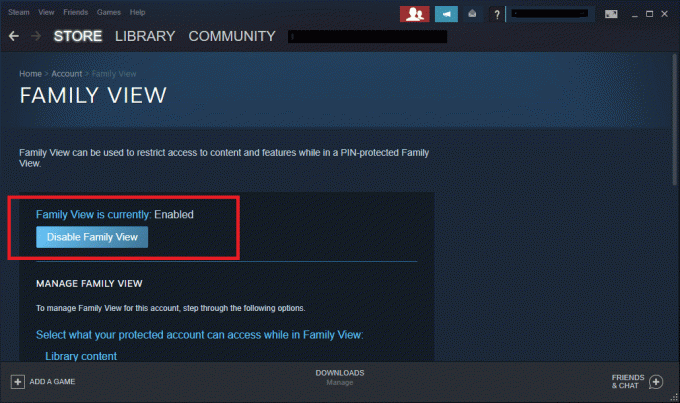
4. Şimdi, yeniden başlatın Buhar istemcisi ve sorunun çözülüp çözülmediğini kontrol edin.
Profesyonel İpucu: Alternatif olarak, Aile Görünümü bölümünde aşağıdaki seçenekleri etkinleştirin. Çevrimiçi içerik ve özellikler:
- Arkadaşlar, sohbet ve gruplar
- Çevrimiçi profilim, ekran görüntülerim ve başarılarım
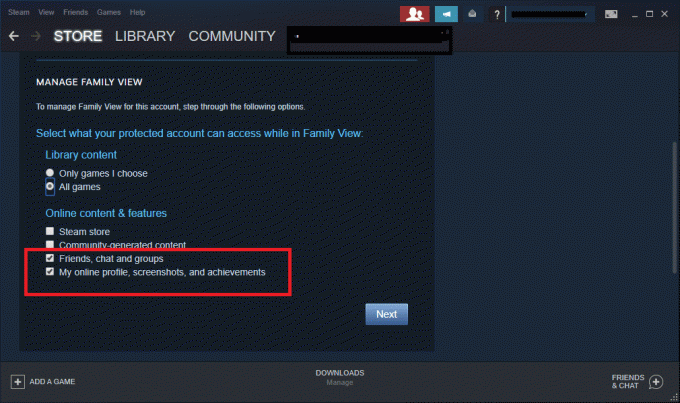
Yöntem 11: Beta Programına Katılın
Steam istemcinizi güncelledikten sonra bile söz konusu sorunla karşılaşırsanız, programda bir hata olabilir. Steam istemcisinin Beta programına katılarak bunu düzeltebilirsiniz.
1. Başlatmak Buhar Ve git Ayarlar daha önce olduğu gibi.
2. Şimdi, geçiş yapın Hesap sekmesini seçin ve DEĞİŞTİRMEK… seçeneği gösterildiği gibi
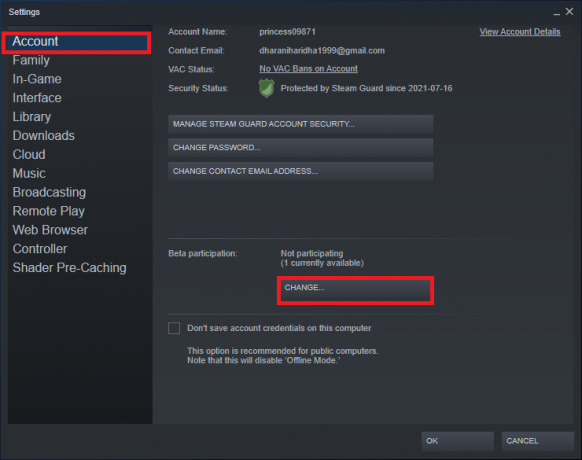
3. şimdi, seç Steam Beta Güncellemesi altında Beta katılımı Aşağıya doğru açılan menü.
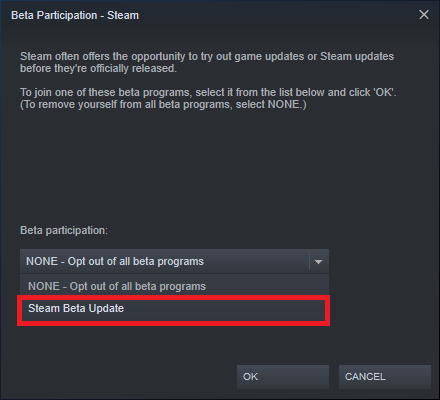
4. Tıklamak Tamam değişiklikleri kaydetmek için
5. Tıklamak BUHARI YENİDEN BAŞLAT Yapılan değişiklikleri onaylamak için

6. Başlat Buhar tekrar ve sorunun devam edip etmediğini kontrol edin.
Not: Hala sorunla karşı karşıyaysanız, tekrarlayın adımlar1 ila 3 ve seçin HİÇBİRİ – Tüm beta programlarından çıkma.
Ayrıca Okuyun:Steam Oyunları Nerede Kurulur?
Yöntem 12: Steam İstemcisini Güncelleyin
Sunucu kurulum dosyaları güncel değilse, sunucu ve istemci arasında uyumsuzluk sorunlarıyla karşılaşacaksınız ve bu da Steam'in görüntü yükleyememesine veya gönderememesine neden olacaktır.
1. Başlatmak Buhar ve şuraya gidin Menü bar.
2. Şimdi, tıklayın Buhar bunu takiben Steam İstemcisi Güncellemelerini Kontrol Edin…

3 A. Steam – Kendi Kendine Güncelleyici varsa güncellemeleri otomatik olarak indirecektir. Tıklamak BUHARI YENİDEN BAŞLAT güncellemeyi uygulamak için.

3B. Güncellemeniz yoksa, Steam istemciniz zaten güncel mesajı görüntülenecektir.

Yöntem 13: Windows Defender Güvenlik Duvarını Devre Dışı Bırak (Önerilmez)
Windows Defender Güvenlik Duvarı, programların çalışmasına izin vermek için sizden izin ister. Ancak Reddet'e tıklarsanız, tüm özelliklerinden yararlanamazsınız. Bazı kullanıcılar, Windows Defender Güvenlik Duvarı KAPALI konuma getirildiğinde söz konusu sorunun ortadan kalktığını bildirdi. adresindeki kılavuzumuzu okuyun Burada Windows 10 Güvenlik Duvarı Nasıl Devre Dışı Bırakılır.
Yöntem 14: Üçüncü Taraf Antivirüs Girişimini Çözün (Varsa)
Üçüncü taraf antivirüs, potansiyel olarak zararlı programların sisteminizde açılmasını engeller. Ancak bu durumda, bir bağlantı ağ geçidi kurulurken Steam görüntüsünün yüklenememesi sorununa neden olabilir. Bu nedenle, sorunu çözmek için geçici olarak devre dışı bırakın.
Ayrıca Okuyun: Discord Nasıl Silinir
Yöntem 15: Proxy Ayarlarını Değiştir
Ağ bağlantınız Steam istemcisine erişmenizi engelliyorsa, başka bir bağlantı kullanmayı deneyebilirsiniz. Alternatif olarak, VPN/proxy ağını etkinleştirin veya devre dışı bırakın.
1. çıkış Buhar ve Steam ile ilgili tüm uygulamaları şuradan kapatın: Görev Yöneticisi talimat verildiği gibi Yöntem 4.
2. Şimdi, vur Windows tuşu ve yazın vekil. Ardından, tıklayın Vekil sunucu Ayarları arama sonuçlarından.

3. Buraya, kapatmakgeçiş aşağıdaki ayarlar için
- Otomatik olarak ayarları sapta
- Kurulum komut dosyasını kullan
- Bir proxy sunucusu kullanın
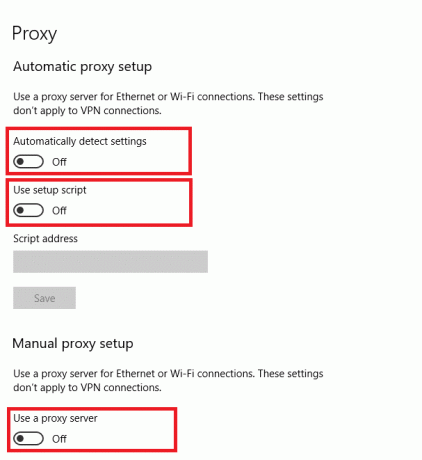
4. Şimdi, fırlat Buhar istemcisi ve resimleri yükleyip yükleyemeyeceğinizi deneyin.
Not: Değilse, bir VPN istemcisi kullanın veya sisteminizi Wi-Fi veya mobil erişim noktası gibi başka bir ağa bağlamayı deneyin. Sorunun çözülüp çözülmediğini kontrol edin.
Yöntem 16: Steam'i Yeniden Yükleyin
Bir yazılım programıyla ilişkili tüm yaygın hatalar, uygulamayı sisteminizden tamamen kaldırıp yeniden yüklediğinizde çözülebilir. Yükleme sorununu başlatamayan resmi düzeltmek için aynı işlemin nasıl uygulanacağı aşağıda açıklanmıştır.
1. Başlatmak Kontrol Paneli talimat verildiği gibi Yöntem 13.
2. Seçme Görüntüle > Küçük simgeler ve üzerine tıklayın Programlar ve Özellikler.
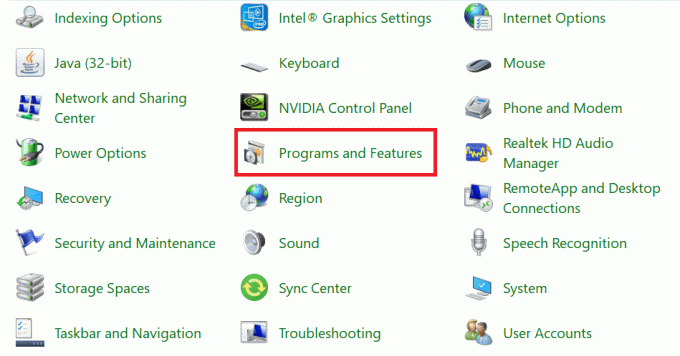
3. Tıklamak Buhar ve seçin Kaldır Aşağıdaki resimde gösterildiği gibi seçenek.
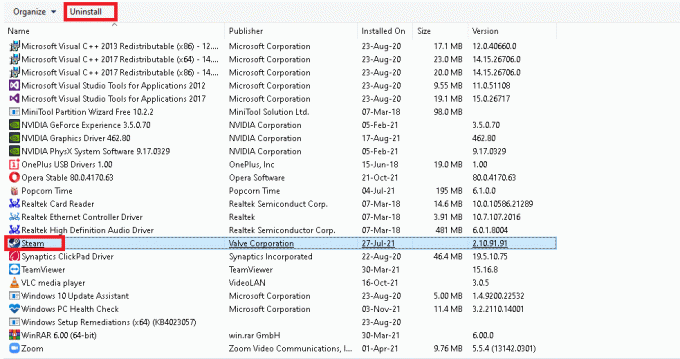
4. Steam Kaldırma penceresinde, üzerine tıklayın. Kaldır Steam'i kaldırmak için.

5. Tekrar başlat Steam'i kaldırmayı tamamladıktan sonra bilgisayar.
6. Şimdi, git bağlantı buraya ekli ve üzerine tıklayın BUHAR KURUN, gosterildigi gibi. SteamKurulumu dosya sisteminize indirilecektir.

7. şuraya gidin: İndirilenler klasörünü açın ve Steam Kurulum dosyası.
8. İçinde Buhar Kurulumu sihirbaz, üzerine tıklayın Sonraki buton.

9. Seç Hedef klasör kullanarak Araştır… seçeneğini seçin ve tıklayın Düzenlemek.

10. Kurulumun tamamlanmasını bekleyin ve üzerine tıklayın. Bitiş, gosterildigi gibi.

Tavsiye edilen:
- Windows 11'de Notepad++ Varsayılan Olarak Nasıl Ayarlanır
- HP Dizüstü Bilgisayarın Wi-Fi'ye Bağlanmamasını Düzeltin
- Steam Oyunlarını Harici Sabit Diske Nasıl İndirirsiniz?
- Denemeye Değer En İyi 23 SNES ROM Hacks
Umarız bu rehber size yardımcı olmuştur düzeltmekSteam görüntüsü yüklenemedi veya gönderilemedi sisteminizde sorun. Hangi yöntemin sizin için en iyi sonucu verdiğini bize bildirin. Ayrıca, bu makaleyle ilgili herhangi bir sorunuz / öneriniz varsa, bunları yorumlar bölümüne bırakmaktan çekinmeyin.