Microsoft Store için En Önemli 6 Düzeltme Windows'ta Satın Alınan Uygulamaları Göstermiyor
Çeşitli / / June 30, 2023
Microsoft Mağazası, Windows bilgisayarınıza uygulamaları indirmek ve yönetmek için güvenli bir platform sunar. Ayrıca, Microsoft hesabınızı kullanarak edindiğiniz uygulamaların ve oyunların bir listesini göstererek gerektiğinde bunları güncellemenize veya yeniden yüklemenize olanak tanır. Ancak, bunu yapamayabilirsiniz Microsoft Mağazası göstermeyi durdurursa ilk etapta satın aldığınız uygulama ve oyunlardan herhangi biri.

Sorunu çözmek, doğru hesapla oturum açmak kadar basit veya Microsoft Store'u yeniden yüklemek kadar zahmetli olabilir. Soruna neyin neden olduğunu bilmiyorsanız, temel sorunu çözmek için aşağıdaki düzeltmeleri kontrol edin.
1. Microsoft Store'daki Hesabı Kontrol Edin
Öncelikle, uygulama ve oyun satın almak için kullandığınız Microsoft hesabını kullandığınızı doğrulamanız gerekir. Bunu yapmak için Microsoft Store uygulamasını açın ve hesap ayrıntılarını görüntülemek için üst kısımdaki profil simgesini tıklayın.

Uygulamaları farklı bir hesapla satın aldıysanız Oturumu kapat seçeneğini tıklayın ve o hesapla tekrar oturum açın.

2. Kitaplık Bölümündeki Uygulamaları Filtrele
Satın aldığınız uygulamaları ve oyunları Kitaplık bölümünde görememenizin bir başka nedeni de, Microsoft Store'u yalnızca yüklü ürünleri gösterecek şekilde yapılandırmış olmanızdır. İşte bunu nasıl değiştireceğiniz.
Aşama 1: Microsoft Store'u açın ve sol alt köşedeki Kitaplık sekmesine tıklayın.
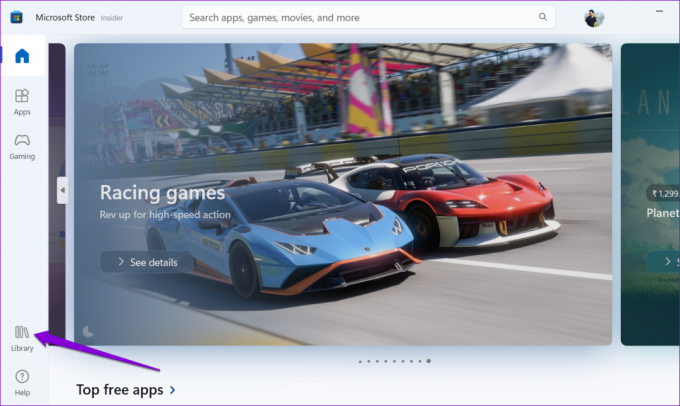
Adım 2: Sırala ve filtrele açılır menüsünü tıklayın ve "Yalnızca yüklü ürünleri göster" seçeneğinin işaretini kaldırın.
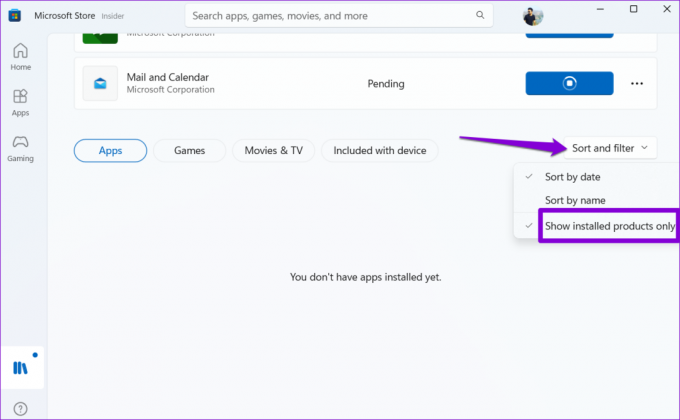
Bunu takiben, tüm satın alımlarınızı Uygulamalar ve Oyunlar sekmeleri altında göreceksiniz. Oradan, gerektiğinde uygulamalarınızı yeniden yükleyebilirsiniz.
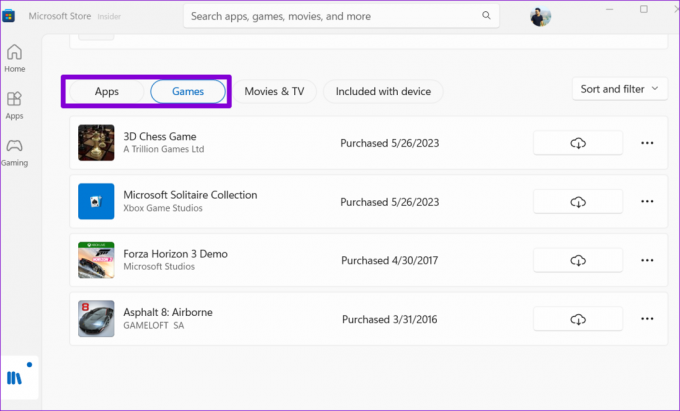
3. Windows Mağazası Uygulamaları Sorun Gidericisini Çalıştırın
Windows Mağazası Uygulamaları sorun gidericisi, otomatik olarak bulabilecek ve UWP (Evrensel Windows Platformu) uygulamalarınızla ilgili sorunları düzeltin, Microsoft Mağazası dahil. Microsoft Store'un satın aldığınız uygulamaları ve oyunları Windows'ta gösterip göstermediğini görmek için bu sorun gidericiyi çalıştırmayı deneyebilirsiniz.
Aşama 1: Ayarlar uygulamasını açmak için Windows + I klavye kısayoluna basın. Sistem sekmesinde, Sorun Gider'e tıklayın.

Adım 2: Diğer sorun gidericilere tıklayın.

Aşama 3: Sorun giderme sürecini başlatmak için Windows Mağazası Uygulamaları'nın yanındaki Çalıştır düğmesine tıklayın.

Sorun gidericinin sorunları düzeltmesine izin verin ve ardından sorunun hala devam edip etmediğini kontrol edin.
4. Microsoft Store Önbelleğini Sıfırla
Microsoft Store, performansı artırmak için çoğu uygulama gibi bilgisayarınızda geçici dosyalar biriktirir. Sorun, bu veriler eskidiğinde uygulamanın işlevselliğine müdahale ederek ortaya çıkar. Bu olduğunda, Microsoft Mağazası açılmayabilir veya PC'nize yükleyin.
Bunun normale dönüp dönmediğini görmek için Microsoft Store önbelleğini sıfırlayabilirsiniz.
Aşama 1: Başlat simgesine sağ tıklayın ve listeden Çalıştır'ı seçin.

Adım 2: Tip wsreset.exe Aç alanında ve Enter tuşuna basın.

Önbelleği temizledikten sonra, Microsoft Store bilgisayarınızda otomatik olarak açılır. Bundan sonra, uygulama satın alımlarınızı gösterip göstermediğini kontrol edin.
5. LocalCache Klasörünü Temizle
Microsoft Mağaza Önbelleğini sıfırlamanın etkisiz olduğu kanıtlanırsa, yerel önbellek verilerini manuel olarak temizleyebilirsiniz. Microsoft forumlarındaki birkaç kullanıcı bildirdi bu yöntemle sorunu çözüyoruz. Ayrıca bir şans verebilirsiniz.
Aşama 1: Çalıştır iletişim kutusunu açmak için Windows + R klavye kısayoluna basın.
Adım 2: Aç alanına aşağıdaki yolu yapıştırın ve Enter tuşuna basın.
%userprofile%\AppData\Local\Packages\Microsoft. WindowsStore_8wekyb3d8bbwe\LocalCache
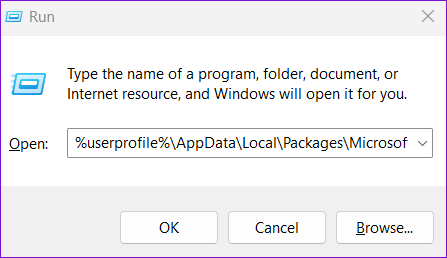
Aşama 3: Açılan Dosya Gezgini penceresinde, LocalCache klasörü içindeki tüm dosya ve klasörleri seçin ve üst kısımdaki çöp kutusu simgesine tıklayarak bunları silin.
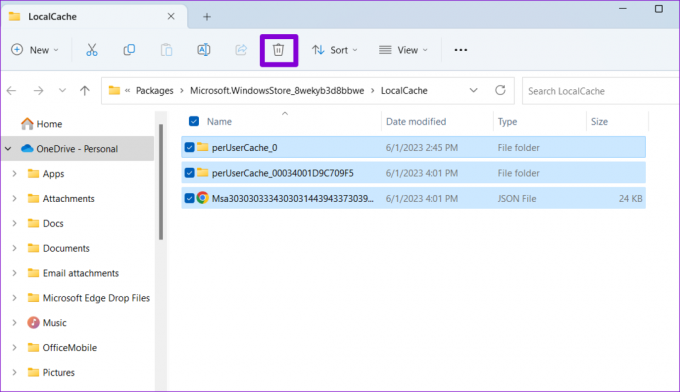
Microsoft Store'u yeniden açın ve satın aldığınız uygulamaları ve oyunları gösterip göstermediğine bakın.
6. Microsoft Store'u Kaldırın ve Yeniden Yükleyin
Hepsi başarısız olursa son çare olarak Microsoft Store'u kaldırıp yeniden yüklemeyi düşünün. Bu, Windows'u uygulamayla ilgili tüm dosyaları kaldırmaya ve yeni bir yükleme gerçekleştirmeye zorlayarak altta yatan sorunları çözecektir.
Aşama 1: Görev çubuğundaki arama simgesine tıklayın, yazın güç kalkanı ve Yönetici Olarak Çalıştır'ı seçin.

Adım 2: Kullanıcı Hesabı Denetimi (UAC) istemi göründüğünde Evet'i seçin.
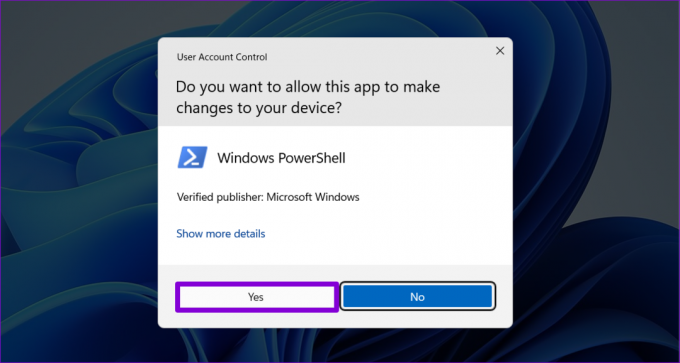
Aşama 3: Konsola aşağıdaki komutu yazın ve Microsoft Store'u kaldırmak için Enter tuşuna basın.
Get-AppxPackage -allusers Windows Mağazası | Kaldır-AppxPackage

Yukarıdaki komutu yürüttükten sonra bilgisayarınızı yeniden başlatın. Daha sonra, PowerShell'i yönetici ayrıcalıklarıyla açın tekrar ve aşağıdaki komutu çalıştırın:
Get-AppxPackage -AllUsers Microsoft. Windows Mağazası* | Foreach {Add-AppxPackage -DisableDevelopmentMode -Register “$($_.InstallLocation)\AppXManifest.xml”}
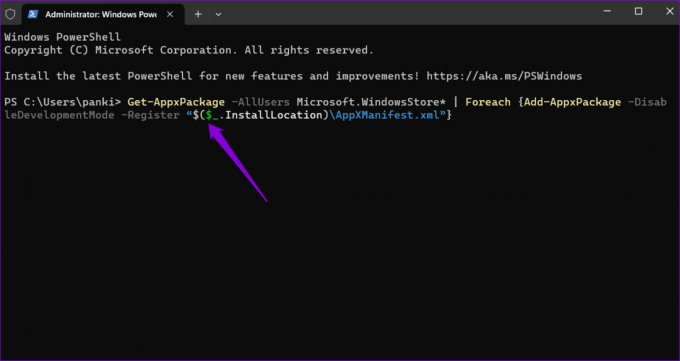
Bunu takiben Microsoft Mağazası, satın aldığınız uygulamaları ve oyunları Windows'ta göstermelidir.
Uygulama Koleksiyonunuzu Keşfedin
Yıllarca süren güncellemelere ve iyileştirmelere rağmen, Microsoft Mağazası hala can sıkıcı sorunlarla boğuşuyor. Umarız düzeltmelerimizden biri yardımcı olmuştur ve Microsoft Store, satın aldığınız tüm uygulama ve oyunları eskisi gibi göstermektedir. Her zaman olduğu gibi, aşağıdaki yorumlarda hangi çözümün işe yaradığını bize bildirin.
Son güncelleme 02 Haziran 2023
Yukarıdaki makale, Guiding Tech'i desteklemeye yardımcı olan bağlı kuruluş bağlantıları içerebilir. Ancak, editoryal bütünlüğümüzü etkilemez. İçerik tarafsız ve özgün kalır.

Tarafından yazılmıştır
Pankil, yolculuğuna EOTO.tech'te yazar olarak başlayan bir İnşaat Mühendisidir. Kısa süre önce Guiding Tech'e Android, iOS, Windows ve Web için nasıl yapılır, açıklayıcılar, satın alma kılavuzları, ipuçları ve püf noktaları hakkında bilgi vermek üzere serbest yazar olarak katıldı.



