IPhone, iPad ve Mac'te Beklerken Takılan AirDrop İçin En İyi 6 Düzeltme
Çeşitli / / July 01, 2023
AirDrop, muhtemelen bir Apple ekosistemine geçmenizin nedenlerinden biridir. AirDrop'un hızlı rahatlığı, dosyaları iPhone, iPad ve Mac'iniz arasında kolayca aktarmanıza olanak tanır. ayrıca yapabilirsin AirDrop adınızı değiştirin dosyaları arkadaşlarınıza ve ailenize aktarırken.

Ancak kullanıcıların, AirDrop'un Apple cihazlarında 'bekliyor' dediği senaryoyla karşılaştığı bildiriliyor. AirDrop aracılığıyla hızlı bir şekilde bir şey göndermek istediğinizde bu bir barikat haline gelir. Aynı şeyle karşı karşıyaysanız, iPhone, iPad ve Mac'te beklemede kalan AirDrop'u düzeltmenize yardımcı olacak en iyi çalışan çözümleri burada bulabilirsiniz.
1. Wi-Fi ve Bluetooth'un Etkin Olup Olmadığını Kontrol Edin
AirDrop'un çalışması için en önemli ön koşul, Apple cihazlarınızda Bluetooth ve Wi-Fi'yi açmaktır. Dolayısıyla, AirDrop iPhone, iPad veya Mac'inizde düzgün çalışmıyorsa, önce tüm Apple cihazlarınızda Bluetooth ve Wi-Fi'yi etkinleştirmelisiniz. Bundan sonra, AirDrop'u düzgün kullanıp kullanamayacağınızı kontrol edin.
2. Cihazlarınızı Yakınlaştırın
Diğer bir temel çözüm, dosyaları AirDrop aracılığıyla aktarmak için Apple cihazlarınızı birbirine yaklaştırmaktır. Cihazlarınız arasındaki mesafenin en fazla 30 ft olması gerekir. Mesafe bu rakamı aşarsa AirDrop transferleriniz iptal olur veya başka bir cihaza bağlanmanız zaman alır.
3. Hotspot'u Kapatın (iPhone ve iPad)
iPhone veya iPad'inizde (SIM kart işleviyle) Hotspot etkinleştirildiyse, dosyaları AirDrop aracılığıyla aktarmak için Wi-Fi ve Bluetooth kullanamazsınız. AirDrop aracılığıyla dosya gönderemiyorsanız, iPhone veya iPad'inizde Hotspot'u kapatmanızı öneririz. Adımlar her iki platform için de aynı kalır.
Adım1: iPhone veya iPad'inizde Ayarlar uygulamasını açın.

Adım 2: Kişisel Erişim Noktası'na dokunun.
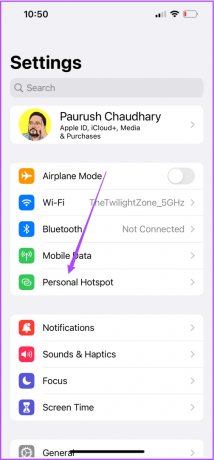
Aşama 3: Kişisel Erişim Noktasını devre dışı bırakmak için Başkalarının Katılmasına İzin Ver'in yanındaki açma/kapatma düğmesine dokunun.

Adım 4: Ayarlar uygulamasını kapatın ve sorunun çözülüp çözülmediğini kontrol edin.
4. AirDrop Kısıtlamalarını Kontrol Edin
AirDrop hala iPhone, iPad veya Mac'inizde beklemede kalıyorsa, AirDrop'un dosya gönderip almasının kısıtlanıp kısıtlanmadığını kontrol etmeniz gerekir. İşte nasıl.
iPhone ve iPad'de
Aşama 1: iPhone veya iPad'inizde Ayarlar'ı açın.

Adım 2: Aşağı kaydırın ve Genel'e tıklayın.

Aşama 3: AirDrop'a dokunun.

Adım 4: Alma ayarlarını kontrol edin. kapalı olmadığından emin olun.

Adım 5: Ayarları kapatın ve sorunun çözülüp çözülmediğini kontrol edin.
Ek olarak, iPhone ve iPad'inizde Ekran Süresi'ni kullanarak AirDrop kısıtlamalarını kontrol edebilirsiniz.
Aşama 1: iPhone veya iPad'inizde Ayarlar uygulamasını açın.

Adım 2: Ekran Süresi'ni seçin.
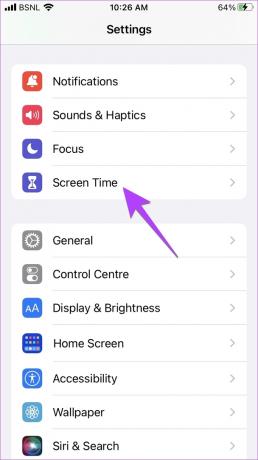
Aşama 3: İçerik ve Gizlilik Kısıtlamaları'na dokunun.

Adım 4: İzin Verilen Uygulamalar'a dokunun.
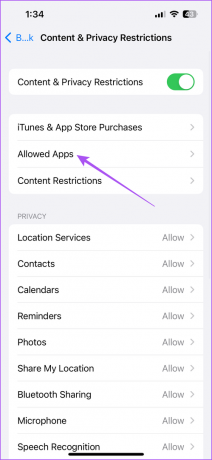
Adım 5: Devre dışıysa etkinleştirmek için AirDrop'un yanındaki açma/kapatma düğmesine dokunun.

Adım 6: Ayarları kapatın ve sorunun çözülüp çözülmediğini kontrol edin.
Mac'te
Aşama 1: Spotlight Search'ü açmak için Command + Boşluk tuşu klavye kısayoluna basın, yazın Sistem ayarları, ve Geri Dön'e basın.

Adım 2: Soldaki menüden Genel'i seçin.

Aşama 3: AirDrop ve Handoff'a tıklayın.
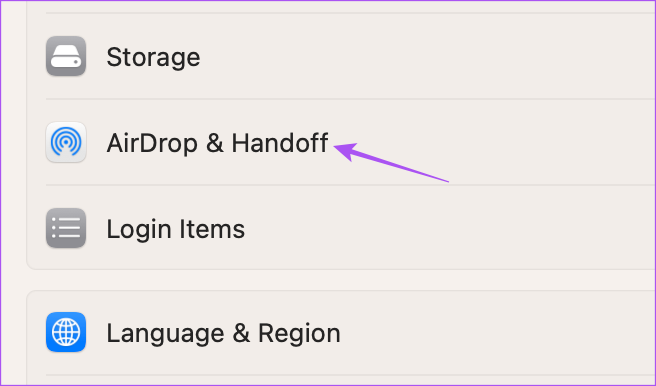
Adım 4: AirDrop'un yanındaki açılır menüyü tıklayın ve kapalı olmadığından emin olun.

Ek olarak, Mac'inizde Ekran Süresini kullanarak AirDrop kısıtlamalarını nasıl kontrol edeceğiniz aşağıda açıklanmıştır.
Aşama 1: Spotlight Search'ü açmak için Command + Boşluk tuşu klavye kısayoluna basın, yazın Sistem ayarları, ve Geri Dön'e basın.

Adım 2: Sol menüden Ekran Süresi'ne tıklayın.

Aşama 3: Uygulama Kısıtlamaları'nı seçin.
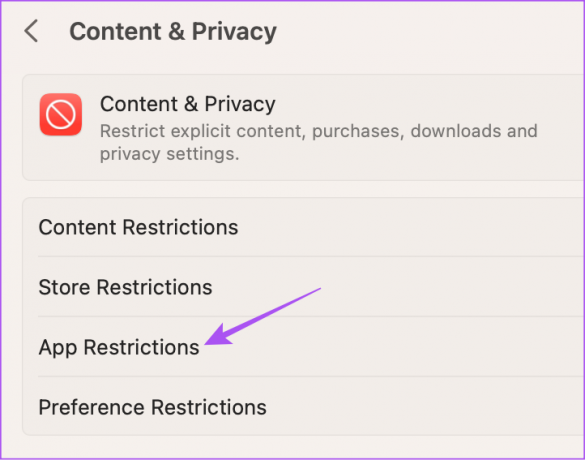
Adım 4: Aşağı kaydırın ve etkinleştirmek için AirDrop'un yanındaki düğmeyi tıklayın.

Adım 5: Sağ alt köşedeki Bitti'ye tıklayın.

5. Ağ Ayarlarını Sıfırla (iPhone ve iPad)
Dosyalarınızı AirDrop kullanarak gönderemiyorsanız, iPhone ve iPad'inizde Ağ Ayarlarını sıfırlamayı deneyebilirsiniz. Adımlar iPhone ve iPad için aynı kalır.
Aşama 1: iPhone veya iPad'inizde Ayarlar uygulamasını açın.

Adım 2: Aşağı kaydırın ve Genel'e dokunun.

Aşama 3: Aşağı kaydırın ve "iPhone'u Aktar veya Sıfırla"yı seçin.

Adım 4: Sıfırla üzerine dokunun.

Adım 5: Ağ Ayarlarını Sıfırla'yı seçin.
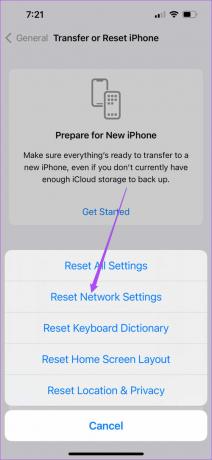
Adım 6: iPhone veya iPad parolanızı girin.
Adım 7: Onaylamak için Ağ Ayarlarını Sıfırla üzerine tekrar dokunun.

Adım 8: Ağ ayarları sıfırlandıktan sonra, sorunun çözülüp çözülmediğini kontrol edin.
6. Cihaz Yazılımı Sürümünü Güncelleyin
Şimdiye kadar özelliklerin hiçbiri işe yaramadıysa, son çare iPhone, iPad ve Mac'inizdeki yazılım sürümünü güncellemektir.
iPhone ve iPad'i güncelleyin
Aşama 1: iPhone veya iPad'inizde Ayarlar uygulamasını açın.

Adım 2: Aşağı kaydırın ve Genel'e dokunun.

Aşama 3: Yazılım Güncelleme'yi seçin.

Adım 4: Bir güncelleme varsa, indirin ve kurun.
Mac'i güncelle
Aşama 1: Spotlight Search'ü açmak için Command + Boşluk tuşu klavye kısayoluna basın, yazın Yazılım Güncellemesini Kontrol Edin, ve Geri Dön'e basın.

Adım 2: Bir güncelleme varsa, indirin ve kurun.
Aşama 3: Bundan sonra, sorunun çözülüp çözülmediğini kontrol edin.
Artık Beklemek Yok
Bu çözümler, AirDrop'un iPhone, iPad veya Mac'inizde beklemede kalmasına neden olmaz. AirDrop cihazınızda çalışmıyorsa gönderimizi de okuyabilirsiniz. iPhone veya Mac.
Son güncelleme 31 Mayıs 2023
Yukarıdaki makale, Guiding Tech'i desteklemeye yardımcı olan bağlı kuruluş bağlantıları içerebilir. Ancak, editoryal bütünlüğümüzü etkilemez. İçerik tarafsız ve özgün kalır.



