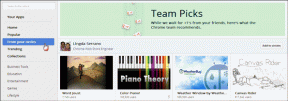Wi-Fi Üzerinde Çalışmayan Discord'u Düzeltmenin En İyi 8 Yolu
Çeşitli / / July 03, 2023
Discord'un popülaritesi son birkaç yılda arttı. Okul toplulukları, oyuncular ve küçük işletmelerin iletişim halinde kalması ve güncellemeleri sorunsuz bir şekilde paylaşması için tercih edilen platformdur. Yine de Discord deneyimi mükemmel değil. Birçoğu şikayet etti Discord mesajları yüklenmiyor, yanlış arama sonuçlarıve uygulama Wi-Fi üzerinde çalışmıyor. İşte Discord'un Wi-Fi üzerinden çalışmamasını düzeltmenin en iyi yolları.

Discord Wi-Fi üzerinde çalışmayı durdurduğunda yeni mesajları veya güncellemeleri kaçırabilirsiniz. Sorun, yönlendirici, Discord sunucuları, buggy uygulaması veya üçüncü taraf virüsten koruma yazılımı ile ilgili olabilir. Sorunu belirli bir faktöre göre saptamak zordur. Discord'u Wi-Fi üzerinden kullanmayla ilgili sorunları giderelim.
1. Okul Yetkilileriyle Kontrol Edin
Bahsettiğimiz gibi, Discord gençler arasında oldukça iyi biliniyor. Ancak okul yetkilileri, çalışma saatlerinde sosyal medyanın kötüye kullanılmasını önlemek için Wi-Fi üzerinden bu tür hizmetleri engelleyebilir. Bu durumda, Okul Wi-Fi'niz üzerinden Facebook, Twitter, Instagram, Discord ve Snapchat gibi sosyal uygulamalara erişemezsiniz.
Aynı şeyi okul yetkililerinizden de teyit edebilirsiniz. Discord hesabınıza erişmek için mobil veri kullanabilir veya başka bir Wi-Fi ağını keşfedebilirsiniz.
2. Yönlendiriciyi Yeniden Başlatın ve Tekrar Deneyin
Ev veya ofis yönlendiriciniz arızalıysa Discord'a ve diğer uygulamalara Wi-Fi üzerinden erişemezsiniz. Yönlendiriciyi kapatabilir, fişini çekebilir ve birkaç dakika bekleyebilirsiniz. Yönlendiriciyi güç kaynağına bağlayın ve Discord'a erişmeyi deneyin.

Yönlendiricinizin tarihi geçmişse, üretici yazılımını en son sürüme güncelleyin. Kontrol edebilirsin Asus veya TP-Link'in resmi belgeleri bellenim güncelleme işlemini tamamlamak için.
3. Discord Sunucu Durumunu Kontrol Edin
Discord sunucularında bir kesinti olduğunda, topluluklarınıza veya kanallarınıza erişemez veya bir konuşma başlatamazsınız. Kullanabilirsiniz Downdedektör veya onaylamak için resmi Discord sunucu durumu web sitesini ziyaret edin.
Discord durumunu 90 güne kadar kontrol edebilirsiniz. Sık sık kırmızı çubuklar fark ederseniz, Discord'un sorunu çözmesini beklemekten başka seçeneğiniz yoktur.
4. Ağ Bağlantısını Kontrol Edin
Discord, masaüstü uygulamalarını arka planda otomatik olarak günceller. Mac'inizde veya Windows'ta ağ bağlantısı sorunlarınız varsa, uygulama yalnızca güncelleme işleminde takılıyor. Discord sunucularınıza ve kanallarınıza erişemezsiniz.
Mac'inizde ve masaüstünüzde yüksek hızlı bir Wi-Fi ağına bağlanıp tekrar denemelisiniz. Sorun devam ederse, düzeltmek için özel gönderimizi okuyun Windows'ta Wi-Fi sorunları Ve Mac.
5. Discord Önbelleğini Temizle
Discord, uygulama yükleme sürelerini ve performansını iyileştirmek için arka planda önbellek toplar. Bozuk bir önbellek topladığında, Discord'u Wi-Fi üzerinden kullanırken sorunlarla karşılaşabilirsiniz.
Öğrenmek için özel yazımızı okuyabilirsiniz. iPhone, Android, Windows ve Mac'te Discord önbelleğini temizle.
6. Discord'u Yeniden Yükle
Wi-Fi üzerinde çalışmadığında Discord'u güncelleyemezsiniz. Uygulamayı yeniden yüklemeniz ve tekrar denemeniz gerekir. İşte yapmanız gerekenler.
Mac
Aşama 1: Mac'te Finder'ı açın. Kenar çubuğundan Uygulamalar'ı seçin.
Adım 2: Discord'a sağ tıklayın ve Çöp Kutusuna Taşı'yı seçin ve kararınızı onaylayın.

Aşama 3: Mac App Store'a gidin ve uygulamayı tekrar indirin. Discord hesap bilgilerinizle giriş yapın ve konuşmalarınıza ve sunucularınıza erişin.
pencereler
Aşama 1: Ayarlar'ı açmak için Windows + I klavye kısayoluna basın. Kenar çubuğundan Uygulamalar'ı seçin.
Adım 2: Yüklü Uygulamaları açın.

Aşama 3: Discord'a gidin ve yanındaki üç yatay noktalı menüye tıklayın. Kaldır'ı seçin.

Adım 4: Discord'u Windows'ta Microsoft Store'dan yükleyin.
7. Veri Tasarrufu Modunu Devre Dışı Bırak
Wi-Fi üzerinde çalışmayan Discord, masaüstünüzdeki veya Mac'inizdeki etkin bir düşük veri modundan kaynaklanıyor olabilir. Bunu nasıl devre dışı bırakabileceğiniz aşağıda açıklanmıştır.
Mac
Aşama 1: Sol üst köşedeki Apple simgesini tıklayın ve Sistem Ayarları'nı açın.

Adım 2: Wi-Fi menüsüne gidin ve Wi-Fi ayrıntılarını açın.

Aşama 3: Düşük veri modu geçişini devre dışı bırakın.

pencereler
Belirli bir Wi-Fi ağı Ölçülü bağlantı olarak ayarlanmışsa Discord gibi bazı uygulamalar veri kullanımını azaltmak için farklı çalışabilir.
Aşama 1: Ayarlar uygulamasını açmak için Windows + I klavye kısayoluna basın.
Adım 2: Ağ ve internet'i seçin ve bir Wi-Fi menüsü açın.

Aşama 3: Wi-Fi ayrıntılarını açın ve Tarifeli bağlantı geçişini devre dışı bırakın.

8. Masaüstünde Mobil Erişim Noktası Kullanın
Hilelerden hiçbiri işe yaramadığında, mobil verilerinizi Mac veya Windows dizüstü bilgisayarınızda bir internet bağlantı noktası olarak kullanma zamanı. Telefonunuzda kişisel bir erişim noktasını etkinleştirebilir, dizüstü bilgisayara bağlanabilir ve Discord'u tekrar kullanabilirsiniz.
Discord Hesabınıza Erişin
Şirket BT yöneticiniz Discord'u Wi-Fi üzerinde kara listeye almış olabilir. Discord'un Wi-Fi'ye bağlıyken çalışmamasının sebeplerinden biri bu olabilir. Hangi numara senin için çalıştı? Bulgularınızı aşağıdaki yorumlarda paylaşın.
Son güncelleme 12 Haziran 2023
Yukarıdaki makale, Guiding Tech'i desteklemeye yardımcı olan bağlı kuruluş bağlantıları içerebilir. Ancak, editoryal bütünlüğümüzü etkilemez. İçerik tarafsız ve özgün kalır.

Tarafından yazılmıştır
Parth daha önce teknoloji haberlerini kapsayan EOTO.tech'te çalıştı. Şu anda Guiding Tech'te uygulama karşılaştırması, öğreticiler, yazılım ipuçları ve püf noktaları hakkında yazmakta ve iOS, Android, macOS ve Windows platformlarının derinliklerine dalmaktadır.