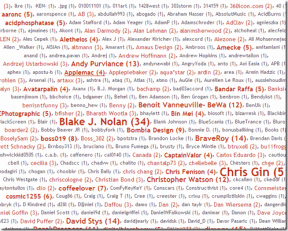Android'de Google Hesabı için Geçiş Anahtarı Nasıl Kurulur
Çeşitli / / July 04, 2023
Tonlarca cihazla, hepsinde ayrı ayrı oturum açma ihtiyacı doğar. Ancak Parolaları kullanarak yalnızca bir düğmeye dokunarak Google hesabınızda oturum açabilirsiniz. Öyleyse, Android'de Google Hesabınız için nasıl bir Geçiş Anahtarı ayarlayacağınıza bakalım.
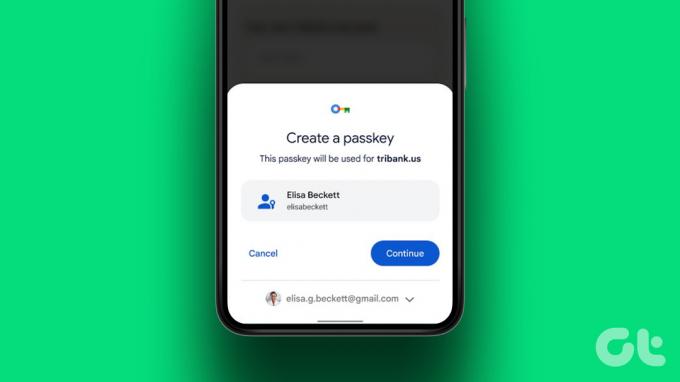
Geçiş anahtarları, oturum açmayı kolaylaştırmak için mevcut cihaz parolasını ve biyometrik verileri kullandıklarından parolalara göre daha güvenli alternatiflerdir. Bu, çoğu durumda Google Hesabınızda oturum açmak için bir Parolayı ele geçirmenin ve bir Parolaya erişmenin zor olacağı anlamına gelir.
Bu notta, Google Hesabınız için bir Geçiş Anahtarını nasıl ayarlayacağınıza ve Android cihazınızda şifresiz oturum açmayı nasıl kolaylaştıracağınıza daha yakından bakalım.
Not: Kişisel Google hesabınızda oturum açtığınızdan emin olun. Workspace veya profesyonel Google hesapları, Google Geçiş Anahtarı oluşturulmasını desteklemeyebilir.
Google Geçiş Anahtarlarını Kullanmak için Donanım ve Yazılım Gereksinimleri
Google hesabınız için Geçiş Anahtarlarını nasıl kuracağınıza ve kullanacağınıza başlamadan önce, cihazınızda Geçiş Anahtarını desteklemek için yazılım ve donanım gereksinimlerine hızlıca göz atalım.
- PC kullanırken en az Windows 10, macOS Ventura veya ChromeOS 109 çalıştırıyor olmalıdır.
- Mobil cihazınız en az iOS 16 veya Android 9 çalıştırmalıdır.
- PC'nizde ve mobil cihazınızda Bluetooth'u açma ve kurma hükümleri bulunmalıdır.
- Cihaz donanım güvenlik anahtarı, FIDO2 protokolünü desteklemelidir.
- Android cihazınızda ve PC'nizde bir parola, biyometrik kilit veya her ikisi de mevcut ve ayarlanmış olmalıdır.
- Bir tarayıcı kullanıyorsanız Chrome için sürüm 109 veya üzerini, Safari için sürüm 16 veya üzerini ve Edge için sürüm 109 veya üzerini çalıştırmalıdır.
Artık cihazınızın uyumlu olduğunu onayladığınıza göre, Android'de bir Parolanın nasıl kurulacağını ve kullanılacağını kontrol edelim.
Android'de Google Parolası Nasıl Oluşturulur
Çoğu Google hesabı, oturum açıldıktan sonra Android cihazlar için otomatik olarak Geçiş Anahtarları oluştursa da bunun gerçekleşmediği durumlar da vardır. Bu durumda, Android cihazınızda manuel olarak bir Google Passkey oluşturabilirsiniz. Bunu yapmak için aşağıdaki adımları izleyin.
Aşama 1: Android cihazınızda Google uygulamasını açın.
Android'de Google uygulamasını açın
Adım 2: Burada, profil simgenize dokunun.
Aşama 3: Ardından, Google Hesabı'na dokunun.

Adım 4: Menü seçeneklerinden Güvenlik'e gidin.
Adım 5: Aşağı kaydırın ve Parolalar'a dokunun.
Adım 6: İstendiğinde, Google hesabınızın şifresini girin ve İleri'ye dokunun.
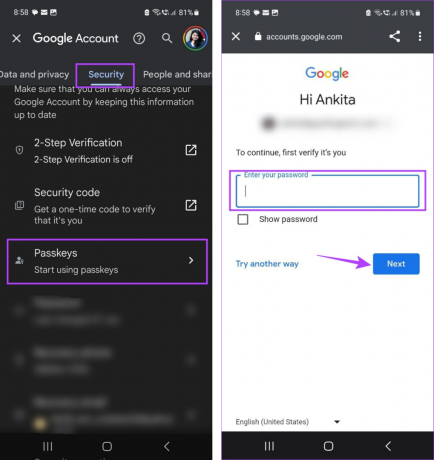
Adım 7: Burada, Geçiş anahtarlarını kullan üzerine dokunun.
Adım 8: Bitti'ye dokunun.

Bu, seçilen cihaz için Geçiş Anahtarını etkinleştirir. Artık, gerektiğinde seçtiğiniz Google hesabına giriş yapmak için kullanabilirsiniz.
Diğer Cihazlarda Oturum Açmak İçin Android'de Google Passkey Nasıl Kullanılır?
Ayarlandıktan sonra, diğer cihazlarda oturum açmak için Android'deki Google hesabınız için Geçiş Anahtarlarını kullanmanın zamanı geldi. Burada, Google Passkey'i kullanarak bir Windows PC'de oturum açacağız. Bunu yapmak için aşağıdaki adımları izleyin.
Not: Devam etmeden önce Bluetooth'un her iki cihazda da etkinleştirildiğinden emin olun.
Aşama 1: Herhangi bir web tarayıcısında Google'ı açın.
Google'ı aç
Adım 2: Burada Oturum aç'a tıklayın.
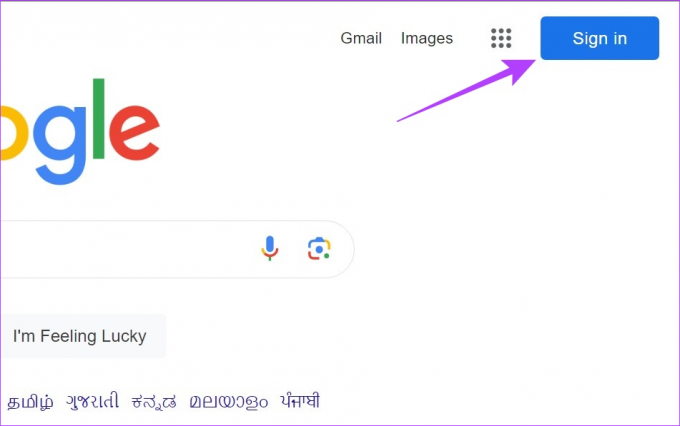
Aşama 3: Oturum açmak istediğiniz e-posta kimliğini girin ve İleri'ye tıklayın.
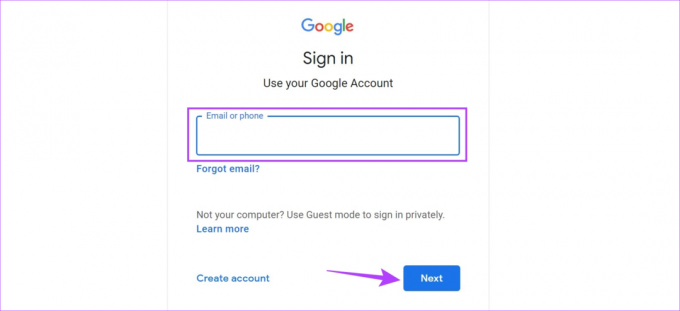
Adım 4: Ardından, Devam'a tıklayın.
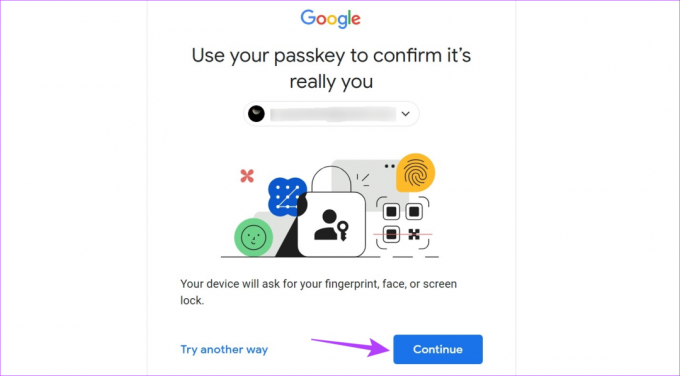
Adım 5: QR kodu oluşturulduktan sonra cep telefonunuza geçin.
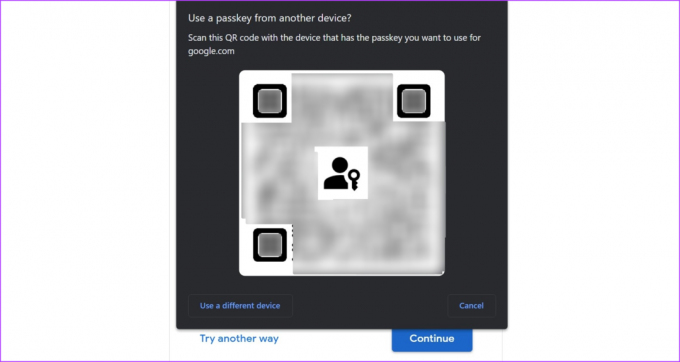
Adım 6: Burada, QR kodunu taramak için Hızlı Ayarlar menüsünü kullanın.
Uç: için tüm yolları kontrol edin Android kullanarak QR kodlarını tarayın.
Adım 7: Ardından, Bağlantıyı aç üzerine dokunun.

Adım 8: Google'ın bu cihazı hatırlamasını istiyorsanız "Bu bilgisayarı hatırla" kutusunu işaretleyin. Ardından, İzin Ver'e dokunun.
Adım 9: İzin Ver'e dokunun.
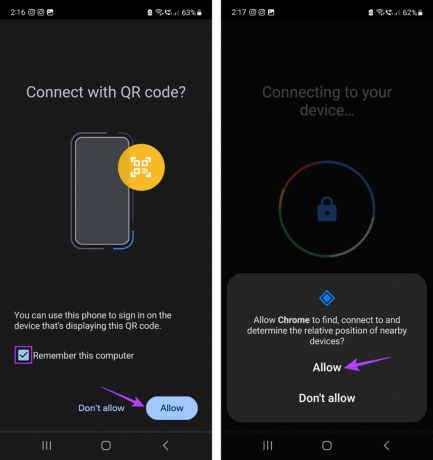
Google şimdi cihazınızın Parolasını biyometri kullanarak onaylayacak. Bittiğinde, web tarayıcısında oturum açmaya devam edecektir. Oturum açma işlemini kolaylaştırmak için Android cihazınızın PC'nizin yakınına yerleştirildiğinden emin olun.
Bir Android Cihaz Bulamıyorsanız Ne Yapmalısınız?
Bir cihaz için Parolayı etkinleştirdiğinizde, cihaz otomatik olarak Google hesabınızda bulunan cihazlar listesinde görünür. Ancak, ilgili cihazları bir bakışta bulamayabileceğiniz zamanlar olabilir. Böyle bir durumda, mevcut ve önceden eklenmiş tüm cihazların listesini açıp tekrar kontrol edebilirsiniz. İşte nasıl.
Aşama 1: Android cihazınızda Google uygulamasını açın.
Adım 2: Burada, profil simgenize dokunun.
Aşama 3: Google Hesabı'na dokunun.

Adım 4: Güvenlik'e gidin ve Parolalar'a dokunun.
Adım 5: Ardından, Devam'a dokunun.
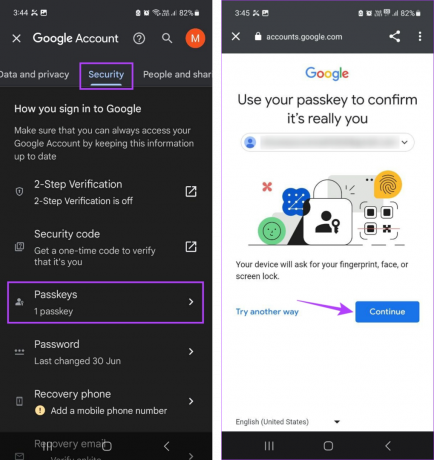
Adım 6: Cihazınızın şifresini veya biyometriğini kullanarak kimliğinizi doğrulayın.
Adım 7: Burada, cihazınızı kontrol edin. Bulamıyorsanız, Cihazları yönet üzerine dokunun.
Adım 8: Android cihazınızı bulmak için mevcut cihazlar listesinde ilerleyin.
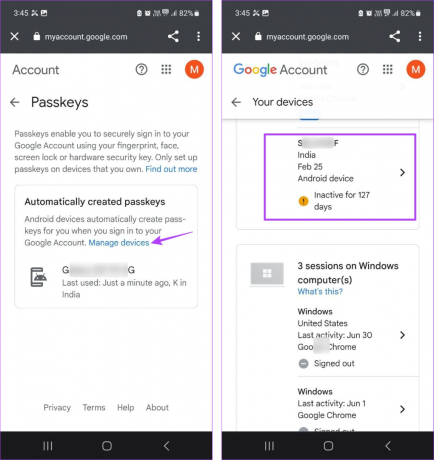
Belirli bir süre etkin olmayan Android cihazlar, listenin en altında sarı bir simgeyle ve önünde etkin olmayan günler görünür şekilde bulunabilir. Ayrıca, bir cihazın önünde gri bir simge varsa, o cihazda tekrar oturum açmanız gerekebilir.
Bonus: Web Tarayıcısından Geçiş Anahtarını Ayarlayın
Android'de bir Google Parolası oluşturmanın yanı sıra, Windows cihazınız için de bir tane ayarlayabilirsiniz. Bu, Google Passkey'i kullanarak Windows'ta oturum açmanıza izin verecektir. Lütfen Google Geçiş Anahtarlarının senkronize edilemeyebileceğini ve tüm Windows cihazlarınız için ayrı bir Geçiş Anahtarı oluşturmanızı gerektirebileceğini unutmayın. Bunu yapmak için aşağıdaki adımları izleyin.
Aşama 1: Herhangi bir web tarayıcısında Google Hesabım sayfasını açın.
Google Hesabım sayfasını aç
Adım 2: Kenar çubuğundaki menü seçeneklerinden Güvenlik'i seçin.
Aşama 3: Ardından, Parolalar'a tıklayın.
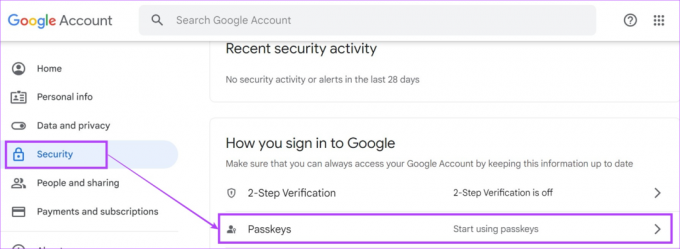
Adım 4: İstendiğinde, Google hesabınızın şifresini girin ve İleri'ye tıklayın.
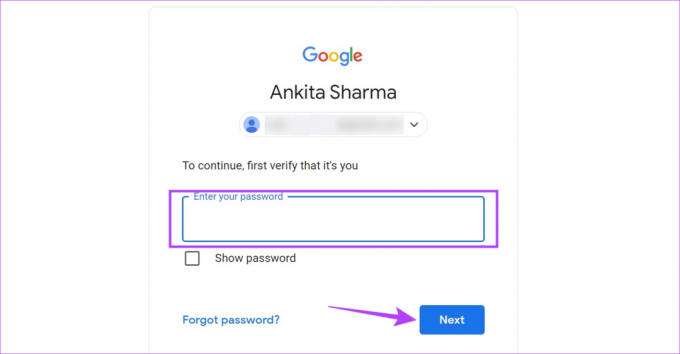
Adım 5: Aşağı kaydırın ve "Geçiş anahtarı oluştur"u tıklayın.
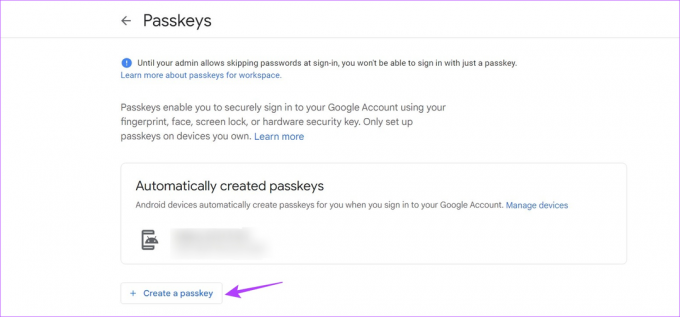
Adım 6: Burada, Devam'a tıklayın.
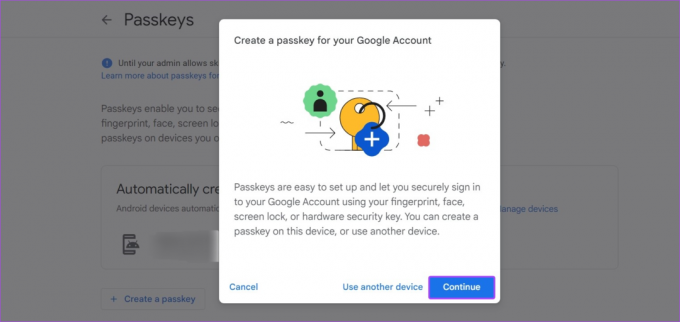
Adım 7: PC'nizin bir PIN'i veya parolası varsa, bunu belirlenen kutuya girin.
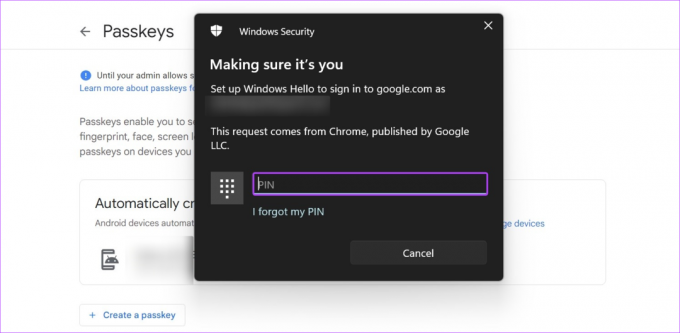
Adım 8: Bitti'ye tıklayın.
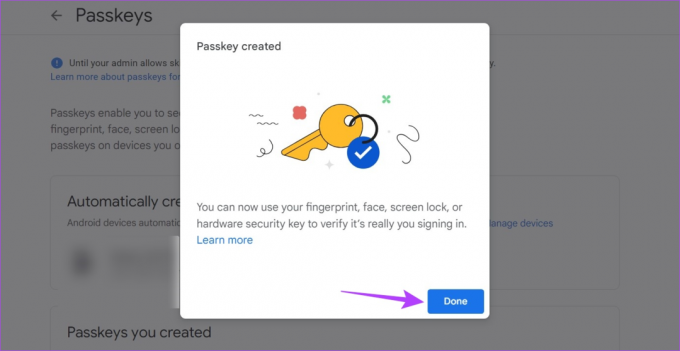
Bu, bir Google Parolası oluşturacak ve Windows cihazınız için parolasız oturum açmayı kolaylaştıracaktır.
Google Hesabınız için Geçiş Anahtarlarını Kullanmayla İlgili SSS
Google Passkey, biyometrik veya şifre verileri gerektirdiğinden, genellikle cihazınızda yerel olarak depolanır. Bu, özellikle şunu kullanarak bir Parola ayarlıyorsanız geçerlidir: Windows Hello özelliği.
Açıklandığı gibi, Google Geçiş Anahtarları, cihazınızın biyometrik veya şifre verilerini kullanır. Bu, Android cihazınızın mevcut biyometrik veya şifre verilerini değiştirir veya değiştirirseniz, oturum açmak için gereken Google Parolasını da değiştireceği anlamına gelir.
Android'de bir Google Geçiş Anahtarı oluşturun
Bu makalenin, Android'de Google Hesabınız için Geçiş Anahtarları oluşturmanıza ve kullanmanıza yardımcı olduğunu umuyoruz. Ancak, artık oturum açmak için Google Passkey'i kullanmak istemiyorsanız, şunları da yapabilirsiniz: Google Passkey'i silin Android cihazınızdan.
Son güncelleme 03 Temmuz 2023
Yukarıdaki makale, Guiding Tech'i desteklemeye yardımcı olan bağlı kuruluş bağlantıları içerebilir. Ancak, editoryal bütünlüğümüzü etkilemez. İçerik tarafsız ve özgün kalır.

Tarafından yazılmıştır
Kalbinde bir yazar olan Ankita, Guiding Tech'te Android ve Windows ekosistemleri hakkında yazmayı seviyor. Boş zamanlarında teknoloji ile ilgili blogları ve videoları keşfederken bulunabilir. Aksi takdirde, onu dizüstü bilgisayarına zincirlenmiş halde teslim tarihlerini karşılarken, senaryo yazarken ve genel olarak (herhangi bir dilde!) dizi izlerken yakalayabilirsiniz.