Microsoft Edge'in Yerleşik PDF Düzenleyicisini Kullanarak PDF'leri Düzenleme
Çeşitli / / July 05, 2023
Microsoft Edge dahil olmak üzere çoğu tarayıcı, belgeleri doğrudan tarayıcı içinde açıp okumanıza izin veren bir PDF görüntüleyiciye sahiptir. Ancak Microsoft Edge, PDF'lerinizi düzenlemenize izin veren düzenleme seçenekleri sunarak kendisini diğerlerinden ayırır. Microsoft ile Edge'in yerleşik PDF düzenleyicisi ile kolayca metin, çizim, yorum ekleyebilir ve önemli metin veya bölümleri vurgulayabilirsiniz. belge.
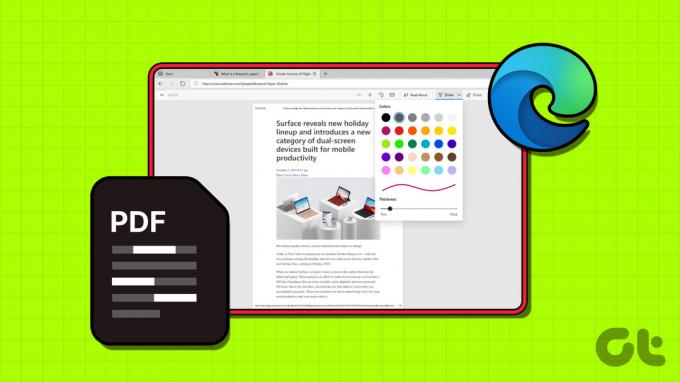
Bilgisayarınızda Microsoft Edge ile başka bir bilgisayara geçmeniz gerekmez Belgenizde küçük düzenlemeler yapmak için uygulama. Microsoft Edge'in yerleşik PDF düzenleyicisini kullanarak PDF'leri nasıl düzenleyeceğiniz aşağıda açıklanmıştır.
Microsoft Edge'de PDF Nasıl Açılır
Varsayılan olarak, Microsoft Edge tüm PDF dosyalarını açar PDF görüntüleyicide, onları hemen düzenlemeye başlamanıza olanak tanır. Ancak, PDF'niz zaten bilgisayarınızda kayıtlıysa Edge'de açmak için bu adımları kullanın.
Aşama 1: Dosya Gezgini'ni açmak ve düzenlemek istediğiniz PDF dosyasını bulmak için Windows + E klavye kısayoluna basın.
Adım 2: Dosyanıza sağ tıklayın, Birlikte aç'a gidin ve alt menüden Microsoft Edge'i seçin.
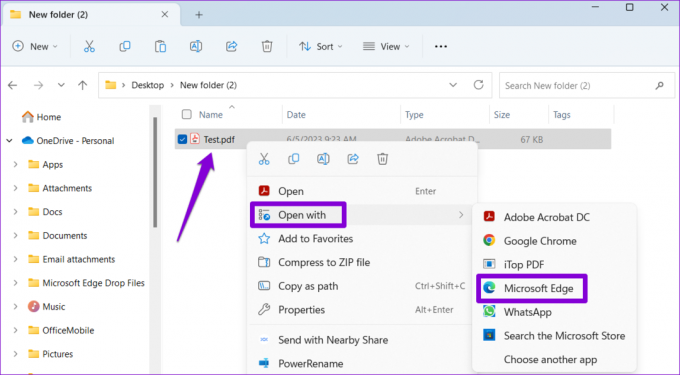
Microsoft Edge'de PDF Nasıl Düzenlenir
Dosyanızı Edge'de açtıktan sonra yerleşik araçları kullanarak düzenleyebilirsiniz. Bunları nasıl kullanabileceğiniz aşağıda açıklanmıştır.
PDF'ye Metin veya Çizim Nasıl Eklenir?
Belgeniz düzenlenebilir alanlar içermiyorsa, metin kutuları eklemek ve eksik bilgileri manuel olarak girmek için Edge'in PDF düzenleyicisini kullanabilirsiniz. İşte aynı adımlar.
Aşama 1: PDF düzenleyicide, üstteki araç çubuğunda bulunan Metin Ekle simgesini tıklayın.
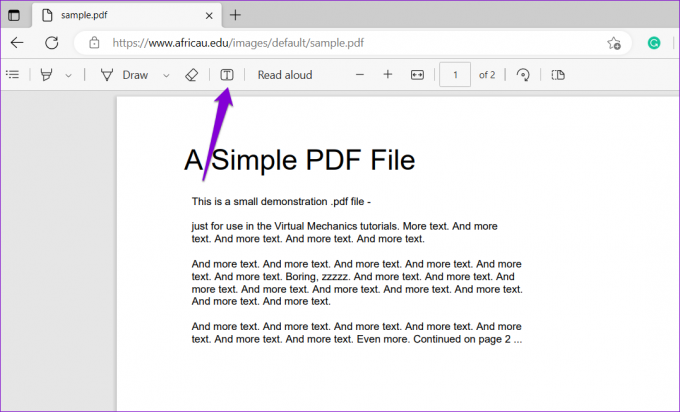
Adım 2: İmlecinizi metin yazmak istediğiniz bir alana getirin ve bir metin kutusu oluşturmak için tıklayın. Metin boyutunu, aralığını veya rengini uygun gördüğünüz şekilde ayarlayabilirsiniz.
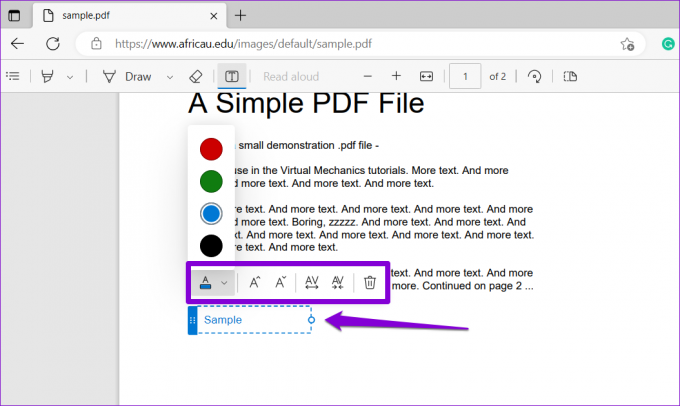
Benzer şekilde, Edge'in PDF düzenleyicisindeki serbest çizim aracını açıklama eklemek, şekiller eklemek ve hatta PDF'nizi imzalamak için kullanabilirsiniz. Bunu yapmak için araç çubuğundaki Çiz seçeneğini tıklayın.

Çizgi rengini ve kalınlığını beğeninize göre değiştirmek için Çiz seçeneğinin yanındaki oku tıklayın. Bir darbeyi kaldırmak istiyorsanız, yanındaki Sil aracını kullanın.

Bir PDF'de Metin Nasıl Vurgulanır
Edge'deki PDF düzenleyici, bir belgedeki belirli metinleri ve paragrafları işaretlemenize olanak tanıyan bir vurgulayıcı aracı da içerir. Bu, belgenizdeki önemli bilgileri vurgulamak için özellikle yararlı olabilir. İşte nasıl kullanılacağı.
Aşama 1: Belgenizi Edge'de açın ve araç çubuğundaki vurgulayıcı aracına tıklayın. Ardından, vurgulamak için imlecinizi metin veya bölümün üzerine tıklayıp sürükleyin.
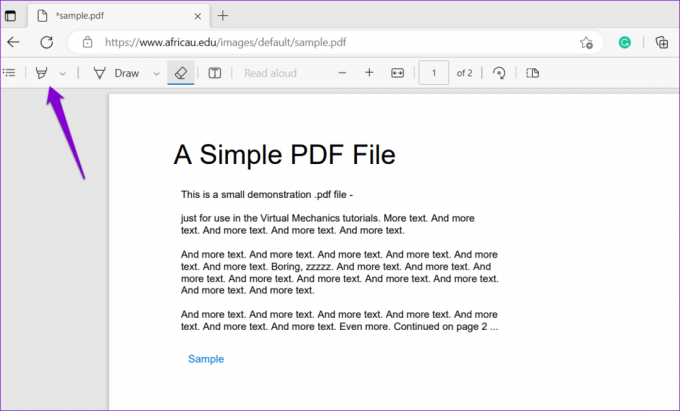
Adım 2: Rengini ve kalınlığını ayarlamak için vurgulayıcı aracın yanındaki oku tıklayın. Bu aracı yalnızca metni vurgulamak için kullanırsanız, "Yalnızca metni vurgula" seçeneğinin yanındaki düğmeyi etkinleştirin.
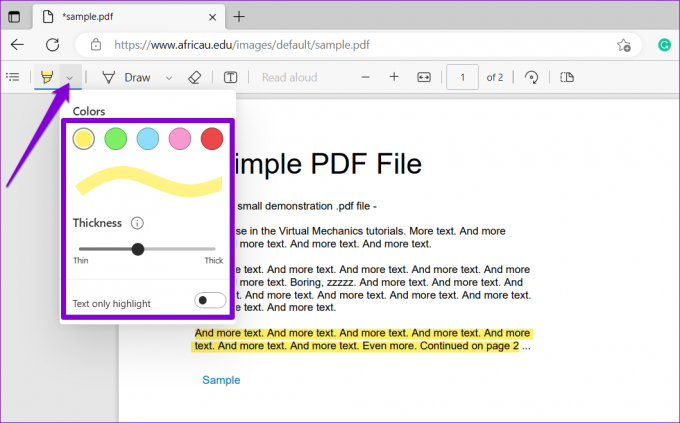
PDF'ye Yorumlar Nasıl Eklenir?
Edge'in PDF düzenleyicisiyle, bir PDF'deki belirli bölümler hakkında notlar almak için yorumlar da ekleyebilirsiniz. Yorum eklemek istediğiniz metni veya bölümü seçmek için imlecinizi kullanın. Seçiminize sağ tıklayın ve içerik menüsünden Yorum ekle'yi seçin.
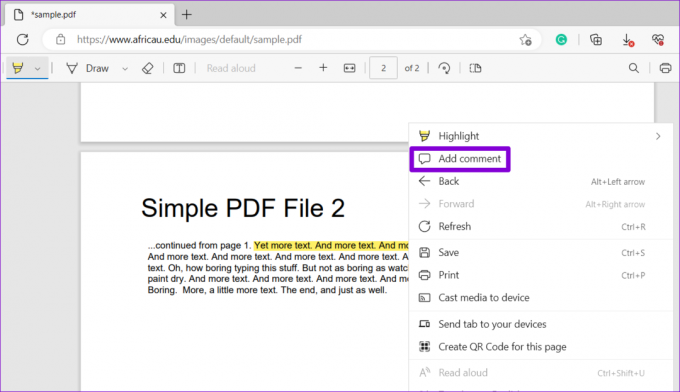
Yorumunuzu yazın ve eklemek için sağ onay işaretini tıklayın.
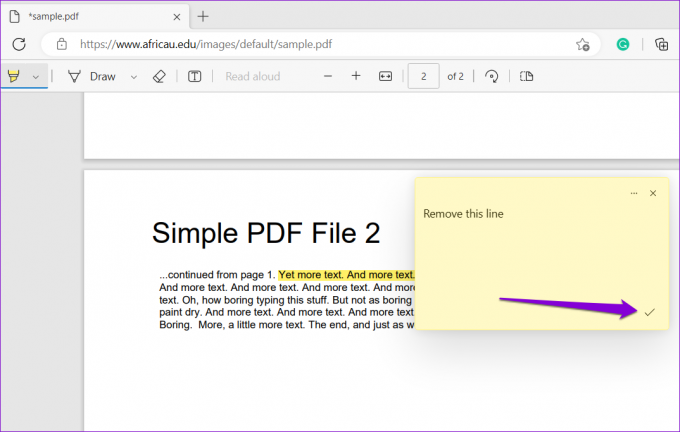
Eklendikten sonra, yorumu görüntülemek için küçük yorum simgesini tıklayabilirsiniz.
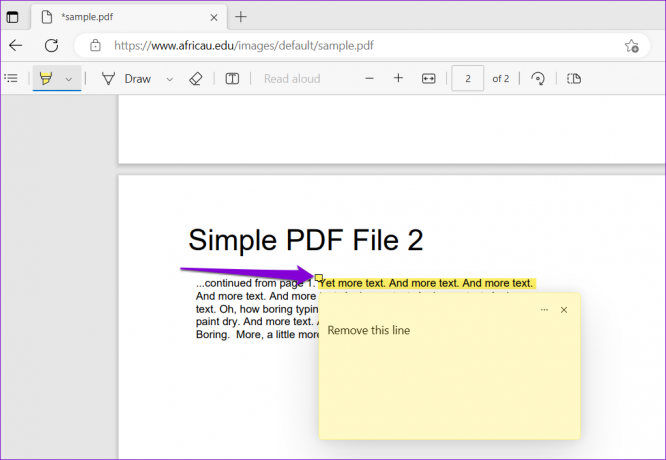
Yorumu düzenlemek veya silmek için üç yatay noktalı menü simgesine tıklayabilirsiniz.

Düzenlenmiş PDF'nizi Microsoft Edge'in Yerleşik PDF Düzenleyicisine Kaydetme veya Yazdırma
PDF'nizi düzenlemeyi bitirdikten sonra, kaydetmeyi veya doğrudan Edge'in yerleşik PDF düzenleyicisinden yazdırın. Düzenlenen PDF'yi kaydetmek için sağ üst köşedeki Kaydet simgesine tıklayın. Belgeyi nerede saklamak istediğinizi belirtin ve Kaydet'e tıklayın.
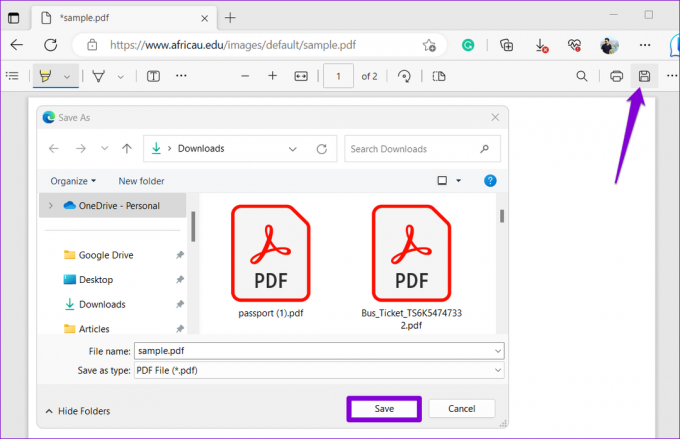
Alternatif olarak, PDF'yi yazdırmak istiyorsanız sağ üst köşedeki Yazdır simgesine tıklayın.
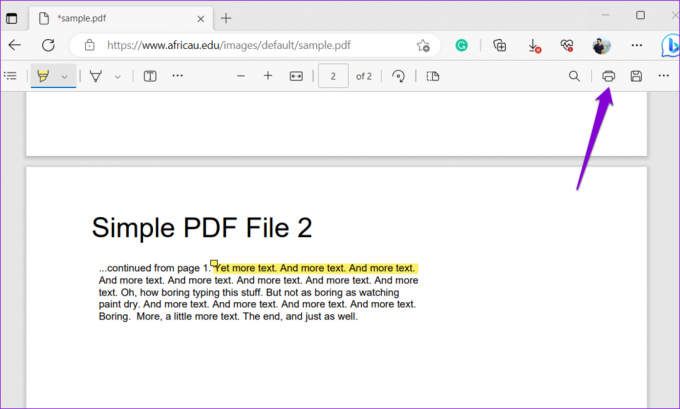
Açılır menüyü kullanarak yazıcınızı seçin ve Yazdır düğmesine tıklayın.

PDF Düzenleme Basitleştirildi
Microsoft Edge'in yerleşik PDF düzenleyicisi, sınırlı sayıda düzenleme özelliğine sahip olabilir, ancak bir PDF'de ücretsiz olarak küçük düzenlemeler yapmak için şüphesiz uygun bir seçenektir. Ayrıca, bu aracı bilgisayarınızda çevrimdışı olarak da kullanabilirsiniz.
Ne yazık ki, Microsoft Edge'in yerleşik PDF düzenleyicisi mobil cihazlarda kullanılamıyor. Yani, eğer istersen Android cihazınızda PDF'leri düzenleyin veya iPhone, görevi gerçekleştirmek için diğer yöntemleri kullanın.
Son güncelleme 05 Haziran 2023
Yukarıdaki makale, Guiding Tech'i desteklemeye yardımcı olan bağlı kuruluş bağlantıları içerebilir. Ancak, editoryal bütünlüğümüzü etkilemez. İçerik tarafsız ve özgün kalır.

Tarafından yazılmıştır
Pankil, yolculuğuna EOTO.tech'te yazar olarak başlayan bir İnşaat Mühendisidir. Kısa süre önce Guiding Tech'e Android, iOS, Windows ve Web için nasıl yapılır, açıklayıcılar, satın alma kılavuzları, ipuçları ve püf noktaları hakkında bilgi vermek üzere serbest yazar olarak katıldı.



