USB Sürücünün Windows 11'de Dosya ve Klasörleri Göstermemesini Düzeltmenin En İyi 6 Yolu
Çeşitli / / July 06, 2023
Windows 11, her türlü USB depolama aygıtını algılama ve içeriklerine erişim sağlama konusunda mükemmel bir iş çıkarıyor. Bazen, PC'nize bir USB sürücü bağladığınızda, Windows dosya ve klasörlerinizin bazılarını veya tümünü göstermeyebilir.
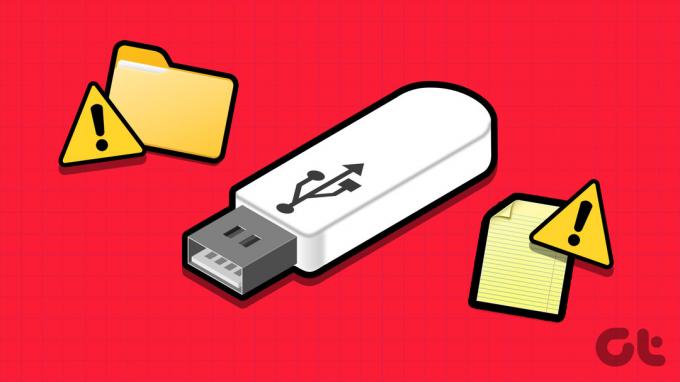
Flash sürücünüzdeki önemli dosya ve klasörler aniden kaybolduğunda, kendinizi hiçbir şeyden habersiz hissetmeniz doğaldır. hemen yerine USB sürücünüzü biçimlendirme veya herhangi bir dosya kurtarma aracını kullanarak, sorunu çözmek için aşağıdaki ipuçlarını uygulamayı düşünün.
1. Sürücüyü Farklı Bir USB Bağlantı Noktasına Bağlayın
Bu, kullandığınız USB bağlantı noktasıyla ilgili bir sorun olup olmadığını kontrol etmenin kolay bir yoludur. USB sürücüsünü çıkarma ve yeniden bağlanmak, Windows'un sürücüdeki dosya ve klasörleri göstermesini engellemiş olabilecek küçük aksaklıkları da halledecektir.

Yapabileceğiniz başka bir şey, USB sürücüsünü farklı bir bilgisayara takmak. USB sürücüsünün kendisinde bir sorun olup olmadığını onaylayacaktır.
2. Dosya Gezgini'ni Gizli Öğeleri Gösterecek Şekilde Yapılandırma
Dosyalarınızdan ve klasörlerinizden bazıları USB sürücüsünde eksikse ancak depolama alanı hala kullanılıyorsa, muhtemelen gizlidirler. Bunları ortaya çıkarmak için, Dosya Gezgini'ni Windows'ta gizli öğeleri gösterecek şekilde yapılandırmanız gerekir. Bunu nasıl yapacağınız aşağıda açıklanmıştır.
Aşama 1: Dosya Gezgini'ni açmak ve sürücünüze gitmek için Windows + E klavye kısayoluna basın.
Adım 2: Üstteki Görünüm menüsünü tıklayın, Göster'e gidin ve Gizli öğeler seçeneğini seçin.

3. Eksik Dosyanızı veya Klasörünüzü Arayın
USB sürücünüzde çok sayıda dosya ve klasör varsa, USB sürücünüzde belirli bir dosya veya klasörü manuel olarak bulmak zor olabilir. Durum buysa, Dosya Gezgini tüm bu dosya ve klasörleri gösteremeyebilir. Eksik dosyayı veya klasörü bulmak ve çalışıp çalışmadığını görmek için Dosya Gezgini'nin arama çubuğunu kullanmayı deneyebilirsiniz.
Dosya Gezgini'ni açmak ve sürücünüze gitmek için Windows + E klavye kısayoluna basın. Arama çubuğuna eksik dosya veya klasörün adını yazın ve görünüp görünmediğine bakın.
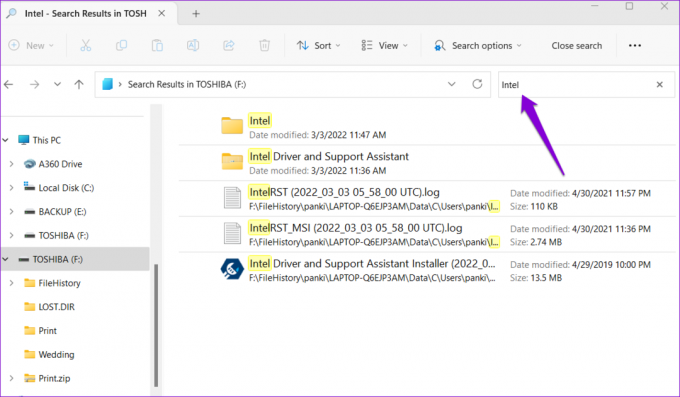
4. Check Disk Yardımcı Programını Çalıştırın
CHKDSK (Diski Kontrol Et'in kısaltması), Windows'ta depolama sürücülerinizdeki sorunları otomatik olarak algılayıp düzeltebilen kullanışlı bir yardımcı programdır. Sürücünüzle ilgili sorunları çözmek ve eksik dosya ve klasörleri kurtarmak için bu aracı çalıştırabilirsiniz.
Birkaç tane olmasına rağmen CHKDSK yardımcı programını Windows'ta çalıştırmanın yolları, en kolayı Dosya Gezgini'dir. İşte aynı adımlar.
Aşama 1: Başlat simgesine sağ tıklayın ve Yetkili Kullanıcı menüsünden Dosya Gezgini'ni seçin.
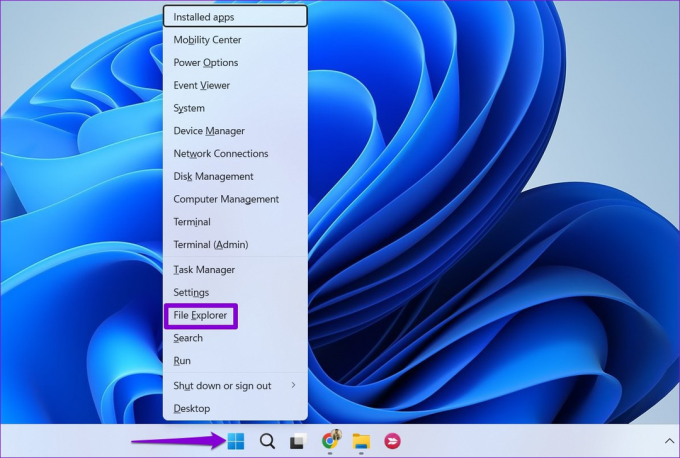
Adım 2: Sol kenar çubuğunu kullanarak Bu PC'ye gidin.
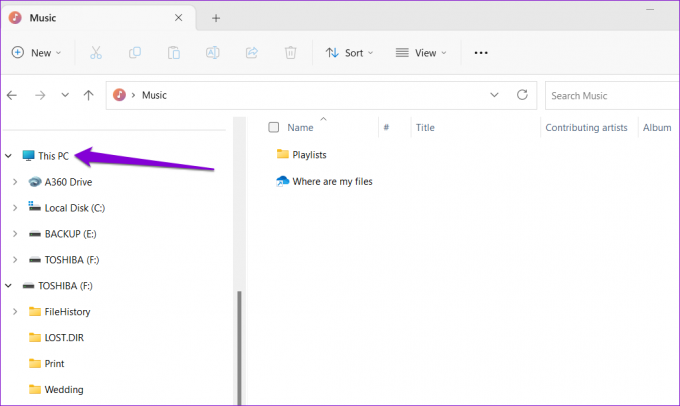
Aşama 3: USB sürücünüze sağ tıklayın ve Özellikler'i seçin.

Adım 4: Araçlar sekmesine geçin ve Kontrol Et düğmesini tıklayın.

Adım 5: Kullanıcı Hesabı Denetimi (UAC) istemi göründüğünde Evet'i seçin.
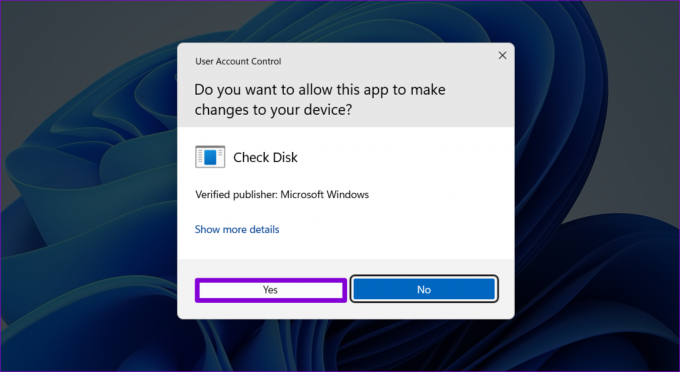
Adım 6: Taramayı başlatmak için Sürücüyü tara seçeneğine tıklayın.
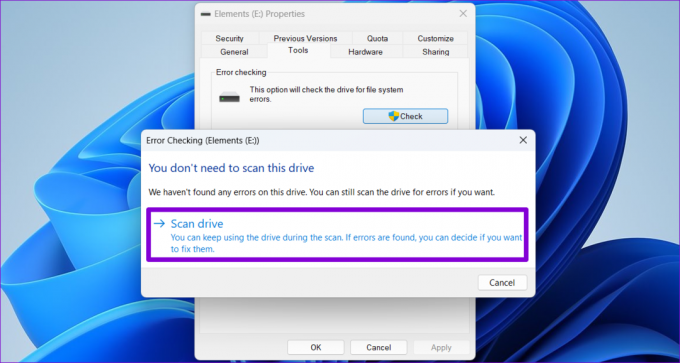
Diski Denetle yardımcı programı herhangi bir sorun bulamazsa aşağıdaki düzeltmelerle devam edin.
5. Donanım ve Aygıt Sorun Gidericisini Çalıştırın
Windows 11 PC'nizde, USB depolama sürücüleri de dahil olmak üzere tüm harici aygıtlarınızla ilgili genel sorunları çözebilen bir Donanım ve Aygıtlar sorun gidericisi bulunur. Bu sorun giderici, Ayarlar uygulamasında bulunmadığından, ona erişmek için Çalıştır iletişim kutusunu kullanmanız gerekecektir.
Aşama 1: Çalıştır iletişim kutusunu açmak için Windows + R klavye kısayoluna basın. Tip msdt.exe -id DeviceDiagnostic kutuya girin ve Enter tuşuna basın.

Adım 2: Donanım ve Aygıtlar penceresinde Gelişmiş'e tıklayın.

Aşama 3: "Onarımları otomatik olarak uygula" onay kutusunu seçin ve İleri'ye basın.

Sorun gidericiyi çalıştırdıktan sonra, USB sürücünüzde eksik dosya ve klasörlerin gösterilip gösterilmediğini kontrol edin.
6. USB Sürücülerini Güncelleyin veya Yeniden Yükleyin
Bazen, PC'nizdeki eski veya hatalı USB sürücüleri, Windows'un USB sürücünüzün içeriğini göstermesini engelleyebilir. Sorunun çözülüp çözülmediğini görmek için Aygıt Yöneticisi'ni kullanarak sorunlu sürücüyü güncellemeyi deneyebilirsiniz.
Aşama 1: Arama menüsüne erişmek için Windows + S klavye kısayoluna basın. Tip aygıt Yöneticisi arama kutusuna girin ve Enter tuşuna basın.

Adım 2: Genişletmek için "Evrensel Seri Veri Yolu denetleyicileri" üzerine çift tıklayın.

Aşama 3: İlgili USB sürücüsüne sağ tıklayın ve Sürücüyü güncelle'yi seçin.
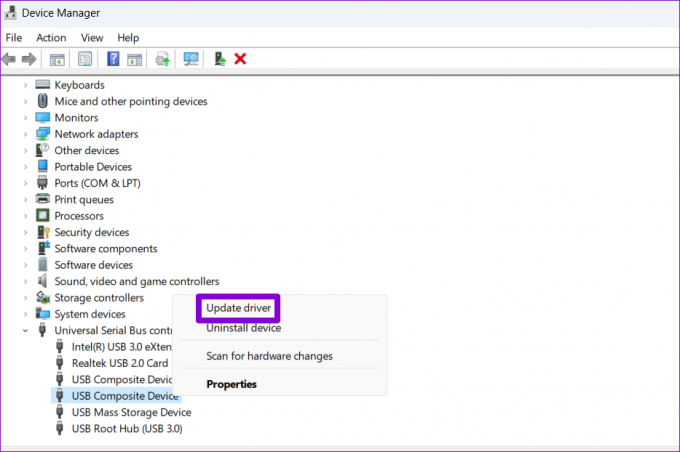
Sürücü güncellemesini tamamlamak için ekrandaki talimatları izleyin.
Sürücüleri güncelledikten sonra bile sabit sürücünüz veya kalem sürücünüz veri göstermiyorsa, muhtemelen bunlar sürücüler bozuk. Bu durumda, en iyi seçeneğiniz, sorunlu sürücüyü Aygıt Yöneticisi aracılığıyla kaldırmak ve ardından bilgisayarınızı yeniden başlatmaktır.
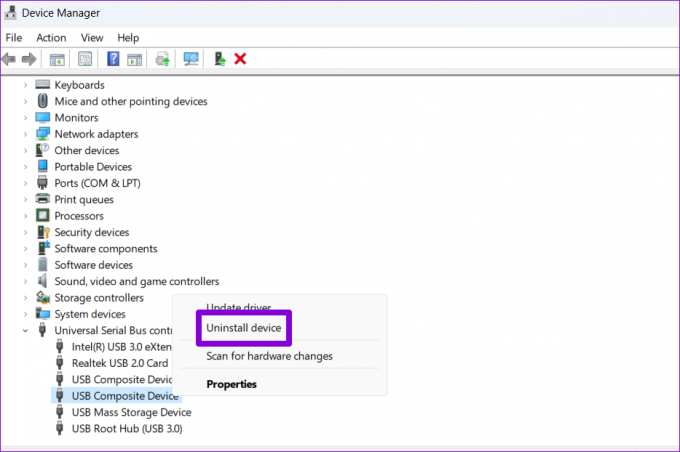
Windows, önyükleme sırasında sürücüleri otomatik olarak yeniden yükleyecektir. Bunu takiben, USB sürücünüz tüm dosya ve klasörleri göstermelidir.
Yeri doldurulamaz olanı al
Flash sürücüler ve harici sabit sürücüler gibi çıkarılabilir USB aygıtları, bilgisayarlar arasında veri aktarımını kolaylaştırır. Ancak Windows, USB sürücülerinizin içeriğini göstermediğinde, bu önemli dosyaları görüntülemek zor olabilir. Neyse ki, bunu düzeltmek için yukarıdaki çözümleri uygulayabilirsiniz.
Son güncelleme 06 Haziran 2023
Yukarıdaki makale, Guiding Tech'i desteklemeye yardımcı olan bağlı kuruluş bağlantıları içerebilir. Ancak, editoryal bütünlüğümüzü etkilemez. İçerik tarafsız ve özgün kalır.

Tarafından yazılmıştır
Pankil, yolculuğuna EOTO.tech'te yazar olarak başlayan bir İnşaat Mühendisidir. Kısa süre önce Guiding Tech'e Android, iOS, Windows ve Web için nasıl yapılır, açıklayıcılar, satın alma kılavuzları, ipuçları ve püf noktaları hakkında bilgi vermek üzere serbest yazar olarak katıldı.



