Windows 11'de Fare Hassasiyeti (DPI) ve Diğer Ayarlar Nasıl Değiştirilir
Çeşitli / / July 08, 2023
Tıpkı yazmak için klavyeye ihtiyacınız olduğu gibi, sayfada gezinmek, bağlantıları açmak, öğeleri seçmek, pencereleri kapatmak ve çok daha fazlası için farenize ihtiyacınız var. Ve standart fare düzeni gerçekten uygulanabilir olsa da, Windows 11 cihazınızda fare hassasiyetini (DPI) ve diğer ayarları değiştirirsiniz.
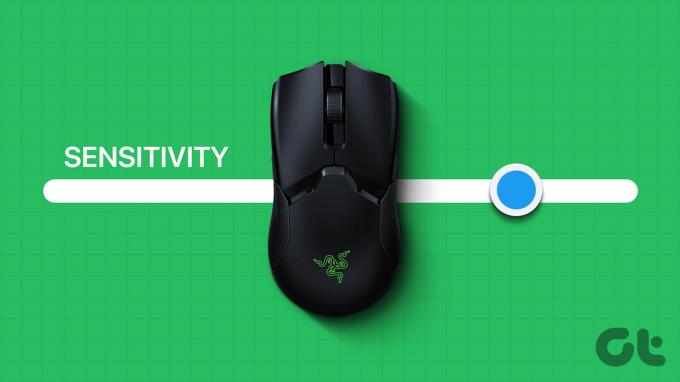
Fare DPI'sini ve diğer ayarları değiştirmek, yeni farenizi eski kurulumunuza uyarlamanıza, fare işaretçisinin daha kolay görülmesini ve kullanılmasını sağlamanıza ve hatta ona yepyeni bir görünüm kazandırmanıza yardımcı olabilir. Öyleyse, Windows 11'de fare ayarlarını nasıl değiştirebileceğimize bir göz atalım.
1. Fare Hassasiyetini Artırın veya Azaltın
Bir faredeki hassasiyet, ekranda ne kadar hızlı hareket ettiğinden çift tıklatıldığında ne kadar hızlı tepki verdiğine kadar her şey olabilir. Farklı kullanıcılar için, tercihlerine göre farklı fare hassasiyet seviyeleri ayarlanabilir. DPI veya hassasiyeti değiştirmek için Ayarlar uygulamasındaki fare hassasiyeti ayarlarını kullanabiliriz. İşte nasıl.
Aşama 1: Ayarlar'ı açmak için Windows + I tuşunu kullanın.
Adım 2: Menü seçeneklerinden "Bluetooth ve cihazlar" seçeneğine tıklayın.
Aşama 3: Ardından, Fare'ye tıklayın.

Adım 4: Burada, fare hassasiyetini artırmak veya azaltmak için "Fare işaretçisi hızı" çubuğunu kullanın.
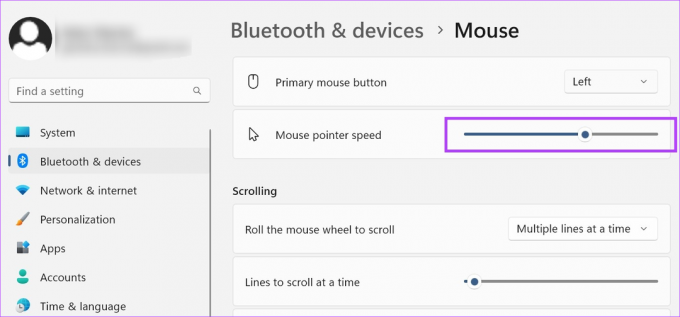
İsterseniz, ek fare ayarları menüsünü kullanarak Windows 11'de çift tıklama için fare işaretçisi hızını da ayarlayabilirsiniz. İşte nasıl.
Ek Fare Ayarlarını Kullanma
Aşama 1: Fare ayarları sayfasında, İlgili ayarlar bölümüne gidin ve "Ek fare ayarları"na tıklayın.

Adım 2: Burada, "Çift tıklama hızı"na gidin ve çift tıklama hızını artırmak veya azaltmak için ölçeği kullanın.
Aşama 3: Tamamlandığında, Uygula ve Tamam'a tıklayın.

Bu, pencereyi kapatacak ve farenizin çift tıklama yanıt süresini buna göre değiştirecektir.
Bir sayfada yukarı ve aşağı kaydırmak önemli bir şey gibi görünmese de önemli bir hale gelir. sayfalar arasında gezinirken ve kaydırma hızının biraz hızlı olmasını istediğinizde veya yavaş. Bu, harici bir fare kullanıyorsanız da yardımcı olabilir. Bunu nasıl yapacağınız aşağıda açıklanmıştır.
Aşama 1: Windows + I tuşunu kullanarak Ayarlar'ı açın.
Adım 2: Burada, 'Bluetooth ve cihazlar'a gidin ve Fare'ye tıklayın.

Aşama 3: Kaydırma bölümüne ilerleyin ve "Kaydırmak için fare tekerleğini döndürün" açılır menüsüne tıklayın.
Adım 4: İlgili kaydırma ayarını seçin.
Not: 'Her seferinde bir ekran' seçeneğinin seçilmesi, 'Her seferinde kaydırılacak satırlar' seçeneğini otomatik olarak devre dışı bırakacaktır.

Adım 5: 'Bir seferde birden çok satır' seçeneğini seçerken, tek kaydırmada satır sayısını da artırabilir veya azaltabilirsiniz.
Adım 6: Son olarak, 'Etkin olmayan pencereleri üzerlerine getirdiğinizde kaydır' seçeneğini açabilirsiniz.
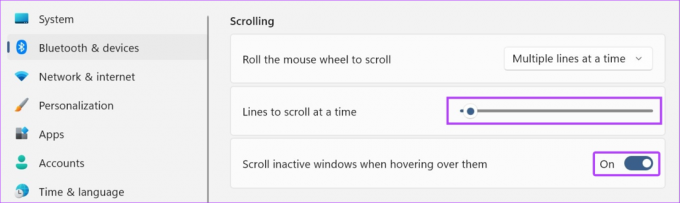
Bu, yalnızca üzerlerine gelerek etkin olmayan pencereler arasında gezinmenizi sağlar.
3. Farklı Bir İmleç Şeması Kullanın
Siyah çerçeveli klasik beyaz fare imleci, çoğu Windows aygıtında temel bir öğedir. Ancak, bu bir süre sonra biraz monoton hale gelebilir. Bu nedenle, farenizin imlecini daha eğlenceli hale getirmek için, Windows 11'de önceden beslenen imleç şemalarını kullanarak fare ayarlarını nasıl yapabileceğiniz aşağıda açıklanmıştır.
Aşama 1: Windows + I tuşunu kullanarak Ayarlar'ı açın ve "Bluetooth ve cihazlar" seçeneğine tıklayın.
Adım 2: Burada Fare'ye tıklayın.

Aşama 3: Ardından aşağı kaydırın ve "Ek fare ayarları" üzerine tıklayın.

Adım 4: Menü seçeneklerinden İşaretçiler'e tıklayın.
Adım 5: Şimdi, imlecinizle ilgili şemayı seçmek için Şema açılır menüsünü kullanın. Seçilen şema için önizlemeler, Şema açılır menüsünün yanındaki kutuda mevcut olacaktır.
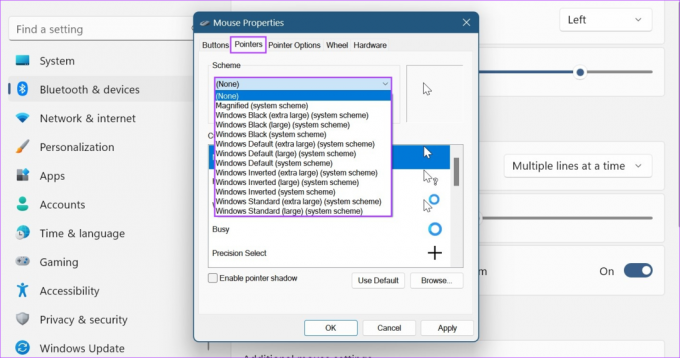
Adım 6: Tamamlandığında, Uygula ve Tamam'a tıklayın.
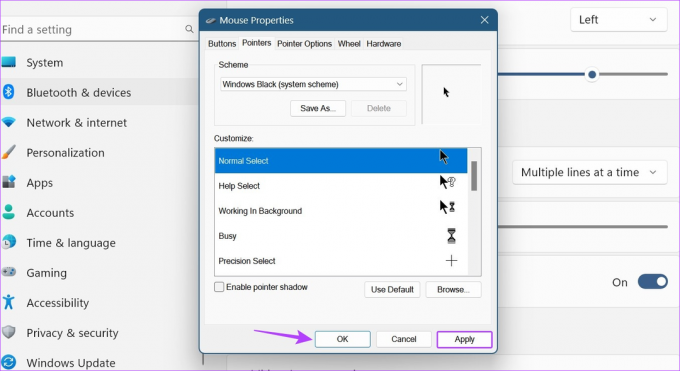
Bu, Windows 11'de özel fare imleci şemasını kaydedecektir.
4. İmleç İzlerini Etkinleştirin veya Devre Dışı Bırakın
Etkinleştirildiğinde, farenizin simgesini içeren bir iz, ekranın etrafındaki simgeyi takip edecektir. Herhangi bir zamanda fare işaretçinizin nerede olduğunu izlemenize yardımcı olabilecek mükemmel bir erişilebilirlik özelliğidir. Windows cihazınızda fare imleci izlerini etkinleştirmek için aşağıdaki adımları izleyin.
Aşama 1: Windows + I tuşunu kullanarak Ayarlar'ı açın ve "Bluetooth ve cihazlar"a gidin.
Adım 2: Burada Fare'ye tıklayın.

Aşama 3: Aşağı kaydırın ve "Ek fare ayarları" üzerine tıklayın.

Adım 4: Menü seçeneklerinden İşaretçi Seçenekleri'ne tıklayın.
Adım 5: Burada, "İşaretçi izlerini göster" seçeneğini işaretleyin.
Adım 6: Etkinleştirildiğinde, kaydırıcıyı herhangi bir uca sürükleyerek işaretçi izini artırın veya azaltın.

Adım 7: "Yazarken işaretçiyi gizle" seçeneğini de işaretleyebilirsiniz. Bu, yazmaya başladığınızda fare imlecini otomatik olarak gizler ve dikkat dağıtıcı unsurları en aza indirir.

Adım 8: Ardından, Uygula ve Tamam'a tıklayın.
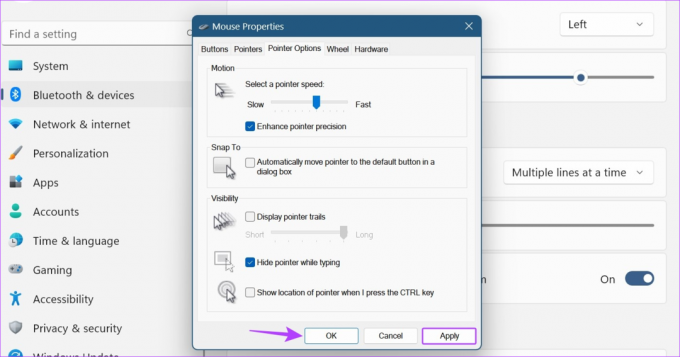
Bu, fare imlecinizin görünümündeki ve davranışındaki değişiklikleri buna göre kaydedecektir. Windows 11'de işaretçi izlerini devre dışı bırakmak için "İşaretçi izlerini göster" seçeneğinin işaretini de kaldırabilirsiniz.
5. Fare Düğmesi Yapılandırmasını Değiştirin
Çok yönlü veya solak olan belirli kullanıcılar, sağ elini kullanan kişilere yönelik fare yapılandırmasını kullanırken zorluk yaşayabilir. Bu durumda, birincil fare düğmesinin düzenini değiştirmeyi düşünebilir ve tarama deneyiminizi iyileştirmeye yardımcı olup olmadığına bakabilirsiniz. İşte nasıl.
Aşama 1: Ayarlar'ı açın ve "Bluetooth ve cihazlar"a tıklayın.
Adım 2: Aşağı kaydırın ve Fare'ye tıklayın.

Aşama 3: Burada, "Birincil fare düğmesi" açılır menüsüne tıklayın.
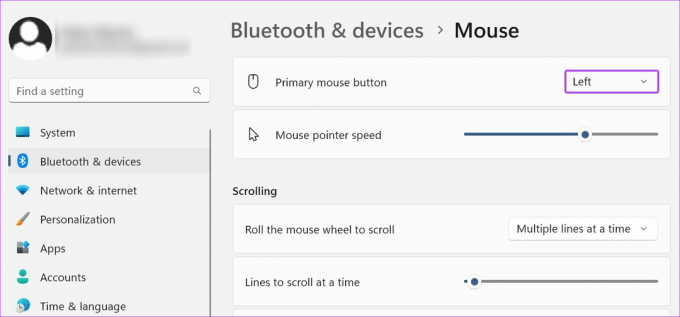
Adım 4: Birincil fare düğmeniz olarak kullanmak istediğiniz tarafı seçin.

Kaydırma tekerleğini sol tıklama veya sağ tıklama gibi başka değişiklikler yapmak için fare düğmesini eşlerken, harici bir farenin bağlı olduğundan emin olmanız gerektiğini lütfen unutmayın. Ancak, yukarıdaki adımları kullanarak fare düğmenizi eşleyemezseniz, daha fazla ayar seçeneği için Fare Özellikleri penceresini de açabilirsiniz. İşte nasıl.
Adım 5: İlgili ayarlar bölümüne gidin ve "Ek fare ayarları" üzerine tıklayın.

Adım 6: Burada, "Birincil ve ikincil düğmeleri değiştir" seçeneğini işaretleyin.

Adım 7: Uygula ve Tamam'a tıklayın.

Bu, Windows 11 cihazınızda fare düğmesinin sol tıklamasını ve tersini yapacaktır.
Windows 11'de Fare Ayarlarını Düzenlemeyle İlgili SSS
Harici bir fare kullanıyorsanız, bağlantısını kesin ve Windows 11'e yeniden bağlayın. Eğer fare hala Windows 11'de otomatik kaydırmaya devam ediyor, fare üzerinde herhangi bir fiziksel hasar olup olmadığını kontrol edin ve görün. Kaydırma ayarlarını açmak ve ince ayar yapmak için yukarıda belirtilen adımları da kullanabilirsiniz. Ardından, sorunun çözülüp çözülmediğini kontrol edin.
Ayarlar'ı açın ve "Bluetooth ve cihazlar"a gidin. Burada Fare > "Ek fare ayarları"na tıklayın. Menüden İşaretçiler'i seçin ve Varsayılanı Kullan'a tıklayın. Ardından, değişiklikleri kaydetmek için Uygula ve Tamam'a tıklayın. Bu, fare imlecinin ayarlarını varsayılana döndürür. Diğer tüm ayar değişiklikleri için yukarıdaki adımları izleyin ve ilgili değişiklikleri yapın.
Fare İmlecinizi Özelleştirin
Bu makalenin, Windows 11'de fare duyarlılığını (DPI) ve diğer ayarları değiştirmenize yardımcı olacağını umuyoruz. Fare imlecinizin görünümünü daha fazla değiştirmek isterseniz, şunları da yapabilirsiniz: Windows 11'de imleç boyutunu ve metin rengini değiştirme.
Son güncelleme 07 Temmuz 2023
Yukarıdaki makale, Guiding Tech'i desteklemeye yardımcı olan bağlı kuruluş bağlantıları içerebilir. Ancak, editoryal bütünlüğümüzü etkilemez. İçerik tarafsız ve özgün kalır.

Tarafından yazılmıştır
Kalbinde bir yazar olan Ankita, Guiding Tech'te Android ve Windows ekosistemleri hakkında yazmayı seviyor. Boş zamanlarında teknoloji ile ilgili blogları ve videoları keşfederken bulunabilir. Aksi takdirde, onu dizüstü bilgisayarına zincirlenmiş halde teslim tarihlerini karşılarken, senaryo yazarken ve genel olarak (herhangi bir dilde!) dizi izlerken yakalayabilirsiniz.



