Windows için Microsoft Word'de Çalışmayan Köprüleri Düzeltmenin En İyi 6 Yolu
Çeşitli / / July 11, 2023
Bir Word belgesinde köprüler, okuyucuların belirli bölümlere gitmesi veya dosyalar, web siteleri veya e-postalar gibi harici kaynaklara erişmesi için uygun bir yol sağlar. hatta yapabilirsin farklı biçimlendirme stilleri uygulayın veya köprü rengini değiştirin daha iyi görünmelerini sağlamak için. Tabii ki, bu yalnızca köprüler Microsoft Word'de düzgün çalışıyorsa yararlıdır.
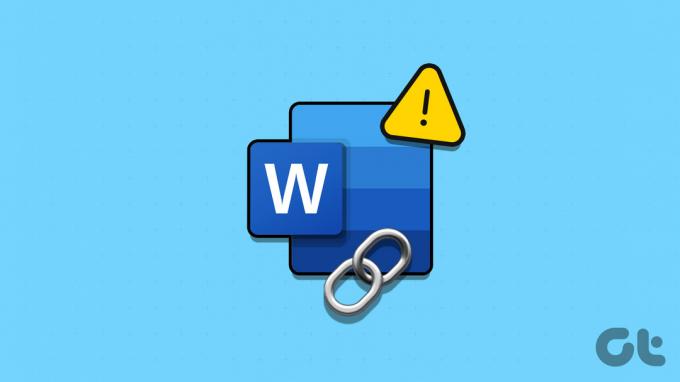
Köprüleriniz yanıt vermiyor veya sizi yanlış konuma yönlendiriyor olsun, bu sorunları çözmek uzun sürmez. Köprülerin Windows için Microsoft Word'de yeniden çalışmasını sağlamak için aşağıdaki düzeltmeleri kontrol edin.
İlk hareket tarzınız, herhangi bir yazım hatası için köprüyü kontrol etmektir. Eklediğiniz bağlantı yanlışsa veya kullanılamıyorsa, Word sizi istenen bölüme, belgeye veya web sayfasına yönlendiremez.
Aşama 1: Düzenlemek istediğiniz Word belgesini açın, köprü metnine sağ tıklayın ve listeden Köprüyü Düzenle'yi seçin.

Adım 2: Adres alanına doğru dosya yolunu veya web sitesi URL'sini girin. Ardından, Tamam'ı tıklayın.
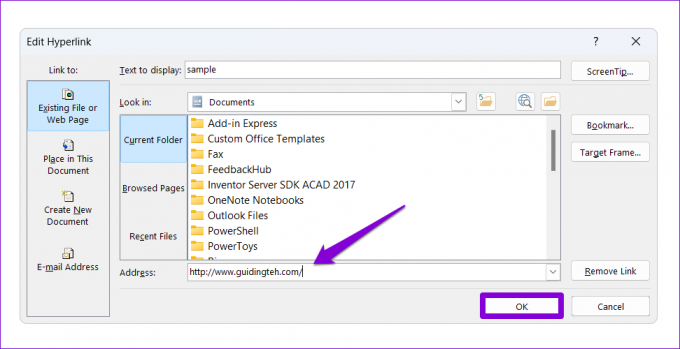
2. Köprüyü İzlemek için Ctrl + Tıklamayı Devre Dışı Bırak
Varsayılan olarak, Microsoft Word, tıklatıldığında bir bağlantıyı otomatik olarak izlemez. Bir köprüyü açmak için, üzerine tıklarken Ctrl tuşunu basılı tutmanız gerekir. Bunu istemiyorsanız, Word'ün ayarlarında "Köprüyü takip etmek için Ctrl + Tıkla'yı kullanın" seçeneğini devre dışı bırakın. İşte nasıl.
Aşama 1: PC'nizde Microsoft Word'ü açın ve sol üst köşedeki Dosya menüsünü tıklayın.

Adım 2: Sol kenar çubuğundan Seçenekler'i seçin.

Aşama 3: Gelişmiş sekmesinde, 'Köprüyü takip etmek için Ctrl + Tıkla' seçeneğinin işaretini kaldırın ve Tamam'a basın.
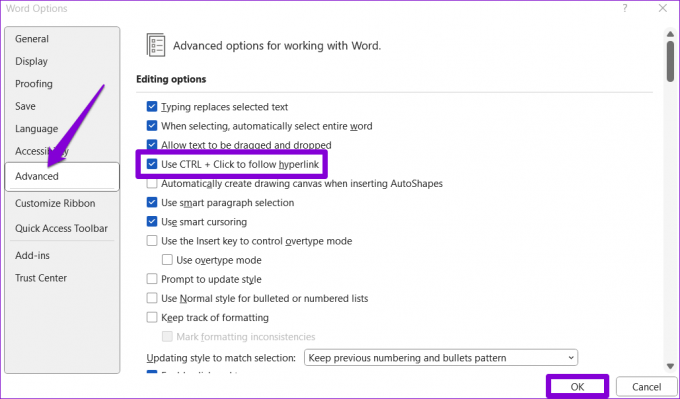
3. Word'ün Alan Kodlarını Göstermesini Engelle
Microsoft Word köprülerinizi normal metin olarak gösteriyor mu? Bu, Word'ü değerleri yerine alan kodlarını gösterecek şekilde yapılandırdığınızda olur. Sonuç olarak, Word'de metne köprü bağladığınızda, gerçek köprü yerine {KÖPRÜ “bağlantı”} görürsünüz.
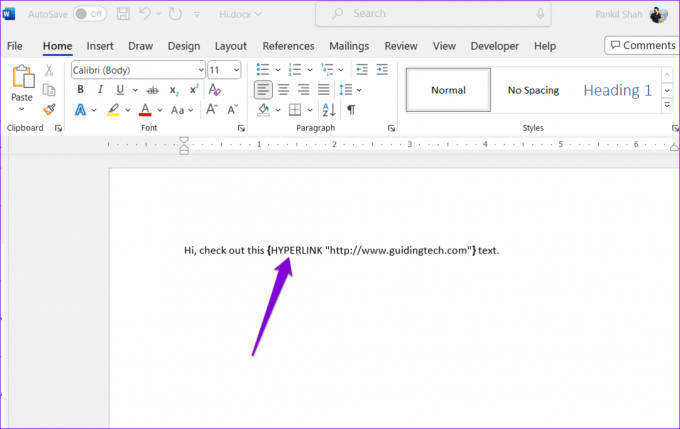
Köprülerinizi Word'de tıklanabilir yapmak için Alt + F9 (veya Alt + Fn + F9) klavye kısayoluna basın.
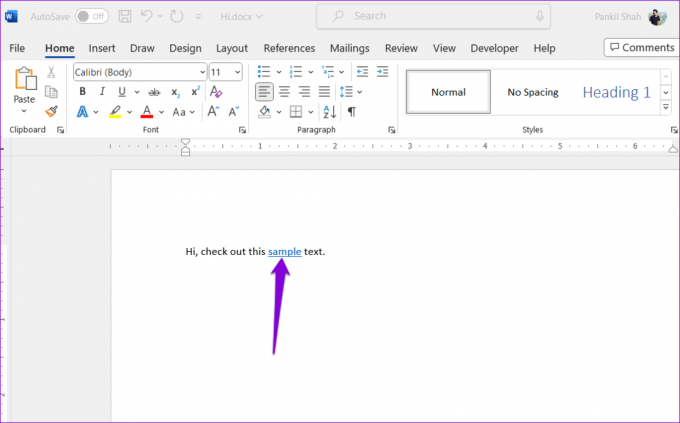
Word'ü köprülerinizi her zaman böyle gösterecek şekilde yapılandırmak için şu adımları kullanın:
Aşama 1: Microsoft Word'de, sol üst köşedeki Dosya menüsünü tıklayın.

Adım 2: Sol kenar çubuğundan Seçenekler'i seçin.

Aşama 3: Gelişmiş sekmesinde, 'Değerleri yerine alan kodlarını göster' onay kutusunun işaretini kaldırın ve Tamam'a basın.

4. Köprü Biçimlendirme Ayarlarını Kontrol Edin
Microsoft Word başarısız olabilir köprü oluştur uygulamanın bağlantıları otomatik olarak biçimlendirmesini engellediyseniz, bir web sitesi URL'si yazdığınızda. Bu, sizi URL'ler ve ağ yolları için köprülerinizi manuel olarak eklemeye zorlayabilir. İşte bunu nasıl değiştirebileceğiniz.
Aşama 1: PC'nizde Microsoft Word'ü açın ve sol üst köşedeki Dosya menüsünü tıklayın.

Adım 2: Sol kenar çubuğundan Seçenekler'i seçin.

Aşama 3: Yazım Denetleme sekmesinde, Otomatik Düzeltme Seçenekleri düğmesine tıklayın.
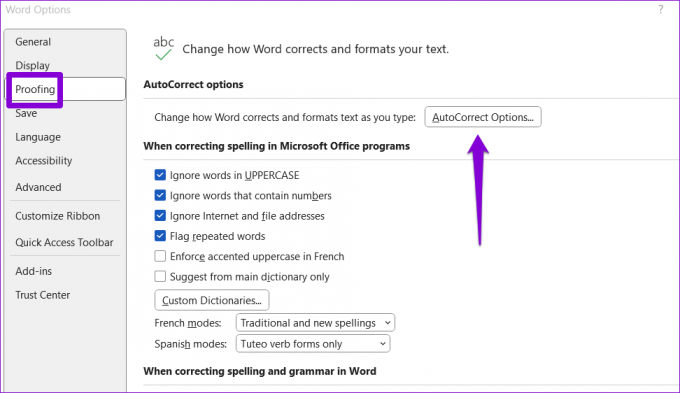
Adım 4: Yazarken Otomatik Biçimlendir sekmesinin altında, "Köprüleri olan İnternet ve ağ yolları" onay kutusunu işaretleyin. Ardından, Tamam'ı tıklayın.

Daha sonra, bir URL veya ağ yolu yazdığınızda, Word bunu otomatik olarak tanıyacak ve köprü oluşturacaktır.
5. Korumalı Görünümü Devre Dışı Bırak
Korumalı Görünüm bir Office uygulamalarında güvenlik özelliği Bu, bilgisayarınızda kötü niyetli bağlantıları veya dosyaları açmanızı engeller. Bu özellik, Word'ün herhangi bir bağlantıyı açmasını engelliyor olabilir. Ancak, bir belgenin yasallığından eminseniz, Word'de Korumalı Görünümü geçici olarak devre dışı bırakabilir ve bunun yardımcı olup olmadığına bakabilirsiniz.
Aşama 1: Microsoft Word'ü açın ve sol üst köşedeki Dosya menüsünü tıklayın.

Adım 2: Sol bölmeden Seçenekler'i seçin.

Aşama 3: Word Seçenekleri penceresinde, Güven Merkezi sekmesine geçin ve ardından Güven Merkezi Ayarları düğmesine tıklayın.

Adım 4: Korumalı Görünümü devre dışı bırakmak için üç onay kutusunun tümünü temizleyin ve değişiklikleri kaydetmek için Tamam'ı tıklayın.

6. Office Repair Tool'u çalıştırın
Diğer Office uygulamalarında benzer sorunlarla karşılaşırsanız, bir Office kurulumuyla ilgili sorun PC'nizdeki dosyalar. Neyse ki Microsoft, Office uygulamalarıyla ilgili bu sorunları çözmek için özel olarak tasarlanmış bir onarım aracı içerir. İşte nasıl çalıştırılacağı.
Aşama 1: Başlat simgesine sağ tıklayın ve listeden Yüklü uygulamalar'ı seçin.

Adım 2: Listede Microsoft Office ürününü bulmak için aşağı kaydırın. Yanındaki üç noktalı menü simgesini tıklayın ve Değiştir'i seçin.

Aşama 3: Hızlı Onarım seçeneğini seçin ve Onar'a tıklayın.

Sorun devam ederse yukarıdaki adımları tekrarlayın ve bunun yerine Çevrimiçi Onarım gerçekleştirin. Bu, Microsoft Word ile ilgili sorunları çözmek için daha kapsamlı bir onarım işlemi yürütecektir.

Bağlantı Gücünün Kilidini Açın
Word'deki köprülerle ilgili bu tür sorunlar, bir belgedeki kesintisiz bilgi akışını bozabilir. Umarım, artık durum böyle değildir ve yukarıdaki ipuçlarından biri, Microsoft Word'de çalışmayan köprülerin sonsuza dek düzeltilmesine yardımcı olmuştur.
Son güncelleme 12 Haziran 2023
Yukarıdaki makale, Guiding Tech'i desteklemeye yardımcı olan bağlı kuruluş bağlantıları içerebilir. Ancak, editoryal bütünlüğümüzü etkilemez. İçerik tarafsız ve özgün kalır.

Tarafından yazılmıştır
Pankil, yolculuğuna EOTO.tech'te yazar olarak başlayan bir İnşaat Mühendisidir. Kısa süre önce Guiding Tech'e Android, iOS, Windows ve Web için nasıl yapılır, açıklayıcılar, satın alma kılavuzları, ipuçları ve püf noktaları hakkında bilgi vermek üzere serbest yazar olarak katıldı.



