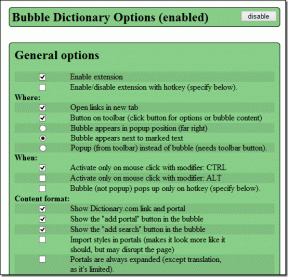Bu Aksesuar Nasıl Onarılır iPhone'da Desteklenmeyebilir – TechCult
Çeşitli / / July 12, 2023
Bir Apple aygıtınız varsa, şunu söyleyen bir mesaj görmüş olabilirsiniz: bu aksesuar iPhone'da desteklenmiyor olabilir. Bu genellikle iOS aygıtınızı şarj etmek için fişe taktığınızda olur. Kulaklık gibi diğer aksesuarlarla da görünebilir. Can sıkıcı olabilse de, bu sorunu çözmenin ve iPhone'unuzla aksesuarın birlikte iyi çalışmasını sağlamanın yolları vardır. Hatayı düzeltmek için bu kılavuzu izleyin.

İçindekiler
Bu Aksesuar Nasıl Onarılır iPhone'da Desteklenmeyebilir
Apple cihazınız için uygun olmayan aksesuarların kullanılması uyumluluk sorunlarından kaynaklanan hatalara yol açabilir. Bu kılavuzda, bu hataların arkasındaki nedenleri araştıracağız ve sorunu gidermeniz ve çözmeniz için size basit yöntemler sunacağız.
Hızlı cevap
Bu aksesuarın iPhone'da desteklenmeyebileceğini düzeltmek için aşağıdaki adımları izleyerek USB aksesuarlarını etkinleştirin:
1. iPhone'da ayarlar, üzerine dokunun Yüz Kimliği ve Parola.
2. Aşağı kaydırın ve açın USB Aksesuarları.
Bu Aksesuar Ne Anlama Geliyor?
Pop-up ifadesini görmenizin birkaç nedeni olabilir. bu aksesuar desteklenmiyor olabilir cihaz veya benzeri bir şey tarafından. İşte bu hatanın bazı olası nedenleri:
- Kusurlu veya MFi Onaylı Olmayan Ürün
- Bozuk veya Eski İşletim Sistemi
- Uyumsuz Aksesuarlar
- Kirli veya Kırık Yıldırım Bağlantı Noktası
- Eski Aksesuarlar
iPhone kullanan herkes bu sorunu yaşayabilir, bu yüzden endişelenmenize gerek yok. Aşağıda tartışılan yöntemleri uygulamanız yeterlidir:
Yöntem 1: Temel Sorun Giderme Yöntemleri
Bu sorunu çözmek için daha karmaşık yöntemlere geçmeden önce, hiç vakit kaybetmeden ondan kurtulmanıza yardımcı olacak bazı temel sorun giderme yöntemlerine göz atalım.
1 A. iPhone'u yeniden başlatın
düzeltebilirsin bu aksesuar şarj cihazını desteklemiyor Bu yöntemi seçerseniz sorun. iPhone'unuzu yeniden başlattığınızda geçici hatalar ve sorunlar çözülür ve cihazınız yeni bir başlangıç yapar. Bunu nasıl yapacağınızı keşfetmek için, bizim okuyun iPhone X'i Yeniden Başlatma rehber.

1B. iPhone'u Yeniden Başlatmaya Zorla
iPhone'unuzu yeniden başlatmaya zorlamak, desteklenmeyen aksesuar sorununu çözmenize de yardımcı olabilir. Bu nedenle, bizimkileri okuyarak bu yöntemi deneyin. iPhone X'i Yeniden Başlatmaya Zorlama.
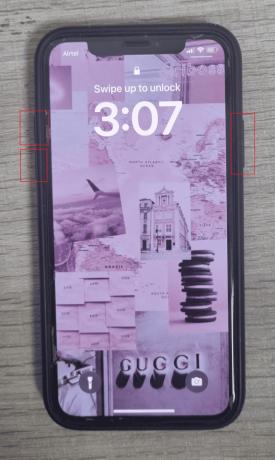
1C. Cihazın Fişini Çıkarın ve Yeniden Bağlayın
Bu, bu aksesuar iPad açılır pencerelerinde desteklenmediğinde deneyebileceğiniz başka bir temel düzeltmedir. Aksesuarın fişten çekilmesini ve yeniden bağlanmasını içerir.
simgesine dokunduktan sonra cihazı Lightning bağlantı noktasından çekip çıkarın. Kapat düğmesi uyarıyı kapatmak için. Tekrar fişe taktıktan sonra uyarının hala gösterilip gösterilmediğini kontrol edin.
Yöntem 2: Şarj Portunu Temizleyin
ağa bağlanan aksesuarın ucunu kontrol edin. Herhangi bir renk solması veya yıpranma için yıldırım portu, çünkü bu desteklenmeyen bir mesaj verebilir. Ek olarak, aksesuarın USB ucunda kir, tüy veya birikinti olup olmadığını kontrol edin.
Sorun devam ederse, bir el feneri kullanarak iPhone'unuzdaki Lightning konektörünü kir veya birikinti açısından inceleyin. Kirli veya tıkalı görünüyorlarsa bağlantı noktasını veya aksesuarları antistatik bir fırça veya eski bir diş fırçası kullanarak temizleyin.
Ayrıca Oku:iPhone Şarj Portunu Alkolle Temizleme
Yöntem 3: Başka Bir Aksesuar Deneyin
Sorunu belirlemek için şarj kablosu gibi bir aksesuarı başka bir iPhone'da test edin. Çalışırsa, sorun kabloda veya aksesuardadır ve iPhone'unuzu rahatlatır. Bununla birlikte, iPhone'unuzda farklı kablolar veya aksesuarlar arızalanırsa, aksesuar desteklenmiyor hatasına neden olan bir sorun olabilir.
Yöntem 4: Bağdaştırıcıyı Değiştir
bu aksesuar desteklenmeyebilir aksesuarlarınız zarar görürse iPhone veya iPad'de hata oluşabilir. aksesuarlarınızın içinde olduğundan emin olun. iyi durumda, güçlü bir bağlantı sağlamak için özellikle konektörler. Ayrıca bir kullanmayı deneyebilirsiniz farklı aksesuar cihazınızı şarj etmek için Başarılı bir şekilde şarj olursa, sorun mevcut aksesuardadır. Bu sorunu çözmek için yeni bir şarj cihazı almayı veya önerilen bazı çözümleri deneyebilirsiniz.
Yöntem 5: MFi Sertifikalı Aksesuarlar Alın
Uyumluluk sorunlarını ve iPhone'unuzun hasar görmesini önlemek için, Apple yönergelerine göre tasarlanmış MFi onaylı aksesuarlar ve şarj kabloları kullanın. Orijinal olduğundan emin olmak için ambalajın üzerindeki ayırt edici MFi rozetini arayın.
Sahte olmaları muhtemel olduğundan şüphe uyandıracak kadar ucuz aksesuarlara karşı dikkatli olun. Şarj sorunlarını önlemek için mümkün olduğunda iPhone'unuzla birlikte gelen orijinal kabloyu kullanmanız önerilir. Gerekirse, kırılganlık ve sık yıpranma potansiyellerini göz önünde bulundurarak alternatif şarj kabloları satın almayı düşünün.
Yöntem 6: USB Aksesuarlarını Etkinleştirin
Herhangi bir aksesuara bağlamaya çalıştığınızda bu hatayı almaya devam ediyorsanız, ayarlar için USB aksesuarlarını etkinleştirme yöntemini deneyebilirsiniz. Çözmek için aşağıdaki adımları izleyin bu aksesuar iPhone'da desteklenmiyor olabilir sorun:
1. Açık Ayarlar iPhone'unuzda ve üzerine dokunun Yüz Kimliği ve Parola.
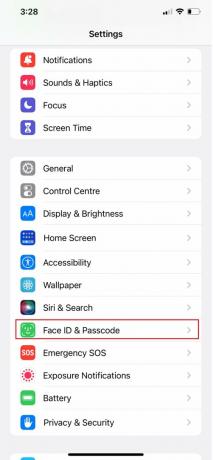
2. Ardından, aşağı kaydırın ve açın USB Aksesuarları.
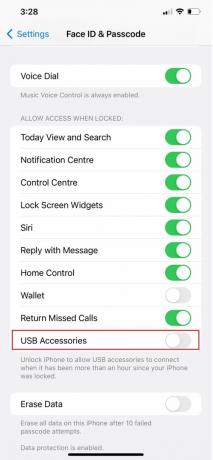
Ayrıca Oku:Gevşek Şarj Portunun Sebepleri Nelerdir?
Yöntem 7: iOS'u güncelleyin
karşına çıktığında bu aksesuar desteklenmeyebilir Sorun, cihazınızın güncel olduğundan emin olun. Değilse, bu soruna neden olabilecek hataları, casus yazılımları, hataları veya diğer sapmaları kaldırabilmeniz için iPhone'unuzu en son sürüme yükseltin.
iPhone'unuzu yükseltmek için aşağıdaki talimatları okuyun ve bunlara uyun:
Not: iPhone'unuzu güncellemeden önce güçlü bir internet bağlantınızın olduğundan emin olun.
1. iPhone'u aç Ayarlar uygulama ve seçim Genel menüden.
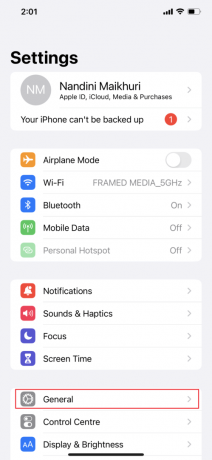
2. Ardından, üzerine dokunun. Yazılım güncellemesi seçenek.
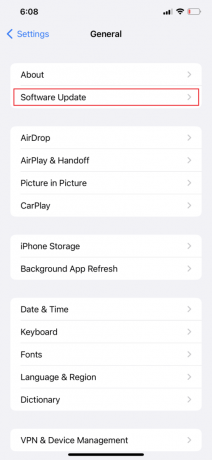
3. üzerine dokunun İndir ve Yükle seçenek.
Not: iOS'un güncelleme için daha fazla alana ihtiyacı olduğu için uygulamaları geçici olarak kaldırmanızı isteyen bir mesaj görünürse, üzerine dokunun. Devam Et veya İptal Et.
4A. Güncellemenin hemen gerçekleşmesini istiyorsanız, üzerine dokunun. Düzenlemek seçenek.
4B. Veya üzerine dokunursanız Bu Gece Yükle ve uyumadan önce iOS cihazınızı prize takın, cihazınız gece boyunca otomatik olarak güncellenecektir.
Not: Ayrıca, Daha Sonra Hatırlat'ı seçerek yazılımı daha sonra yükleme seçeneği sunulur.
Yöntem 8: iPhone Ayarlarını Sıfırla
Çakışan ayarlar nedeniyle, iPhone'unuz ara sıra şarj olmayabilir veya harici aygıtlara bağlanamayabilir. Tüm iPhone ayarlarını sıfırlamak, herhangi bir veriyi silmeden bu sorunu çözmek için güvenilir bir tekniktir. Bunu yaparak, tüm ayarlarınızı başlangıç durumuna sıfırlarsınız. Bundan sonra, iPhone'unuz şarj kablosunuz ve diğer aksesuarlarınızla kusursuz bir şekilde çalışacaktır. Tüm ayarları sıfırlamak için aşağıdaki adımları izleyin:
1. Öğle yemeği Ayarlar ve üzerine dokunun Genel seçenek.
2. üzerine dokunun Aktar veya SıfırlaiPhone seçenek.
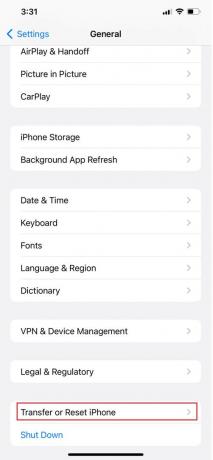
3. Üzerine dokunun Sıfırla.
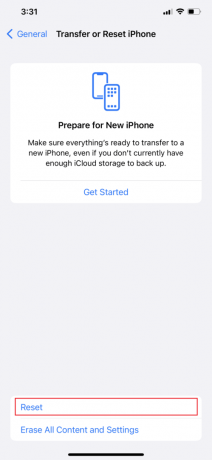
4. Üzerine dokunun Bütün ayarları sıfırla.
Yöntem 9: DFU Geri Yüklemesini Gerçekleştirin
Cihaz Üretici Yazılımı Güncellemesi (DFU) modu, Mac'teki kurtarma moduna benzer. Bir DFU sıfırlaması gerçekleştirirseniz, iPhone veya iPad'inizdeki tüm veriler silinir. Bu nedenle, iPhone'unuzu yedeklediğinizden emin olun. Bir DFU sıfırlama işlemi gerçekleştirmek, aşağıdakiler de dahil olmak üzere tüm yazılım sorunlarını ortadan kaldıracaktır: bu aksesuar desteklenmiyor olabilir bazı yazılım hatasının parçasıysa cihazınızda uyarı. Bir iPhone'u DFU moduna geçirmek için aşağıdaki adımları izleyin:
1. Kullanın Lightning - USB kablosu iPhone'unuzu bir Mac veya PC'ye bağlamak için.
2. İtmek Sesi aç düğmesine basın, ardından bırakın.
3. düğmesine basın ve ardından bırakın Sesi kıs düğmesine hemen basın.
4. bu yan düğme şimdi basılmalı ve 10 saniye basılı tutulmalıdır. Ekran kapanacaktır.
5. Şunu tut Yan düğme aşağı basılı tutarken Ses Kısma düğmesi 5 saniye boyunca.
6. serbest bırak yan düğme beş saniye sonra, ancak düğmeyi basılı tutmaya devam edin. Ses Kısma düğmesi.
7. 10 saniye daha basmaya devam edin. Ses Kısma düğmesi. iPhone'unuzun ekranı tamamen boş.
8. Bir pop-up aldığınızda Bulucu veya iTunes şunu okur, Mac'iniz kurtarma modunda bir iPhone algıladı, Sesi Azalt düğmesini bırakın. Bu iPhone'un kullanılabilmesi için önce geri yüklenmesi gerekiyor.
9. Şimdi tıklayın Eski haline getirmek iPhone'u seçtikten sonra TAMAM açılır pencerede.
Not: Apple logosu görünürse veya iPhone'unuz yeniden başlarsa, prosedürlerden biri doğru şekilde tamamlanmamıştır. Bu durumda, adımları dikkatlice inceleyin ve tekrarlayın.
Yöntem 10: Apple Destek ile İletişime Geçin
Yukarıda belirtilen düzeltmelerden hiçbiri işinize yaramadıysa Apple Destek ile iletişime geçmeniz gerekir. Apple, kurumsal lokasyonlarından canlı hizmetin yanı sıra makalelerle çevrimiçi destek sağlıyor. ziyaret edin iPhone Destek sayfası Apple müşteri hizmetleri ile iletişime geçmek için.
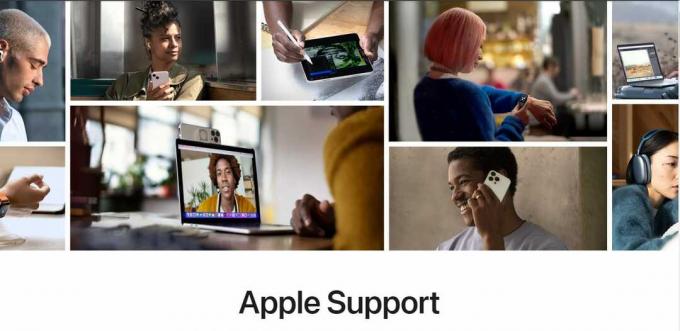
Umarız makale, sorunu çözmenize yardımcı olmuştur. aksesuar desteklenmeyebiliriPhone'da hata. Başka sorularınız varsa veya yardıma ihtiyacınız varsa, lütfen bunları yorumlar bölümünde bırakmaktan çekinmeyin. Uzmanlardan oluşan ekibimiz size yardımcı olmaktan ve çözümler sunmaktan mutluluk duyacaktır.
Henry, karmaşık teknoloji konularını günlük okuyucular için erişilebilir hale getirme tutkusuna sahip deneyimli bir teknoloji yazarıdır. Teknoloji endüstrisinde on yıldan fazla bir deneyime sahip olan Henry, okuyucuları için güvenilir bir bilgi kaynağı haline geldi.