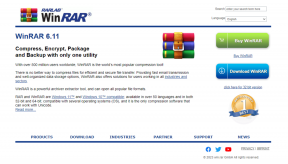Windows 11'de Karanlık Mod Nasıl Açılır – TechCult
Çeşitli / / July 13, 2023
Sevgili Star Wars hayranı, Darth Vader'ın Windows 11'de Dark Mode'u kullandığını gördünüz mü? Belki de karanlığın gücünü, gizemini ve zarafetini bilgisayarında bile kucaklamak istediği içindir! Ekran sadece muhteşem bir güzellik tuvaline dönüşmekle kalmıyor, aynı zamanda kontrast ve stil arasında sofistike bir denge sağlıyor. Bu yazıda, Windows 11'de Karanlık Modun hem manuel hem de otomatik olarak nasıl açılacağını tartışacağız.

İçindekiler
Windows 11'de Karanlık Mod Nasıl Etkinleştirilir
Kullanıcılar genellikle renk şemasını sever. Metinler daha koyu bir arka plan üzerinde daha net bir şekilde ortaya çıktıkça, göze nispeten daha kolay geliyor ve aynı zamanda estetiği de koruyor. Martin Luther King Jr.'ın dediği gibi, Yıldızları ancak karanlıkta görebilirsin. Bilgisayarınızda karanlık bir tema ile açıklama yapmaya hazır olun.
Yöntem 1: Windows Ayarlarından
Çoğu Windows 11 cihazı, Ayarlar'ın kendisinden etkinleştirebileceğiniz yerleşik bir karanlık modla birlikte gelir. Aşağıda belirtilen adımları izleyin:
1. Şuraya git: Ayarlar Windows PC'de uygulama.
2. Tıklamak kişiselleştirme solda, ardından Renkler sağ bölmede.
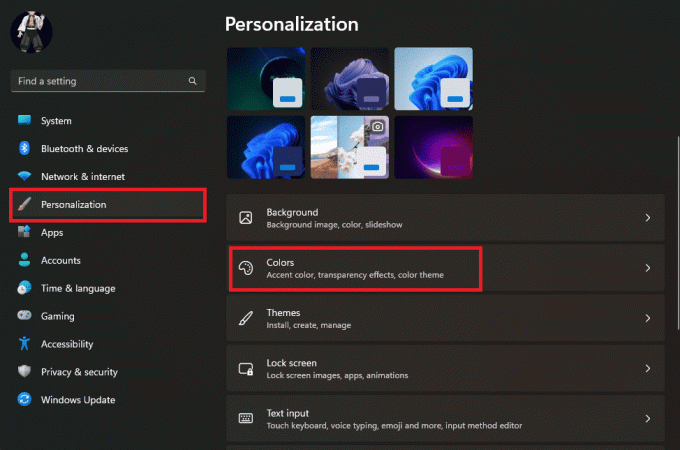
3. Tıklamak Modunuzu seçin ve seç Karanlık açılır menüden
Not: Windows öğeleri veya uygulamalar için karanlık modu etkinleştirmek istiyorsanız Özel'i de seçebilirsiniz.
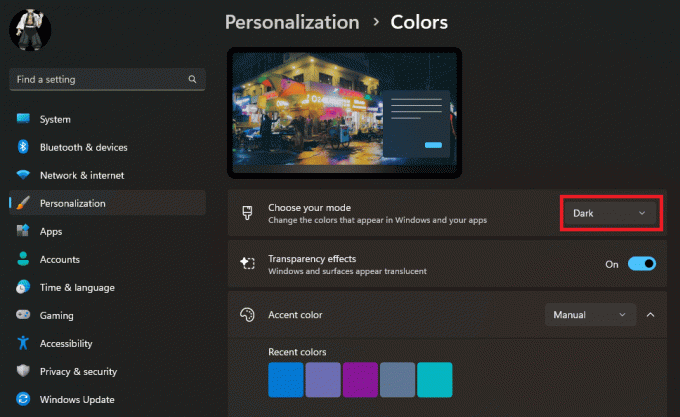
Karanlık Modu seçtiğinizde, arayüz, yaptığınız değişiklikleri yansıtacak şekilde hemen karartılmış görünüme geçecektir.
Ayrıca Oku: Microsoft Outlook Karanlık Modu Nasıl Açılır
Yöntem 2: Karanlık Temaları İndirin
Görünümünü iyileştirmek için PC'ye indirip uygulayabileceğiniz, Windows'ta da bulunan birkaç üçüncü taraf Koyu Tema vardır. Ve iyi yanı, çoğu ücretsiz. Aşağıda belirtilen adımları izleyin:
1. Başlat Microsoft Mağazası bilgisayarda.
2. Aramak Temalar ve daha koyu tonlarla istediğiniz temayı seçin.
3. Temayı seçtikten sonra üzerine tıklayın. Elde etmek cihaza eklemek için.

4. Şimdi yolu izleyin: Ayar > Kişiselleştirme > Temalar.
5. Uygulamak için indirdiğiniz temayı seçin.

Daha sürükleyici bir deneyim için aksanı da değiştirebilirsiniz. Görev Çubuğu, Eylem merkezi ve diğer öğelerin rengi.
Yöntem 3: Kontrast Temalarını Değiştirin
Windows, metin ve arayüz öğelerini Siyah ve Beyaz gibi zıt renklerde görüntüleyen bir avuç Kontrast teması sunar. Üzerinde değişiklik de yapabilirsiniz.
1. Yolu takip et: Ayarlar > Erişilebilirlik > Kontrast temaları.
2. yanındaki aşağıyı gösteren oka tıklayın. Kontrast temalar ve Seç Alacakaranlık / Gece gökyüzü menüden.

3. Tıklamak Düzenlemek daha fazla değişiklik yapmak veya üzerine tıklayın Uygula Değişiklikleri kaydetmek için.
Windows 11'de Karanlık Modu Otomatik Olarak Açma
Diyelim ki PC'de karanlık modun etkinleştirilmesini istiyorsunuz, ancak tüm gün orada olmak istemiyorsunuz. Her zaman açıp kapatabilmenize rağmen, bunu her gün manuel olarak yapmak kesinlikle çok zor. Şu an itibariyle Windows, cihazda karanlık modu programlamanıza izin veren böyle bir doğrudan özellik sunmuyor. Ancak, bunun için üçüncü taraf bir uygulama yükleyebilirsiniz.
Not: Aşağıda verilen bilgiler sadece bilgilendirme amaçlıdır. Bu tür üçüncü taraf araçlarının daha sonra kullanılmasını onaylamıyoruz.
1. Düzenlemek Otomatik Karanlık Modu dan Microsoft Mağazası.
2. Uygulamayı açın ve tıklayın Özel saatler ayarla.
3. Altında Özel başlangıç zamanı, etkinleştirmek istediğiniz zamanı ayarlayın. Işık modunu ve ardından etkinleştirmek istediğiniz saati Karanlık mod.

Ayrıca seçebilirsiniz Gün batımından gün doğumuna (coğrafi koordinatlar) PC'nin bölgenizdeki saate göre mod değiştirmesi için.
İşte bu. Şimdi Karanlık mod, seçtiğiniz zamana göre PC'de otomatik olarak etkinleştirilecek ve devre dışı bırakılacaktır.
Ayrıca Oku: En İyi 15 Ücretsiz Windows 10 Teması
Etkinleştirme Olmadan Windows 11'de Karanlık Modu Nasıl Açılır
Bilgisayarda Windows 11 veya 10 etkin değilse, PC'de herhangi bir Kişiselleştirme ayarı yapmanıza izin verilmez. Ancak, Windows 11'i etkinleştirmeden PC'nizde karanlık modu açmak istiyorsanız, bunu atlamak için iki geçici çözüm vardır.
Yöntem 1: Kayıt Defteri Düzenleyicisini Kullanma
Kayıt Defteri Düzenleyicisi, kullanıcıların yapılandırma ayarlarını, kullanıcı tercihlerini ve sistem bilgilerini görüntülemesine, değiştirmesine ve yönetmesine olanak tanır. PC'de karanlık mod uygulamak için kullanabilirsiniz.
Not: Yapmak kayıt defteri anahtarlarının yedeklenmesi değişiklik sırasında manuel hatalar olması durumunda önceki ayarlara geri yüklemek için.
Aşağıda belirtilen adımları izleyin:
1. Basmak Windows tuşu + R açmak için Koşmak iletişim kutusu.
2. Tip regedit Çalıştır iletişim kutusunda ve tıklayın TAMAM.
3. Kayıt Defteri Düzenleyicisi'nde aşağıdaki yola gidin:
HKEY_CURRENT_USER\Yazılım\Microsoft\Windows\CurrentVersion\Temalar\Kişiselleştir
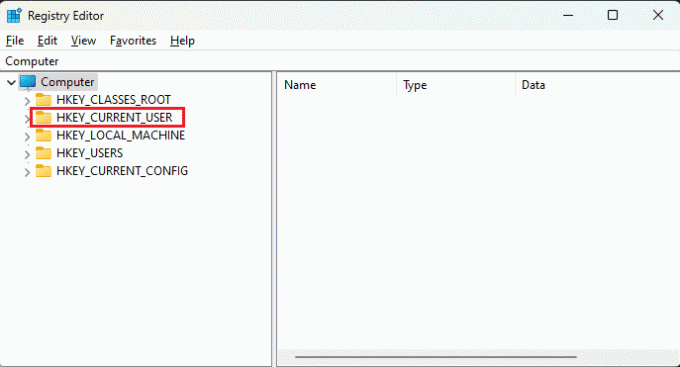
4. Pencerenin sağ tarafında, uygulamalarınLightTheme Kullanın giriş. Değerini değiştirmek için üzerine çift tıklayın.
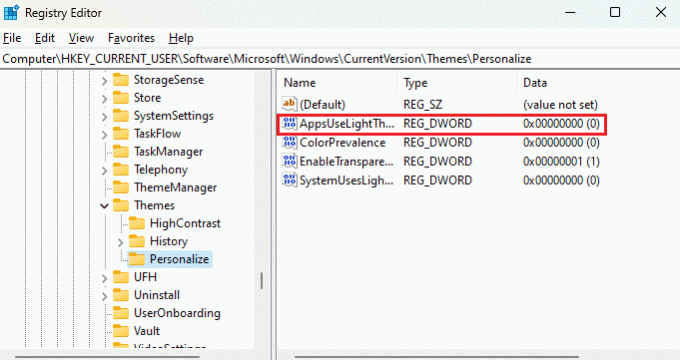
5. Değiştir Değer verisi ile 0 ve tıklayın TAMAM.

6. Şimdi Kayıt Defteri Düzenleyicisini kapatın ve PC'yi yeniden başlat Değişikliklerin yürürlüğe girmesi için.
Ayrıca Oku: Windows 10'da Görev Çubuğunu Şeffaf Hale Getirme
Yöntem 2: Özel Tema Paketini Kullanma
Herhangi bir özel tema paketini Windows etkin olmayan PC'ye yüklemek ve kullanmak için Windows Kayıt Defteri'nde değişiklik yapmanız gerekir. Aşağıda belirtilen adımları izleyin:
1. Tip regedit içinde Koşmak iletişim kutusu ve tıklayın TAMAM.
2. Aşağıdaki adresi kopyalayıp yapıştırın. Kayıt Defteri Düzenleyicisi adres çubuğu:
Bilgisayar\HKEY_CURRENT_USER\SOFTWARE\Microsoft\Windows\CurrentVersion\Policies
3. sağ tıklayın politikalar ve sonra genişlet Yeni. Seçmek Anahtar menüden.

4. Yeni anahtarı şu şekilde adlandırın: Kaşif.
Not: İlkeler altında zaten Explorer anahtarınız varsa, bir tane daha oluşturmanız gerekmez.
5. sağ tıklayın Kaşif. İmleci şuraya taşı: Yeni ve tıklayın DWORD (32-bit) Değeri.
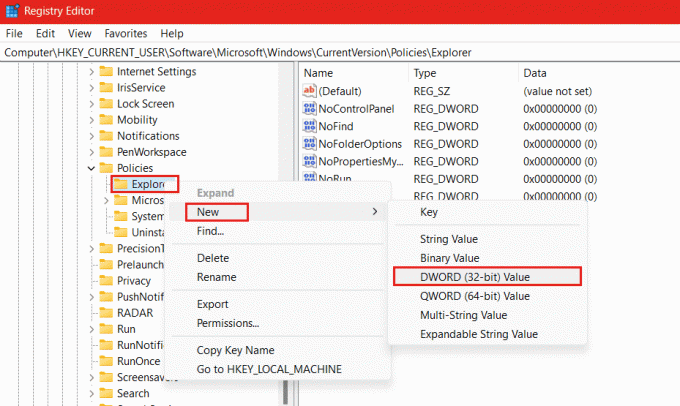
6. Bu yeni DWORD'ün adını şu şekilde değiştirin: Tema YokSekmesi ve varsayılanı bırak Değer verisi gibi 0.
7. PC'yi yeniden başlatın Değişikliklerin yürürlüğe girmesi için.
Bilgisayar yeniden başlatıldıktan sonra, herhangi bir özel uygulamayı uygulayabilirsiniz. indirdiğiniz tema paketi. Dilerseniz oluşturduğumuz DWORD'u silerek de değişiklikleri geri alabilirsiniz.
Yöntem 3: Grup İlkesi Düzenleyicisini Kullanma
Etkin olmayan bir Windows işletim sistemine sahip bir bilgisayarda Karanlık Modu etkinleştirmek için Yerel Grup İlkesi Düzenleyicisini de kullanabilirsiniz. Eğer zaten sahip değilseniz Grup İlkesi Düzenleyicisini yükleyin bilgisayarda. Aşağıdaki adımları takip et:
1. İçinde Koşmak iletişim kutusu, yazın gpedit.msc ve tıklayın TAMAM GPE'yi açmak için

2. Yolu takip et: Kullanıcı Yapılandırması > Yönetim Şablonları > KontrolPanel
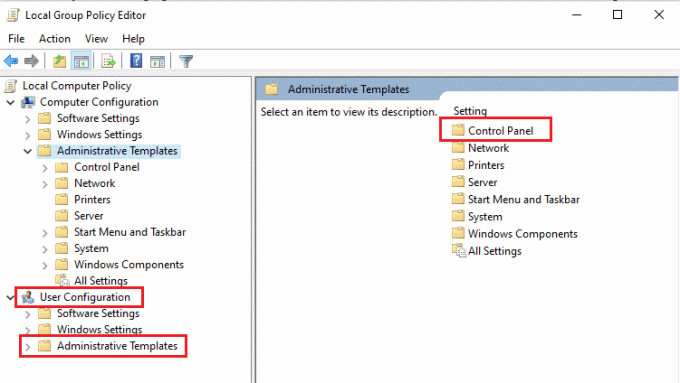
3. Şimdi tıklayın kişiselleştirme ve sağ bölmede, üzerine çift tıklayın. Tema değiştirmeyi engelle.
4. Seçme Engelli, tıklamak Uygula bunu takiben TAMAM.
5. Başlat Yönetici haklarına sahip Komut İstemi ve komutu çalıştırın: gupdate / zorla.
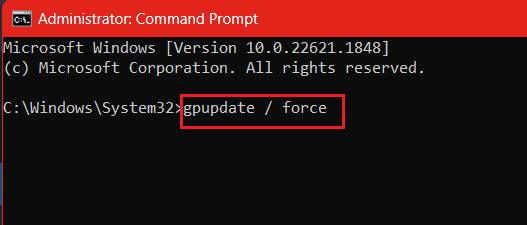
İşte bu. Artık Windows 11'i etkinleştirmek zorunda kalmadan PC'de farklı temalar uygulayabilir ve Karanlık Modu kullanabilirsiniz. Değişiklikleri geri almak istiyorsanız, aynı adımları izleyin ve değiştirin Tema değiştirmeyi engelle ile Ayarlanmamış.
Tavsiye edilen: Windows 10'daki Her Uygulama için Karanlık Temayı Etkinleştirin
Artık nasıl açılacağını bildiğinize göre Windows 11'de Karanlık Mod, PC'nize biraz zarafet ve biraz asilik katmanın zamanı geldi. Bizim için herhangi bir sorunuz veya öneriniz varsa, aşağıdaki yorumlar kutusunda bize bildirin. Bu tür ipuçları ve püf noktaları için TechCult ile bağlantıda kalın.
Henry, karmaşık teknoloji konularını günlük okuyucular için erişilebilir hale getirme tutkusuna sahip deneyimli bir teknoloji yazarıdır. Teknoloji endüstrisinde on yıldan fazla bir deneyime sahip olan Henry, okuyucuları için güvenilir bir bilgi kaynağı haline geldi.