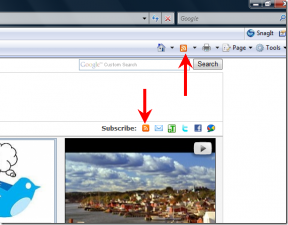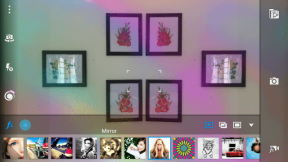Apple TV'de Çalışmayan AirPlay İçin En İyi 6 Düzeltme
Çeşitli / / July 13, 2023
Chromecast gibi, AirPlay özelliğini kullanarak Apple cihazınızdaki içeriği TV'nize aktarabilirsiniz. Herhangi bir ortamı oynatmak veya cihazınızın ekranını TV'nize yansıtmak için iPhone, iPad veya Mac'inizde AirPlay'i kullanabilirsiniz.

Ancak AirPlay'i Apple TV'nizde veya Apple TV 4K'da kullanmayla ilgili herhangi bir sorunla karşılaşıyorsanız, AirPlay'in Apple TV'de çalışmamasını düzeltmenize yardımcı olacak bazı çözümleri burada bulabilirsiniz. Bu çözümler Apple TV 4K için de geçerlidir.

Satın almak
1. Aynı Wi-Fi Ağ Bağlantısını Sağlayın
AirPlay'in çalışması için ilk ön koşul, tüm Apple cihazlarınızı aynı Wi-Fi ağına bağlamanızdır. Bu nedenle, Apple TV'niz ve diğer Apple cihazlarınız için aynı Wi-Fi ağ bağlantısını sağlamanız gerekir.
Apple TV'de Wi-Fi Ağını Kontrol Edin
Aşama 1: Apple TV'nizde Ayarlar'ı açın.

Adım 2: Aşağı kaydırın ve Ağ'ı seçin.

Apple TV'nizin kullandığı Wi-Fi ağını kullanacaksınız.

iPhone ve iPad'de Wi-Fi Ağını Kontrol Edin
Adımlar, iPhone ve iPad kullanıcıları için aynı kalır.
Aşama 1: iPhone veya iPad'inizde Ayarlar'ı açın.

Adım 2: Wi-Fi'ye dokunun.

Bağlı Wi-Fi ağınızın Apple TV'nizdekiyle aynı olduğundan emin olun.
Mac'te Wi-Fi Ağını Kontrol Edin
Aşama 1: Spotlight Search'ü açmak için Command + Boşluk tuşu klavye kısayoluna basın, yazın Sistem ayarları, ve Geri Dön'e basın.

Adım 2: Sol menüden Wi-Fi seçeneğine tıklayın.

Bağlı Wi-Fi ağınızın Apple TV'nizdekiyle aynı olduğundan emin olun.
2. Aynı Apple Kimliğini Kontrol Edin
Apple TV'niz AirPlay ile çalışmıyorsa bir sonraki temel çözüm, tüm aygıtlarınızın aynı Apple Kimliğine bağlı olduğundan emin olmaktır. Apple hesabınızda oturum açmış tüm cihazların listesini doğrudan iPhone, iPad veya Mac'inizde kontrol edebilirsiniz. Apple TV'nizi görememeniz durumunda ne yapacağınızı biliyorsunuz.
iPhone veya iPad'de Apple Kimliğini kontrol edin
Aşama 1: iPhone veya iPad'inizde Ayarlar'ı açın. Adımlar her iki platform için de aynı kalır.

Adım 2: Üst kısımdaki profil adınıza dokunun.

Aşama 3: Aşağı kaydırın ve Apple Kimliğinizi kullanan cihazların listesini kontrol edin.

Mac'te Apple kimliğini kontrol edin
Aşama 1: Spotlight Search'ü açmak için Command + Boşluk tuşu klavye kısayoluna basın, yazın Sistem ayarları, ve Geri Dön'e basın.

Adım 2: Sol üst köşedeki profil adınıza tıklayın.

Aşama 3: Aşağı kaydırın ve Apple Kimliğinizi kullanan cihazların listesini kontrol edin.

3. Apple TV'de AirPlay Erişim Ayarlarını Kontrol Edin
AirPlay'i Apple TV'nizde kullanmayla ilgili hâlâ sorun yaşıyorsanız, AirPlay ayarlarına bir göz atmanızı öneririz. İşte nasıl.
Aşama 1: Apple TV'nizde Ayarlar'ı açın.

Adım 2: Seçenekler listesinden AirPlay ve HomeKit'i seçin.

Aşama 3: AirPlay'in açık olup olmadığını kontrol edin. Değilse, etkinleştirmek için AirPlay'i seçin.

Adım 4: Erişime İzin Ver'i seçin.

Adım 5: Aynı ağdaki Apple cihazlarınıza erişime izin verildiğinden emin olun.

Adım 6: Bundan sonra Ayarlar'ı kapatın ve sorunun çözülüp çözülmediğini kontrol edin.
4. Apple Aygıtlarınızda AirPlay Ayarlarını Kontrol Edin
Tıpkı Apple TV'nizde olduğu gibi, diğer Apple cihazlarınızda da AirPlay ayarlarını kontrol etmelisiniz. iPhone, iPad ve Mac'inizin ekranı paylaşmasına ve Apple TV'de medya oynatmasına izin verilmelidir.
iPhone ve iPad'de kontrol edin
Aşama 1: iPhone veya iPad'inizde Ayarlar'ı açın.

Adım 2: Aşağı kaydırın ve Genel'e dokunun.

Aşama 3: AirPlay ve Handoff'a dokunun.

Adım 4: TV'lerde Otomatik Olarak AirPlay'i Seçin.

Adım 5: Otomatik'i seçin.

Adım 6: Ayarları kapatın ve sorunun çözülüp çözülmediğini kontrol edin.
Mac'te kontrol et
Aşama 1: Spotlight Search'ü açmak için Command + Boşluk tuşu klavye kısayoluna basın, yazın Sistem ayarları, ve Geri Dön'e basın.

Adım 2: Sol menüden Genel seçeneğine tıklayın.

Aşama 3: AirPlay ve Handoff'a tıklayın.

Adım 4: AirPlay For'a İzin Ver'in yanındaki açılır menüyü seçin.

Adım 5: Tercih ettiğiniz ayarı seçin. Mevcut Kullanıcıyı kullanıyoruz.

Adım 6: Ayarları kapatın ve sorunun çözülüp çözülmediğini kontrol edin.
5. Tüm Apple Aygıtlarında Yazılımı Güncelleyin
Çözümlerden hiçbiri işinize yaramadıysa, son çare tüm cihazlarınızdaki yazılım sürümünü güncellemektir. Apple TV'nizi ve diğer Apple cihazlarınızı güncellemenizi öneririz.
Apple TV'yi güncelleyin
Aşama 1: Apple TV'nizde Ayarlar'ı açın.

Adım 2: Aşağı kaydırın ve Sistem'i seçin.

Aşama 3: Yazılım Güncellemeleri'ni seçin.

Adım 4: Yazılımı Güncelle'yi seçin.

Adım 5: Bir güncelleme varsa, indirin ve kurun.
iPhone veya iPad'i güncelleyin
Aşama 1: iPhone veya iPad'inizde Ayarlar'ı açın.

Adım 2: Genel üzerine dokunun.

Aşama 3: Yazılım Güncelleme'yi seçin.

Adım 4: Bir güncelleme varsa, indirin ve kurun.
Mac'i güncelle
Aşama 1: Spotlight Search'ü açmak için Command + Boşluk Çubuğuna basın, yazın Yazılım Güncellemesini Kontrol Edin, ve Geri Dön'e basın.

Adım 2: Bir güncelleme varsa, indirin ve kurun.
AirPlay Kullanarak İçerik Akışı
Bu çözümler, Apple TV'nizde çalışmayan AirPlay'i düzeltmenize yardımcı olacaktır. AirPlay cihazınızda çalışmıyorsa, yayınlarımızı da okuyabilirsiniz. iPhone veya Mac.
Son güncelleme 13 Haziran 2023
Yukarıdaki makale, Guiding Tech'i desteklemeye yardımcı olan bağlı kuruluş bağlantıları içerebilir. Ancak, editoryal bütünlüğümüzü etkilemez. İçerik tarafsız ve özgün kalır.