Windows 11'de Çalıştırılamayan EXE Dosyalarını Düzeltmenin En İyi 6 Yolu
Çeşitli / / July 14, 2023
EXE (yürütülebilir) dosya biçimi, yürütülebilir programların Windows'ta çalışması içindir. Windows'ta bir EXE dosyası çalıştırırken basittir. Ancak, bu dosyaları yarım yamalak kaynaklardan alırsanız virüs bulaşmaları, yanlış dosya ilişkilendirmeleri veya kesintilere neden olabilecek bozuk kayıt defteri girdileri gibi sorunlarla karşılaşırsınız. Bu olduğunda, Windows bilgisayarınızı açabilir. Not Defteri'ndeki EXE dosyaları veya çalıştırmayı başaramaz.

Windows 11 PC'nizde programları açarken veya kurulum dosyalarını çalıştırırken sorun yaşıyorsanız üzülmeyin. Bu gönderi, temel sorunu gidermeye yardımcı olacak yararlı sorun giderme ipuçları içerir.
1. Kötü amaçlı yazılımları tara
Kötü amaçlı yazılım bulaşmaları genellikle Windows işlemlerini bozabilir ve EXE dosyalarının bilgisayarınızda çalışmasını engelleyebilir. Bu nedenle, Windows Defender'ı kullanarak tam sistem taraması çalıştırın veya güvendiğiniz bir üçüncü taraf virüsten koruma programı.

Tarama herhangi bir tehdit algılarsa, bunları bilgisayarınızdan kaldırmak için önerilen adımları uygulayın.
2. Kayıt Dosyalarını Düzenle
Yanlış veya bozuk kayıt defteri girdileri de Windows'un zaman zaman EXE dosyalarını açmasını engelleyebilir. Bunu düzeltmek için, EXE dosyalarıyla ilişkili kayıt defteri girdilerini el ile düzeltmeniz gerekir.
Kayıt dosyaları, Windows ve hizmetleri için önemli ayarlar içerdiğinden, tüm kayıt defteri dosyalarını yedekle veya bir geri yükleme noktası oluştur devam etmeden önce.
Aşama 1: Çalıştır iletişim kutusunu açmak için Windows + R klavye kısayoluna basın. Tip regedit kutuya girin ve Enter tuşuna basın.

Adım 2: Kullanıcı Hesabı Denetimi (UAC) istemi göründüğünde, devam etmek için Evet'i seçin.

Aşama 3: Aşağıdaki yolu üstteki adres çubuğuna yapıştırın ve Enter tuşuna basın.
HKEY_CLASSES_ROOT\.exe
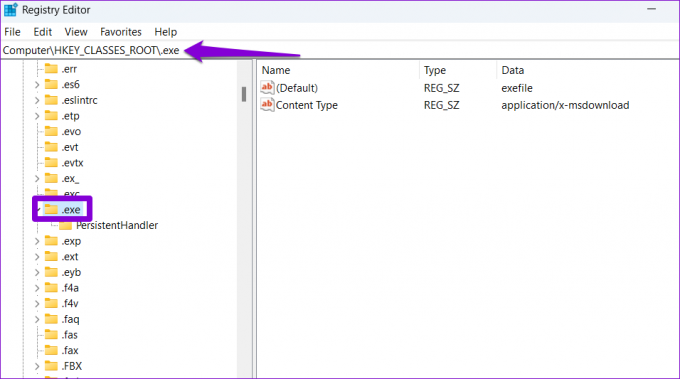
Adım 4: Sağ bölmedeki Varsayılan girişi çift tıklayın ve yazın exe dosyası Değer verisi alanında. Ardından, Tamam'ı tıklayın.
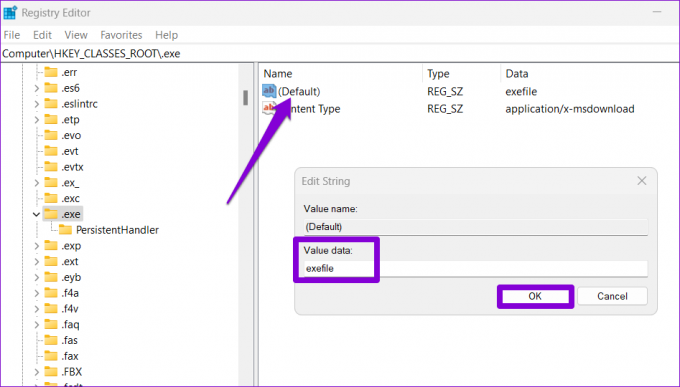
Adım 5: Aşağıdaki yolu adres çubuğuna yapıştırın ve hızlı bir şekilde komut anahtarına gitmek için Enter tuşuna basın.
Bilgisayar\HKEY_CLASSES_ROOT\exefile\shell\open\command
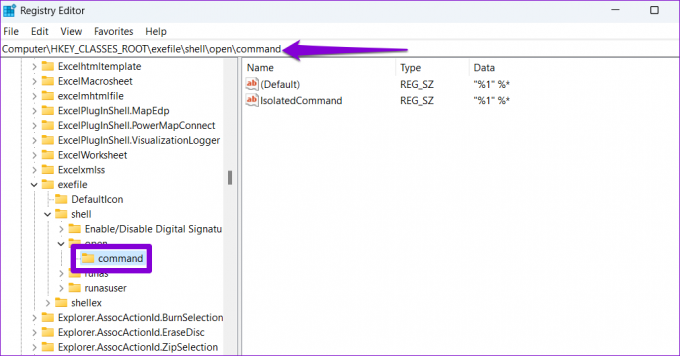
Adım 6: Sağ bölmedeki Varsayılan girişi çift tıklayın, girin “%1” %* Değer verisi alanında ve Tamam'a basın.
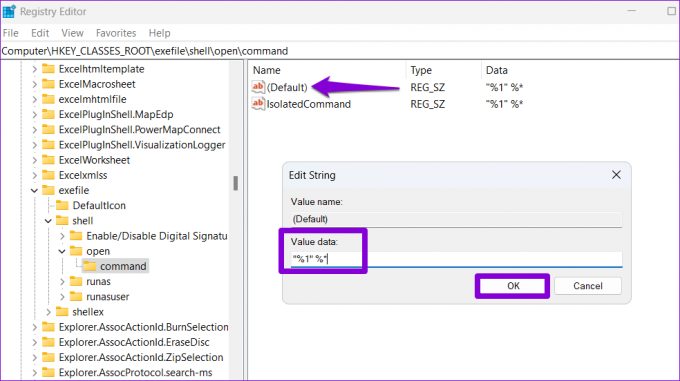
Yukarıdaki adımları tamamladıktan sonra bilgisayarınızı yeniden başlatın ve EXE dosyalarını açıp açamadığınıza bakın.
3. Bozuk EXE Dosya İlişkisini Düzeltin
Komut İstemi'ni kullanarak Windows'ta EXE dosya ilişkilendirmesini düzeltmeyi deneyebilirsiniz. Endişelenmeyin, bu işlem göründüğü kadar korkutucu değil ve yalnızca tek bir komut çalıştırmanızı gerektiriyor. Bunu nasıl yapacağınız aşağıda açıklanmıştır.
Aşama 1: Başlat simgesine sağ tıklayın ve listeden Terminal (Yönetici) öğesini seçin.

Adım 2: Kullanıcı Hesabı Denetimi (UAC) istemi göründüğünde Evet'i seçin.

Aşama 3: Konsolda, aşağıdaki komutu yapıştırın ve Enter tuşuna basın.
assoc .exe=exe dosyası
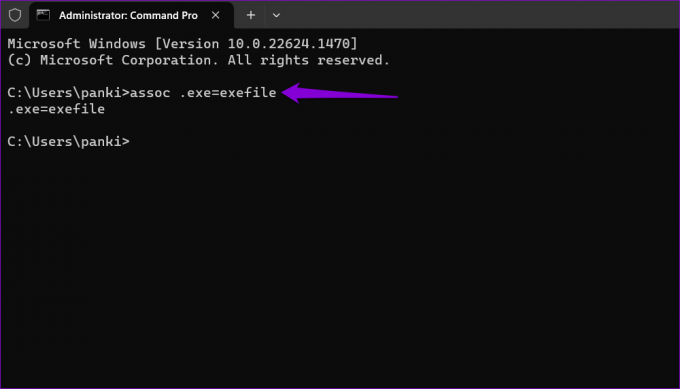
Yukarıdaki komutu çalıştırdıktan sonra herhangi bir EXE dosyasını tekrar açmayı deneyin.
4. Programı Uyumluluk Modunda Çalıştırın
Windows 11, şunları yapmanızı sağlayan bir uyumluluk modu özelliği sunar: programları Windows'un eski sürümleri için uyumluluk ayarlarında çalıştırın. Windows belirli bir EXE dosyasını çalıştıramıyorsa, dosyayı uyumluluk modunda çalıştırmayı deneyin ve bunun yardımcı olup olmadığına bakın.
Aşama 1: Sorunlu EXE dosyasına sağ tıklayın ve Özellikler'i seçin.

Adım 2: Uyumluluk sekmesine geçin ve 'Bu programı uyumluluk modunda çalıştır' yazan onay kutusunu işaretleyin.

Aşama 3: Windows 8'i seçmek için açılır menüyü kullanın ve Uygula'ya ve ardından Tamam'a basın.
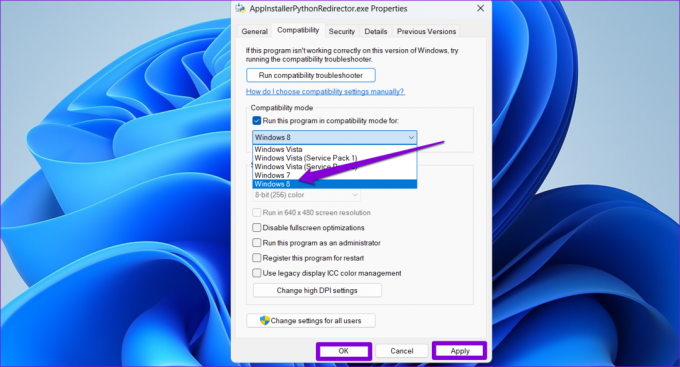
EXE dosyasını bir kez daha açmayı deneyin ve çalışıp çalışmadığına bakın.
5. Kayıt Defterindeki Program Dosyaları Klasörünün Konumunu Kontrol Edin
Program Files klasörü genellikle Windows'un kurulu olduğu birincil sürücünüzde bulunur. Ancak, bu klasörü herhangi bir şekilde taşıdıysanız veya değişiklik yaptıysanız, Windows yüklü programlarınızı açamayabilir. Düzeltmek için şunları yapabilirsiniz.
Aşama 1: Görev çubuğundaki büyütme simgesine tıklayın, yazın kayıt düzenleyici arama kutusuna tıklayın ve Yönetici olarak çalıştır'ı seçin.
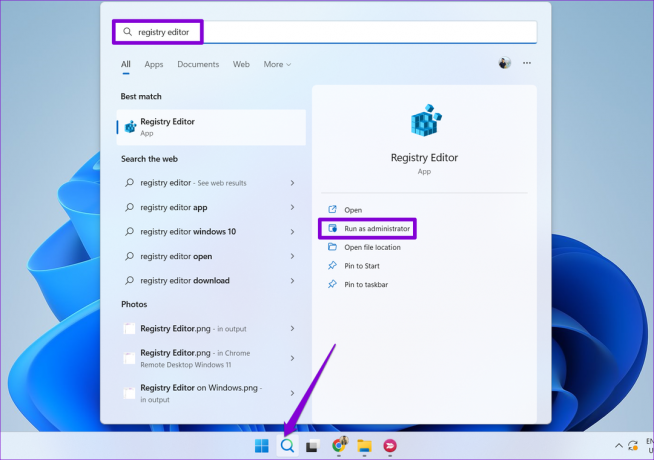
Adım 2: Kullanıcı Hesabı Denetimi (UAC) istemi göründüğünde Evet'i seçin.

Aşama 3: Adres çubuğuna aşağıdaki yolu yazın ve Enter tuşuna basın.
HKEY_LOCAL_MACHINE\SOFTWARE\Microsoft\Windows\CurrentVersion

Adım 4: Sağ bölmedeki ProgramFilesDir dize değerini çift tıklayın, girin C:\Program Dosyaları Değer verisi alanında ve Tamam'a basın.
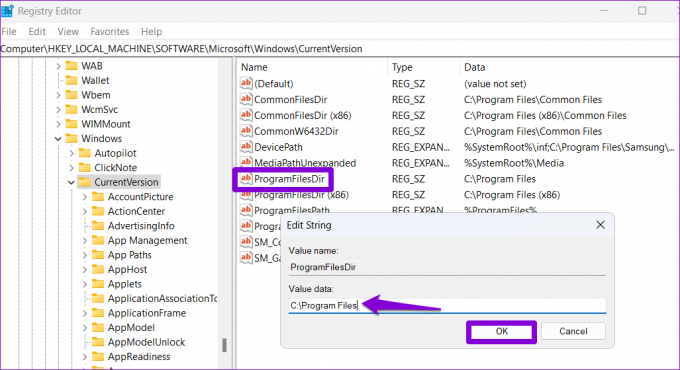
Adım 5: ProgramFilesDir (x86) girişine çift tıklayın, girin C:\Program Dosyaları (x86) metin alanında ve Tamam'a basın.

Yukarıdaki değişiklikleri yaptıktan sonra bilgisayarınızı yeniden başlatın ve sorunun hala devam edip etmediğini kontrol edin.
6. Yeni Bir Kullanıcı Hesabı Oluşturun
EXE dosyalarınız hala açılmıyorsa, kullanıcı hesabınızla ilişkili bazı kritik veriler bozuk olabilir. Bu durumda, en iyi seçeneğiniz yeni bir kullanıcı hesabı oluşturmak ve bu hesaba geçiş yapmaktır. Bunu nasıl yapacağınız aşağıda açıklanmıştır.
Aşama 1: Ayarlar uygulamasını açmak için Windows + I klavyesine basın. Hesaplar sekmesine gidin ve Diğer kullanıcılar'a tıklayın.

Adım 2: Hesap ekle düğmesini tıklayın.

Aşama 3: Microsoft hesabı penceresinde, 'Bu kişinin oturum açma bilgilerine sahip değilim' seçeneğini tıklayın ve yeni bir kullanıcı hesabı oluşturmak için ekrandaki talimatları izleyin.

Yeni oluşturduğunuz hesabınızla oturum açın. Bunu takiben, Windows EXE dosyalarını sorunsuz çalıştırabilmelidir.
EXE Dosyalarınızı Canlandırın
Windows 11'de EXE dosyalarının açılamaması, favori programlarınızı yüklemenize veya başlatmanıza engel olabilir. Neyse ki, kendi başınıza düzeltemeyeceğiniz bir şey değil. Yukarıdaki ipuçlarını gözden geçirin ve aşağıdaki yorumlarda sizin için hangisinin işe yaradığını bize bildirin.
Son güncelleme 12 Haziran 2023
Yukarıdaki makale, Guiding Tech'i desteklemeye yardımcı olan bağlı kuruluş bağlantıları içerebilir. Ancak, editoryal bütünlüğümüzü etkilemez. İçerik tarafsız ve özgün kalır.

Tarafından yazılmıştır
Pankil, yolculuğuna EOTO.tech'te yazar olarak başlayan bir İnşaat Mühendisidir. Kısa süre önce Guiding Tech'e Android, iOS, Windows ve Web için nasıl yapılır, açıklayıcılar, satın alma kılavuzları, ipuçları ve püf noktaları hakkında bilgi vermek üzere serbest yazar olarak katıldı.


