Windows'ta Çalışmayan HDMI Bağlantı Noktasını Düzeltmenin En İyi 10 Yolu
Çeşitli / / July 14, 2023
Birçok Windows PC kullanıcısı, dizüstü bilgisayarlarını veya PC'lerini bir monitöre, TV'ye veya projektöre bağlamak için bir HDMI bağlantı noktasına güvenir. Büyük ekranda sunumunuzu kolayca yapabilir, film izleyebilir veya en sevdiğiniz oyunun keyfini çıkarabilirsiniz. Ancak, HDMI bağlantı noktası Windows'ta çalışmadığında hayal kırıklığına uğrayacaksınız. İşte Windows'ta çalışmayan HDMI bağlantı noktasını düzeltmenin en iyi yolları.

Bir HDMI bağlantı noktası, sıkıştırılmamış ses ve video beslemesini büyük bir ekrana aktarmanıza olanak tanır. İş toplantıları, üniversite sunumları ve hatta oyun kurulumları için çok önemlidir. Çalışmayan HDMI bağlantısı, toplantılarınızı veya oyun saatlerinizi mahvedebilir.
1. HDMI Girişini Kontrol Edin
Önce bağlı cihazdaki HDMI girişini kontrol etmelisiniz. Çoğu akıllı TV ve projektör, kullanabileceğiniz birkaç HDMI bağlantı noktasıyla birlikte gelir. Kabloyu bir ilk bağlantı noktasına bağladıysanız, TV'nizde HDMI 1'i seçin. Bir TV veya projektörde giriş olarak başka bir HDMI bağlantı noktası seçmek, video beslemesini göstermez.
2. HDMI Bağlantısını Kontrol Edin
Windows PC'nizdeki HDMI kablo bağlantısını tekrar kontrol etmeniz gerekecek. Uçlardan biri gevşekse veya yanlış takılmışsa, düzeltin ve tekrar deneyin.
3. HDMI Kablosunu Kontrol Edin
HDMI kablosu arızalıysa veya her iki tarafında fiziksel hasar varsa, HDMI bağlantı noktası çalışmayabilir. HDMI kablosunu başka bir cihazda kullanabilir ve çalışıp çalışmadığını kontrol edebilirsiniz. HDMI kablosu cihazlarınızdan herhangi birinde çalışmadığında, yeni bir tane alma zamanı gelmiştir. listesini derledik. üst HDMI 2.1 kabloları. Listeden herhangi bir kablo seçin ve büyük ekranda içeriğin keyfini çıkarın.
4. PC'yi yeniden başlat
Çoğu kullanıcı, birkaç saniye içinde kullanıma hazır olması için Windows dizüstü bilgisayarlarını uyku modunda tutar. Aygıt bağlantı noktalarından biri çalışmıyorsa, Windows PC'yi yeniden başlatın. HDMI bağlantılarında sorun gidermenin etkili bir yoludur.
Aşama 1: Başlat menüsünü açmak için Windows tuşuna basın ve güç düğmesine tıklayın.
Adım 2: Yeniden Başlat'ı seçin.
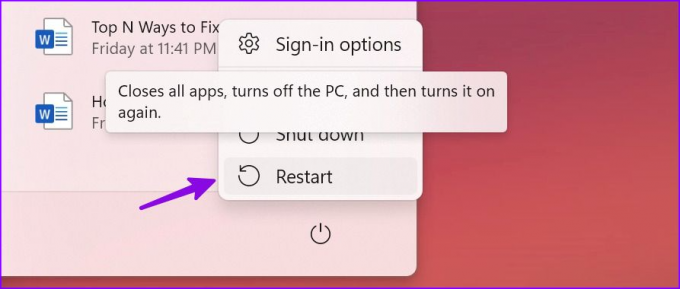
5. Bağlı Ekranı Manuel Olarak Seçin
HDMI bağlantı noktası Windows'ta çalışmıyorsa bağlı ekranı manuel olarak tespit edin.
Aşama 1: Ayarlar uygulamasını açmak için Windows + I klavye kısayoluna basın.
Adım 2: Sol kenar çubuğundan Sistem'i seçin ve sağ bölmeden Ekran'ı seçin.

Aşama 3: Çoklu ekranları genişletin ve Algıla'yı seçin.
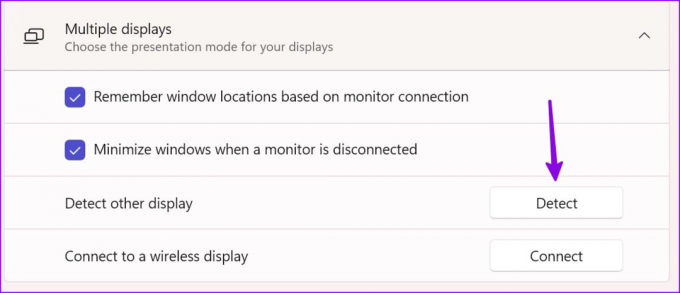
Windows cihazınızı sık sık bir monitöre veya TV'ye bağlıyorsanız, "Monitör bağlantısına göre pencere konumlarını hatırla"nın yanındaki onay işaretini etkinleştirin.
6. Ses Çıkışını Kontrol Edin
Birçoğu şikayet etti ses sorunları HDMI bağlantısı sırasında. Windows dizüstü bilgisayarı bir TV'ye veya monitöre bağladığınızda, sistem sesi otomatik olarak bağlı cihaza iletir. Bir değişiklik yapmazsa, ses çıkış cihazını manuel olarak seçmek için aşağıdaki adımları kullanın.
Aşama 1: Ayarlar uygulamasında başlatmak için Windows + I klavye kısayoluna basın. Sol kenar çubuğundan Sistem'i seçin ve sağ bölmeden Ses'i seçin.

Adım 2: "Sesin nerede çalınacağını seçin"i genişletin ve bağlı cihazı seçin.
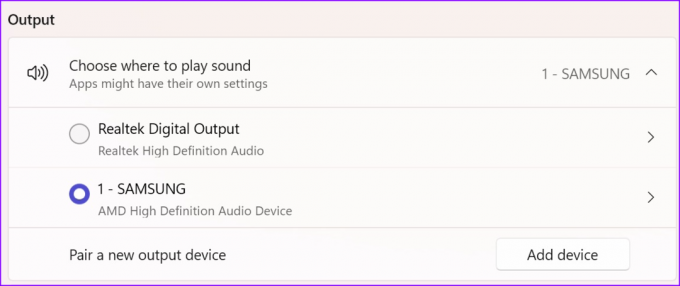
7. SFC Taramasını Çalıştır
Windows'taki bozuk sistem dosyaları nedeniyle HDMI bağlantısı çalışmayabilir. Microsoft, bu tür sorunları gidermek için SFC (Sistem Dosyası Denetleyicisi) taramasının çalıştırılmasını önerir. Sisteminizdeki eksik ve bozuk dosyaları onarır.
Aşama 1: Başlat menüsünü açmak ve Komut İstemi'ni aramak için Windows tuşuna basın. Enter'a basın.
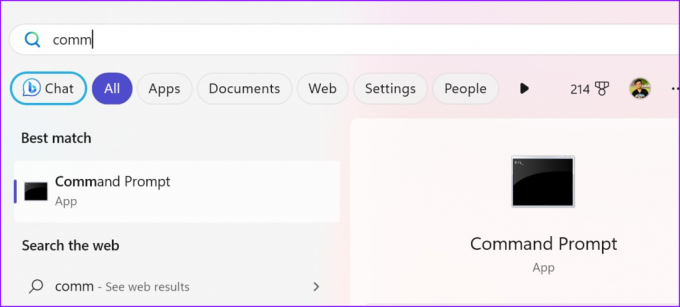
Adım 2: Aşağıdaki komutu yazın ve Enter tuşuna basın.
DISM.exe /Çevrimiçi /Cleanup-image /Restorehealth

Komutun başarıyla yürütülmesi birkaç dakika sürebilir.
8. GPU Sürücülerini Yeniden Yükleyin
Windows PC'nizdeki eski veya bozuk GPU sürücüleri, HDMI sorunlarına neden olabilir. GPU sürücülerini yeniden yüklemeli ve tekrar denemelisiniz.
Aşama 1: Windows tuşuna sağ tıklayın ve Aygıt Yöneticisi menüsünü açın.

Adım 2: GPU sürücüsüne sağ tıklayın ve Cihazı kaldır'ı seçin. Kararınızı onaylayın.

Dizüstü bilgisayarınızda veya PC'nizde bir süre ekranın titrediğini fark edebilirsiniz. Bilgisayarı yeniden başlatmanız gerekecek ve sistem başlatma işlemi sırasında ilgili sürücüleri yükleyecektir. Artık Windows cihazını bir HDMI bağlantısı aracılığıyla harici bir ekrana bağlayabilirsiniz.
9. Windows'u güncelleyin
PC veya dizüstü bilgisayarınızdaki HDMI sorunlarını gidermek için Windows sistemini en son sürüme güncelleyebilirsiniz.
Aşama 1: Windows Ayarları'na gidin ve kenar çubuğundan Windows Update'i seçin.
Adım 2: Bilgisayarınıza en son güncellemeyi indirin ve yükleyin.
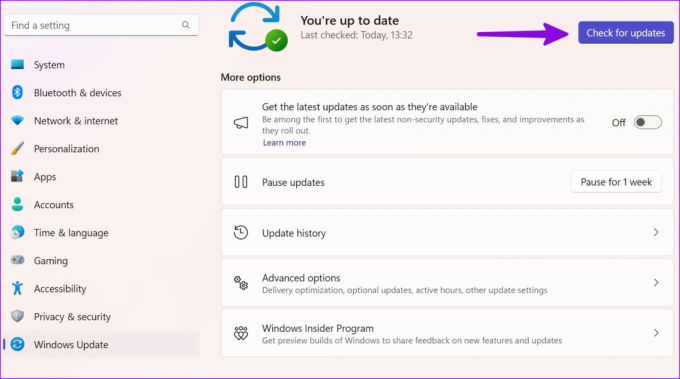
10. HDMI Bağlantısını Kes
HDMI bağlantı noktası, dizüstü bilgisayarı veya PC içeriğini büyük ekranda görüntülemek için tek bağlantı noktası değildir. Harici cihazınızda DisplayPort varsa, Windows cihazını Type-C - DisplayPort kablosuyla bağlayın.
Daha Büyük Daha İyi
Windows dizüstü bilgisayarınızı harici bir ekrana bağlamak için bir HDMI adaptörü mü kullanıyorsunuz? Bazı adaptörler tanıtıldığı gibi çalışmayabilir ve HDMI bağlantısıyla ilgili sorun yaşamanıza neden olabilir. Yeni bir adaptör alıp şansınızı tekrar deneyebilirsiniz.
Sizin için 'HDMI bağlantı noktası çalışmayı durdurdu' sorununu hangi numara düzeltti? Bulgularınızı aşağıdaki yorumlarda paylaşın.
Son güncelleme 19 Haziran 2023
Yukarıdaki makale, Guiding Tech'i desteklemeye yardımcı olan bağlı kuruluş bağlantıları içerebilir. Ancak, editoryal bütünlüğümüzü etkilemez. İçerik tarafsız ve özgün kalır.

Tarafından yazılmıştır
Parth daha önce teknoloji haberlerini kapsayan EOTO.tech'te çalıştı. Şu anda Guiding Tech'te serbest çalışıyor ve uygulama karşılaştırmaları, eğitimler, yazılım ipuçları ve püf noktaları hakkında yazıyor ve iOS, Android, macOS ve Windows platformlarının derinliklerine iniyor.


