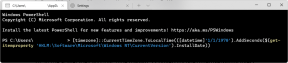Mobil ve PC'de Instagram Karanlık Modu Nasıl Açılır?
Çeşitli / / July 14, 2023
Instagram, Makaraları, Hikayeleri, Öne Çıkanlar ve sizi uygulamaya bağlayan diğer özellikleriyle ünlüdür. Bu genellikle kıyamet kaydırma olarak bilinen şeye yol açabilir. Ancak, Instagram uygulamasını sık sık Hafif Modda kullanıyorsanız, bu durum göz yorgunluğuna neden olabilir ve pil ömrünü etkileyebilir. Bunu azaltmak için Instagram Karanlık Modu'nu etkinleştirebilirsiniz. Nasıl olduğunu öğrenmek için okumaya devam edin.
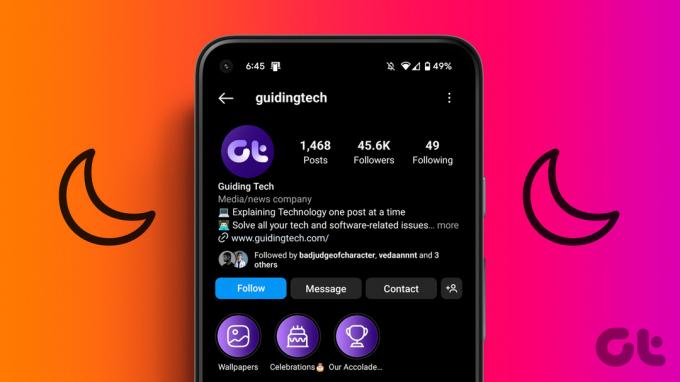
Instagram Android uygulamasını kullanırken Instagram Karanlık Modu'nu açmak kolaydır. Ancak, Instagram iOS uygulamasını kullanıyorsanız veya Instagram'a bir web tarayıcısından erişiyorsanız ne olur? Yine de Instagram için Karanlık Modu açabilir misin? Tüm sorularınızın yanıtlarını almak için ilerleyin.
1. Instagram Android Uygulaması için Karanlık Modu Açın
Instagram Android uygulamasını kullanıyorsanız, şanslısınız. Karanlık Modu etkinleştirmek için uygulama içinde yerel seçenekler vardır. İşte nasıl yapılacağına adım adım bir bakış.
Aşama 1: Instagram uygulamasını açın.
Adım 2: Profil simgenize dokunun.
Aşama 3: Ardından, sağ üst köşedeki hamburger simgesine dokunun.
Adım 4: Burada, 'Ayarlar ve gizlilik'i seçin.


Adım 5: Aşağı kaydırın ve Erişilebilirlik üzerine dokunun.
Adım 6: Karanlık modu seçin.


Adım 7: Açık seçeneğini belirleyin.
Uç: Instagram'ın cihazınızın temasıyla eşleşmesini istiyorsanız, Sistem varsayılanı seçeneğini belirleyin.
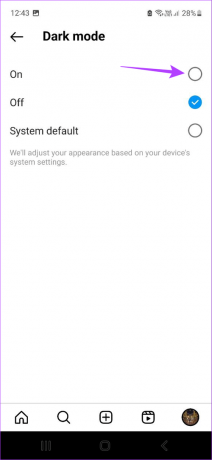
Karanlık Mod artık Instagram Android uygulamasında etkinleştirilecek. Karanlık Modu kapatmak için Kapalı'yı da seçebilirsiniz.
2. Android ve iPhone Ayarlarını Kullanarak Instagram Karanlık Modunu Etkinleştirin
Karanlık Modu, Android ve iPhone ayarlar menüsünü kullanarak Instagram uygulamasında da açabilirsiniz. Instagram iOS uygulamasının Karanlık Modu açmak için herhangi bir yerel seçeneği olmadığından, bu özellikle iOS kullanıcıları için kullanışlıdır. Bunu yapmak için aşağıdaki adımları izleyin.
Not: Bu, Android ve iPhone'unuzda sistem genelinde Karanlık Modu açacaktır.
Android'de
Not: Bu, yalnızca Instagram uygulamanızın Karanlık mod ayarı Sistem varsayılanı olarak ayarlanmışsa çalışır.
Aşama 1: Ayarları aç.
Adım 2: Aşağı kaydırın ve Ekran'a dokunun.
Aşama 3: Burada Karanlık'a dokunun.


Bu, Android cihazınız için ve vekaleten Instagram uygulaması için anında Karanlık Modu açacaktır.
iOS'ta
Aşama 1: Ayarlar'ı açın ve 'Ekran ve Parlaklık' üzerine dokunun.
Adım 2: Burada Karanlık'a dokunun.
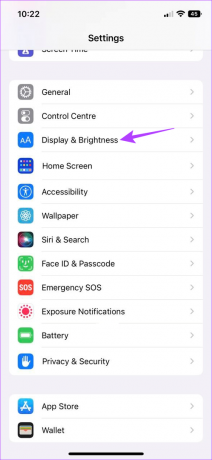
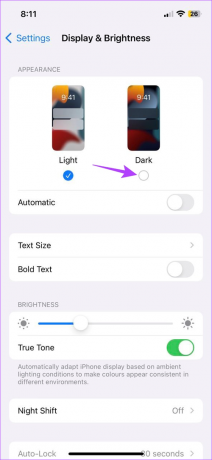
Bu, Instagram mobil uygulaması için Karanlık Modu açar. Devre dışı bırakmak istiyorsanız, sadece Işık üzerine dokunun.
3. Instagram Web Sitesini Masaüstünde Karanlık Modda Kullanın
Instagram'ı cep telefonunuzda kullanmanın yanı sıra, bir web tarayıcısı kullanarak da erişebilirsiniz. Bu, Instagram'ı Karanlık Mod'da istiyorsanız, Instagram'ın ayarlarına ek olarak Windows veya tarayıcı ayarları menüsünden yararlanabileceğiniz anlamına gelir. Öyleyse, masaüstünüzde Instagram Karanlık Modu'nu açmanın 4 kolay yoluna bir göz atalım.
BEN. Instagram Ayarlarını Kullanma
Masaüstü uygulamasını kullanırken, Instagram'ın ayarlar menüsünü kullanarak Karanlık Modu etkinleştirebilirsiniz. Bu, PC'niz veya tarayıcınız Aydınlık Modda çalışıyor olsa bile Instagram'ı Karanlık Modda kullanmanıza izin verecektir. İşte nasıl.
Aşama 1: Herhangi bir web tarayıcısında Instagram'ı açın.
Instagram'ı aç
Adım 2: Ardından sol alt köşedeki hamburger ikonuna tıklayın.
Aşama 3: Burada Görünümü değiştir'e tıklayın.
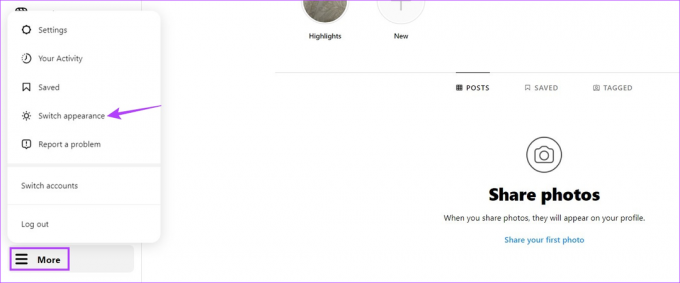
Adım 4: Koyu mod için anahtarı açın.

Bu, Karanlık Modu açacaktır. Instagram'ı Hafif Modda kullanmaya devam etmek istiyorsanız bu düğmeyi de kapatabilirsiniz.
II. Windows 11 Ayarlarını Kullanma
kolayca yapabilirsin koyu temayı etkinleştir Instagram'a karanlık modda erişmek için Ayarlar menüsünü kullanan Windows 11 PC. Nasıl açılacağı aşağıda açıklanmıştır.
Aşama 1: Masaüstünüzde herhangi bir yere sağ tıklayın ve Kişiselleştir'e tıklayın.

Adım 2: Burada, Renkler'e tıklayın.
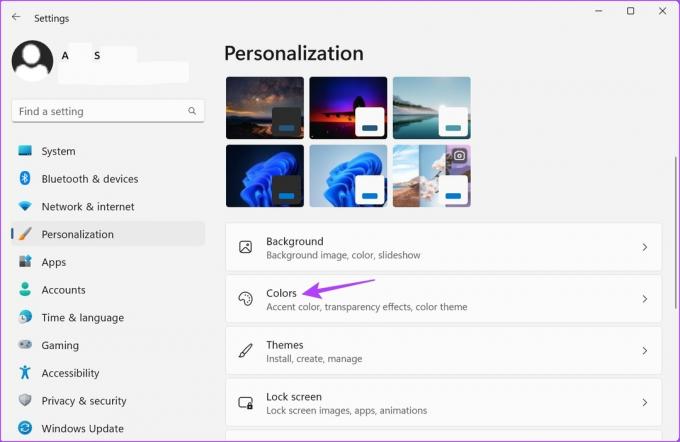
Aşama 3: Şimdi, 'Modunuzu seçin'e gidin ve açılır menüyü tıklayın.

Adım 4: Ardından, Karanlık'a tıklayın.

Bu, masaüstü uygulamasında Instagram Karanlık Modu'nu açar. Kapatmak isterseniz, renk profilini tekrar Açık olarak değiştirmeniz yeterlidir; cihazınız sistem genelinde Işık Moduna geri döner.
III. Chrome İşaretlerini Kullanma
Chrome'un çeşitli yolları vardır web sitelerini Karanlık Modda yükleyin, bunlardan biri deneysel bir özellik olan Chrome'un Bayraklar menüsünü kullanıyor. Bu şekilde, Instagram'ı Chrome'da kullanırken Karanlık Modda yüklenmeye zorlayabilirsiniz.
Bunu yapmak için aşağıdaki adımları izleyin.
Aşama 1: Ara'ya gidin ve yazın Krom. Ardından, arama sonuçlarından Google Chrome'u açın.

Adım 2: Chrome Bayraklarını açın.
Chrome Bayraklarını Aç
Aşama 3: Arama çubuğuna yazın Otomatik Karanlık Modu.
Adım 4: "Web İçerikleri için Otomatik Karanlık Mod" bayrağı göründüğünde, açılır menüyü tıklayın.
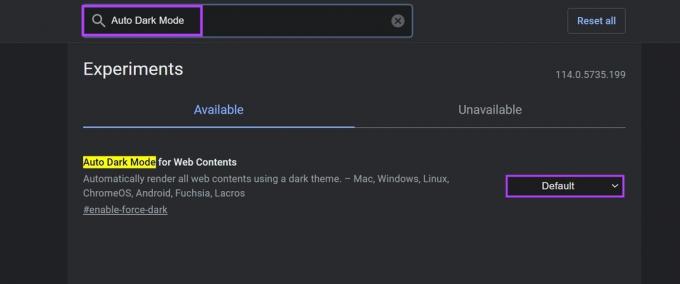
Adım 5: Burada, Etkin'i seçin.
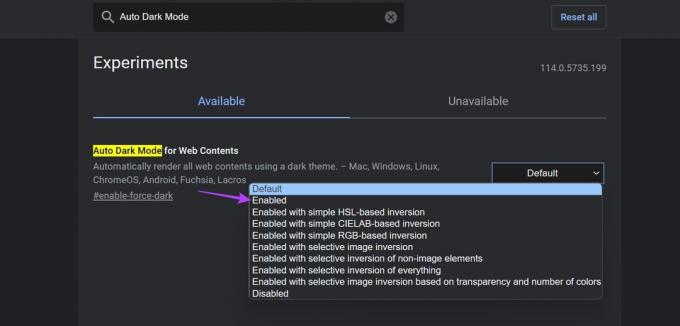
Adım 6: Şimdi, Yeniden Başlat'a tıklayın.
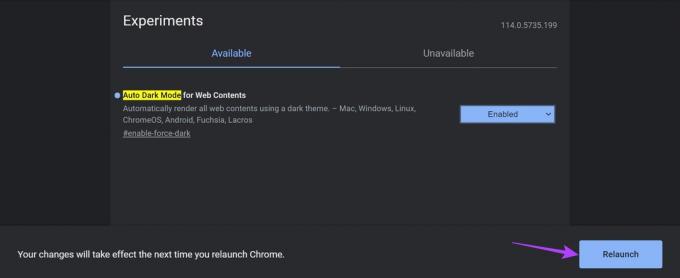
Bu, Chrome'u yeniden başlatacak ve Instagram dahil tüm web sitelerine Karanlık Modu uygulayacaktır. Karanlık Modu devre dışı bırakmak için yukarıdaki adımları izleyin ve Etkin yerine Varsayılan'ı seçin. Ardından, değişiklikleri uygulamak için Chrome'u yeniden başlatın.
Ayrıca Oku:Safari'de Karanlık Mod nasıl elde edilir
4. Tarayıcı Uzantılarını Kullanma
Yukarıda belirtilen yöntemleri kullanmanıza rağmen genellikle Açık Modda yüklenecek olan web sitelerinde Karanlık Modu zorlamanıza yardımcı olacak bazı tarayıcı uzantıları vardır. Bu, Instagram web sitesini Karanlık Modda kullanmanıza da izin verecektir. İşte nasıl.
Not: Tanıtım amacıyla Microsoft Edge tarayıcısını kullanacağız. Ekleme adımları Karanlık Okuyucu Chrome uzantısı benzerdir.
Aşama 1: Ara'ya tıklayın ve yazın Kenar. Arama sonuçlarından Microsoft Edge'i açın.

Adım 2: Microsoft Edge'in Eklenti Mağazasını açın.
Edge Eklenti Mağazasını Aç
Aşama 3: Arama çubuğuna yazın Karanlık Okuyucu ve enter'a basın.

Adım 4: Burada, Dark Reader uzantısına tıklayın.

Adım 5: Ardından, Al'a tıklayın.
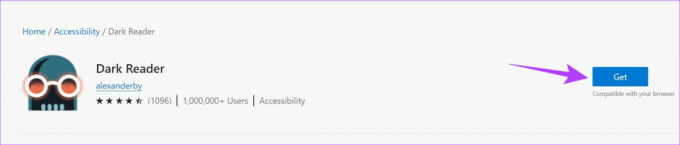
Adım 6: Bilgi istemi göründüğünde, Uzantı ekle'yi tıklayın.
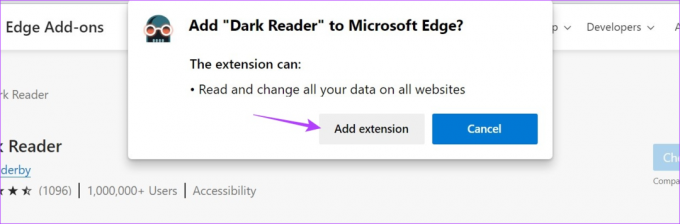
Adım 7: Uzantının yüklenmesi tamamlandıktan sonra, menü çubuğuna gidin ve Uzantı simgesine tıklayın.
Adım 8: Ardından, Dark Reader uzantısına tıklayın.
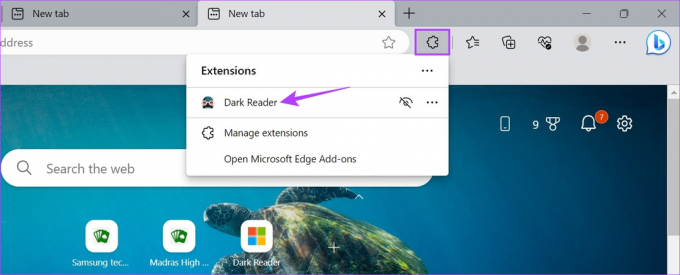
Adım 9: Uzantı geçişini Açık konumuna getirin.
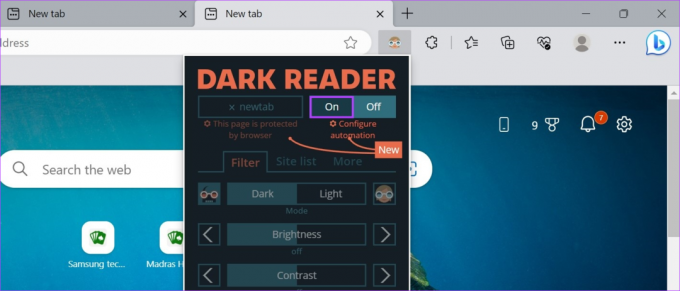
Bu, yerel bir seçenek olmasa bile Instagram web sitesini Karanlık Modda kullanmanıza izin verecektir. Instagram'ı Işık Moduna geri döndürmek için Kapalı konuma getirin.
Uç: En iyiler listemize göz atın Firefox için Karanlık Mod uzantıları.
Instagram'ı Karanlık Modda Kullanmayla İlgili SSS
Eğer Instagram'da mesajlar karartılmış görünüyor, uygulamayı yeniden başlatın. Ek olarak, bunun sorunu çözüp çözmediğini görmek için Koyu Modu kapatıp tekrar açabilirsiniz. Instagram'ın güncel olduğundan emin olun.
Karanlık Mod etkinleştirildiğinde, Instagram'ın arka planını otomatik olarak siyah olarak değiştirir. Ancak mesajları veya diğer içerikleri görmeyle ilgili sorun yaşıyorsanız Instagram uygulamasını veya tarayıcınızı yeniden başlatmanızı öneririz. Ayrıca, web tarayıcınızda Instagram kullanıyorsanız sayfayı yenilemeyi deneyin.
Instagram'ı Karanlık Modda Kullanın
Bu makalenin, cep telefonunuzda ve masaüstünüzde Instagram Karanlık Modu'nu nasıl açabileceğiniz hakkında daha fazla bilgi edinmenize yardımcı olacağını umuyoruz. Ek olarak, sorunlarla karşılaşıyorsanız, adresindeki açıklayıcımıza göz atın. Instagram'da çalışmayan Karanlık Modu düzeltildi.
Son güncelleme 14 Temmuz 2023
Yukarıdaki makale, Guiding Tech'i desteklemeye yardımcı olan bağlı kuruluş bağlantıları içerebilir. Ancak, editoryal bütünlüğümüzü etkilemez. İçerik tarafsız ve özgün kalır.