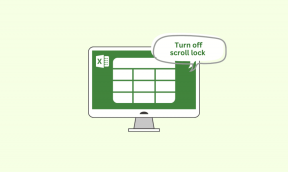Windows'ta 'Şu Anda Kullanılabilir Güç Seçeneği Yok' Hatası Nasıl Düzeltilir
Çeşitli / / July 16, 2023
Windows'ta "şu anda kullanılabilir güç seçeneği yok" hatasıyla karşılaştıysanız, bunun ne kadar sinir bozucu olabileceğini bilirsiniz. Bu hata, bilgisayarınızın güç ayarlarına ulaşmanızı engelleyerek, bilgisayarın performansını değiştirmenizi veya uyku moduna geçirmenizi zorlaştırır. Bu makale, bu hatayı düzeltmenin ve güç seçeneklerinizi tekrar çalışır hale getirmenin 9 yolu boyunca size rehberlik edecektir.
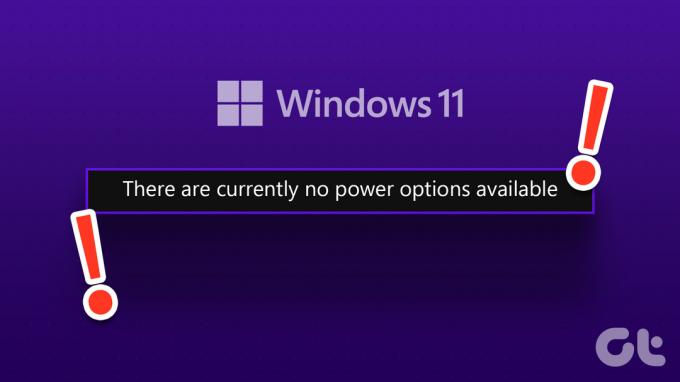
Güç seçeneklerinin Windows'ta görünmemesine neyin sebep olduğunu merak edebilirsiniz. Dahil olmak üzere çeşitli faktörler olabilir. eski veya bozuk sürücüler, güç planı ayarları ve sistem dosyası hataları. Hem Windows 10 hem de Windows 11 için bu hatanın tüm olası çözümlerini ele alacağız. Hadi başlayalım.
1. Windows Update'i kontrol edin
'Şu anda kullanılabilir güç seçeneği yok' hatasını ortadan kaldırmanın en kolay ve en yaygın yollarından biridir. Windows 11 veya Windows 10'da olsun, aşağıdaki adımlar hemen hemen aynıdır. Takip etmek.
Aşama 1: Klavyenizdeki Windows tuşuna basın, yazın ayarlar, ve Enter'a basın.

Adım 2: Windows Update'e gidin.
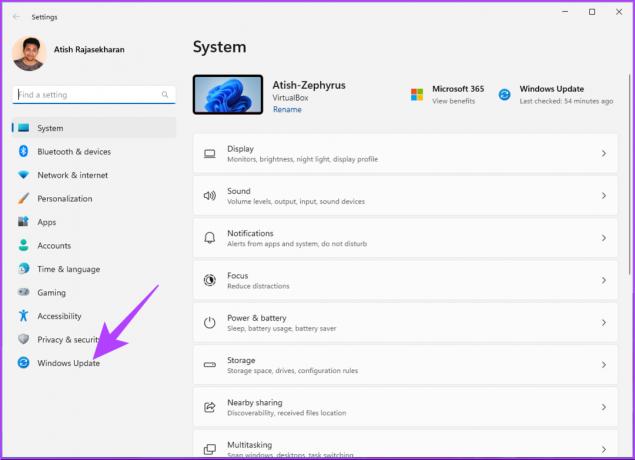
Aşama 3: "Güncellemeleri kontrol et" seçeneğine tıklayın.
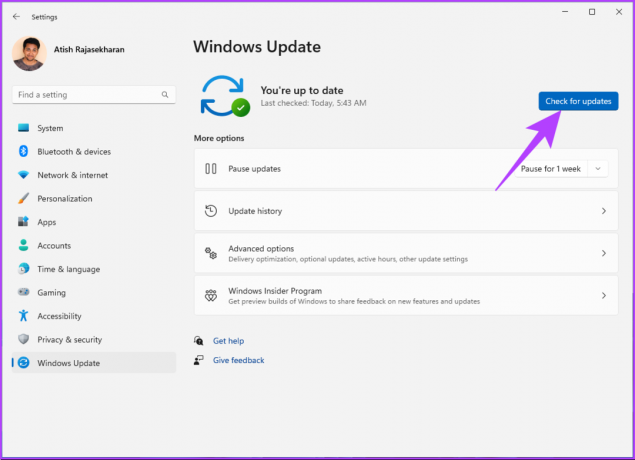
Bekleyen veya yeni güncellemeler varsa, Windows bunları indirip yükleyecek ve muhtemelen devam eden güç sorununu çözecektir. Olmadıysa, sonraki yönteme geçin.
2. Güç Sorun Gidericisini çalıştırın
Bazen, sorunlu güncellemeler veya yazılım hataları, Windows'u "şu anda kullanılabilir güç seçeneği yok" hatasını göstermeye zorlar. Sorunları çözmenin en etkili yöntemlerinden biri, Windows'un yerleşik sorun gidericisidir. Bunu nasıl yapacağınız aşağıda açıklanmıştır:
Aşama 1: Klavyenizdeki Windows tuşuna basın, yazın ayarlar, ve Aç'ı tıklayın.

Adım 2: Sistem altında, Sorun giderme seçeneğine tıklayın.
Not: Windows 10 kullanıyorsanız, üzerine tıklayın 'Güncelleme ve Güvenlik' ve sol bölmeden Sorun Giderme'ye gidin.
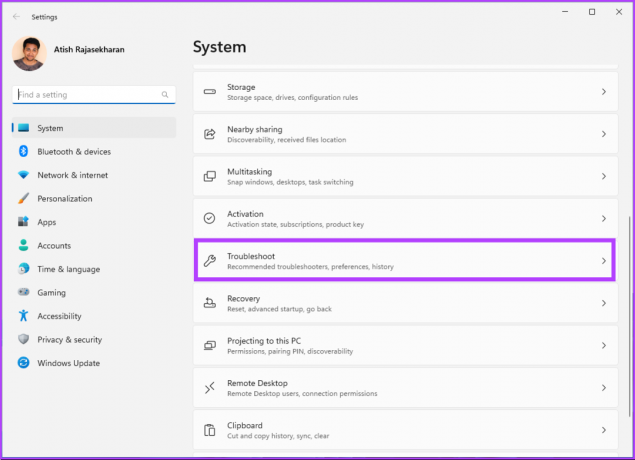
Aşama 3: Sorun giderme penceresinde, Diğer sorun gidericiler'i seçin.
Not: Windows 10 kullanıyorsanız, Ek sorun gidericiler seçeneğini seçin ve Güç Seçenekleri'ni seçin.
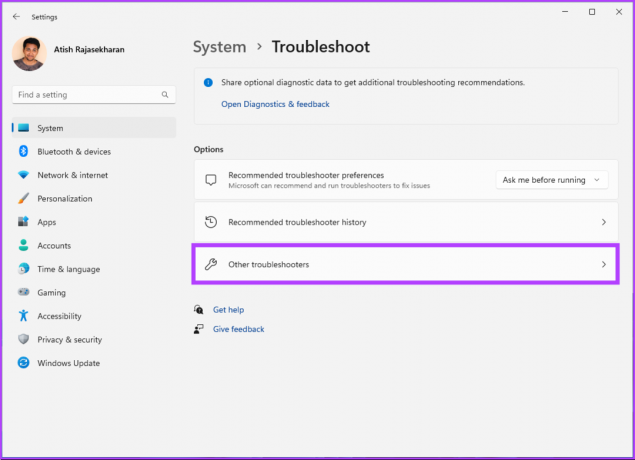
Adım 4: Gücü bulmak için aşağı kaydırın ve Çalıştır'a tıklayın.
Not: Windows 10 kullanıyorsanız, "Sorun gidericiyi çalıştır"ı tıklayın.
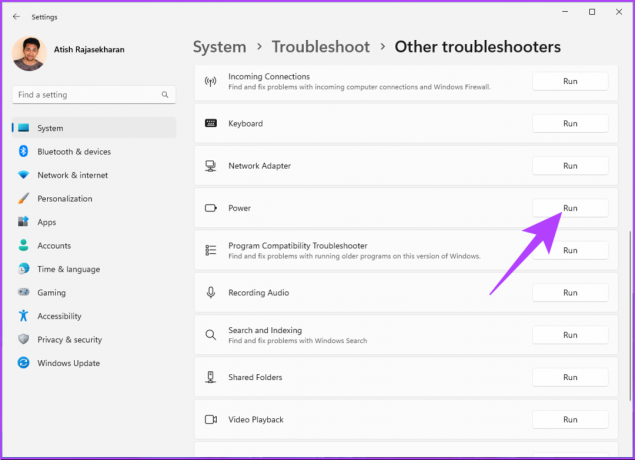
Sorun giderici, bilgisayarınızı sorun için tarayacak ve sorunu çözecektir. Bittiğinde, bilgisayarınızı yeniden başlatın ve sorunun devam edip etmediğini görün. Ancak, sorun giderici bazen hatayı tanımlayamayabilir. Bu gibi durumlarda, sonraki yöntemi kontrol edin.
3. Pil Sürücüsünü Güncelleyin
Donanımın işlevsizliği sürücülerle başlar. Bu nedenle, sistemin pil sürücüsünün güncellenmesi, güç yöneticisi ile etkileşime girdiği için sorunsuz kullanılabilirliği kolaylaştırabilir. Bunu yapmak için aşağıdaki adımları izleyin.
Not: Adımlar hem Windows 10 hem de 11 için benzerdir.
Aşama 1: Klavyenizdeki "Windows tuşu + X"e basın.
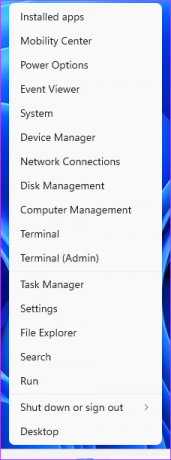
Adım 2: Hızlı menüden Aygıt Yöneticisi'ni seçin.
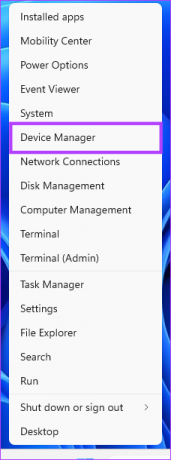
Aşama 3: Aygıt Yöneticisi altında, Piller'e tıklayarak genişletin ve "Microsoft ACPI Uyumlu Kontrol Yöntemi Pili"ni sağ tıklayın.
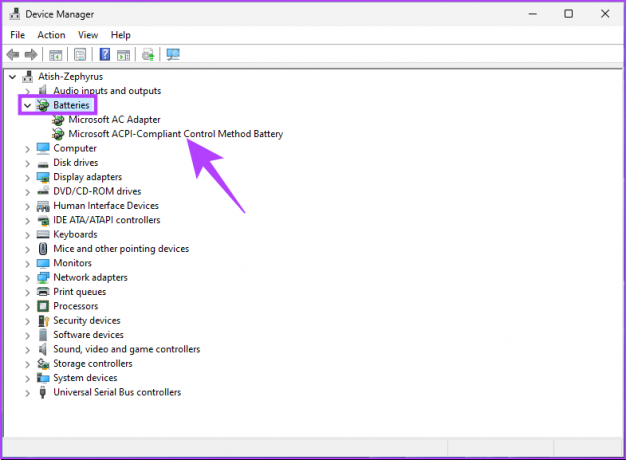
Adım 4: Şimdi, Sürücüyü güncelle'yi seçin.
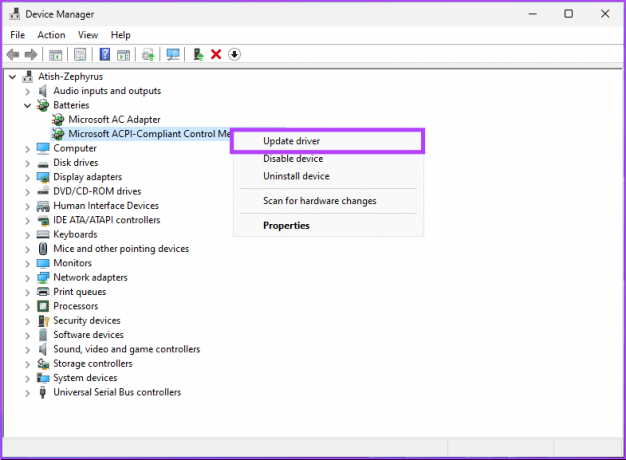
İstemi izleyin ve hatayı Windows PC'nizden çözecek olan pil sürücüsünü güncelleyin. Ancak, bir sonraki yöntem, düzeltmediyse hatayı düzeltmenize yardımcı olabilir.
4. Bozuk Dosyaları Düzeltmek için SFC Taraması Çalıştırın
Bozuk sistem dosyaları, Windows'ta "şu anda kullanılabilir güç seçeneği yok" hatasına da yol açabilir. Bir SFC taraması çalıştırmak, korunan tüm sistem dosyalarını tarar ve bozuk olanları önbelleğe alınmış bir kopyayla geri yükler. Böylece hatayı düzeltmek.
İşte bir SFC taramasının nasıl çalıştırılacağı.
Aşama 1: Klavyenizdeki Windows tuşuna basın, yazın Komut istemi, ve "Yönetici olarak çalıştır"ı tıklayın.

Adım 2: Aşağıdaki komutu yazın ve Enter'a basın.
sfc / tarama
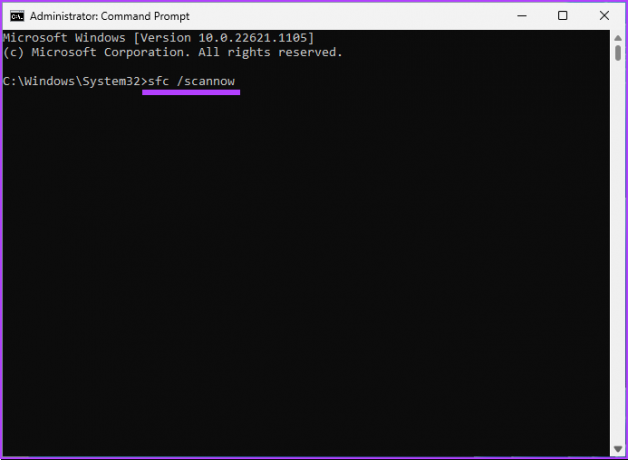
Tarama tamamlandıktan sonra bilgisayarınızı yeniden başlatın ve güç seçeneği hatası devam ederse aşağıdaki adımlarla devam edin.
Aşama 3: Klavyenizdeki Windows tuşuna basın, yazın Komut istemi, ve "Yönetici olarak çalıştır"ı tıklayın.

Adım 4: Aşağıdaki komutu yazın veya kopyalayın ve Enter'a basın.
dism /çevrimiçi /cleanup-image/restorehealth
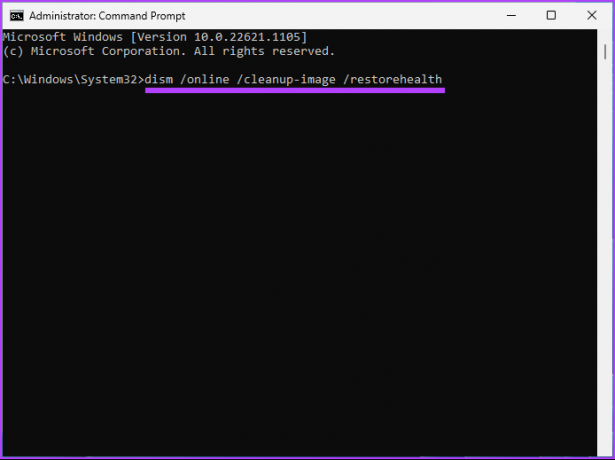
Yukarıdaki komut DISM taraması yapacaktır. Tarama tamamlandığında, Windows PC'nizi yeniden başlatın. Bu, "şu anda kullanılabilir güç seçeneği yok" hatasını ortadan kaldırmalıdır.
5. Komut İstemini Kullanarak Sıfırla
Sistem dosyalarını düzeltmek işe yaramadıysa ve Windows PC'nizde hala hatayla karşılaşıyorsanız, bu da dikkate alınması gereken başka bir yöntemdir. Adımlar hem Windows 10 hem de 11 için benzerdir.
Aşama 1: Klavyenizdeki Windows tuşuna basın, yazın Komut istemi, ve "Yönetici olarak çalıştır"ı tıklayın.

Adım 2: Aşağıdaki komutu yazın ve Enter'a basın.
powercfg -restoredefaultschemes
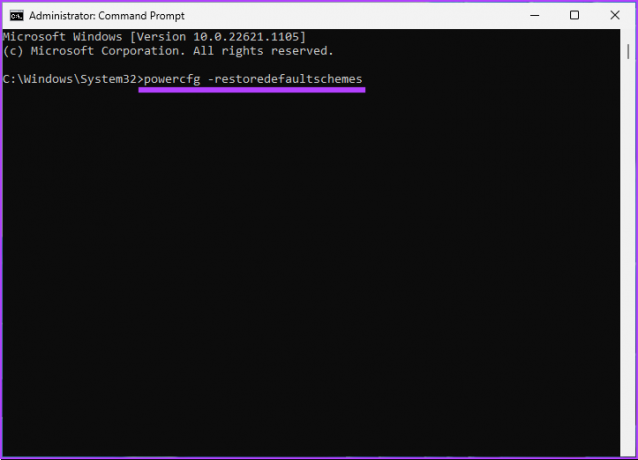
Aşama 3: Yukarıdaki komutu yürüttüğünüzde, güç sorununu çözmüş olmalısınız. Olmadıysa, aşağıdaki komutu yazın ve Enter tuşuna basın.
secedit /configure /cfg %windir%\inf\defltbase.inf /db defltbase.sdb /verbose

Yukarıdaki komut yürütüldüğünde, Windows PC'nizi yeniden başlatın ve düzeltilmiş olması gerekir. Bu, güç sorununu çözemezse sonraki yönteme geçin.
6. Sistem Geri Yükleme Gerçekleştirin
"Şu anda kullanılabilir güç seçeneği yok" hatasını çözmenin başka bir yolu, komple sistem geri yükleme.
Bu işlem, PC'nizi en son geri yükleme noktasına geri döndürür ve hataları ve aksaklıkları geri alır. Adımlar hem Windows 10 hem de 11 için benzerdir. Takip etmek.
Aşama 1: Klavyenizdeki Windows tuşuna basın, yazın 'Bir geri yükleme noktası oluştur,' ve Enter tuşuna basın.
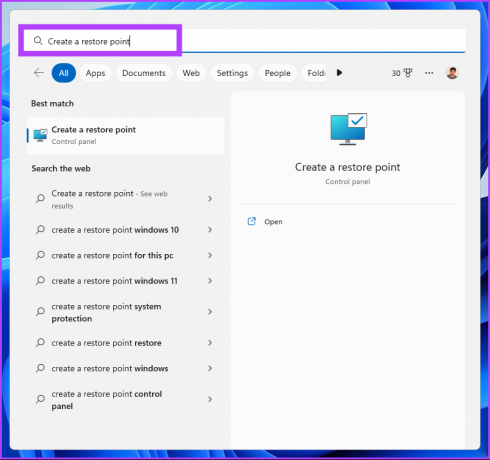
Adım 2: Sistem Özellikleri penceresinde, Sistem Koruması sekmesine gidin ve Sistem Geri Yükleme'ye tıklayın.
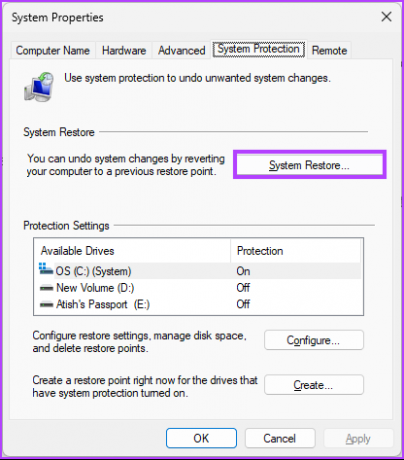
Aşama 3: Sistem Geri Yükleme sihirbazı penceresinde İleri'yi seçin.
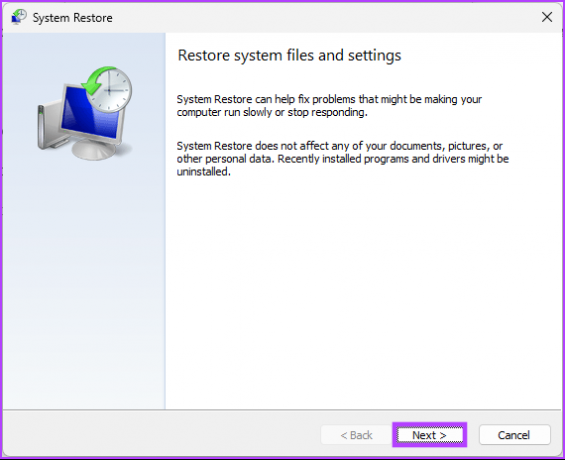
Adım 4: Tercih ettiğiniz geri yükleme noktasını seçin ve İleri'ye tıklayın.
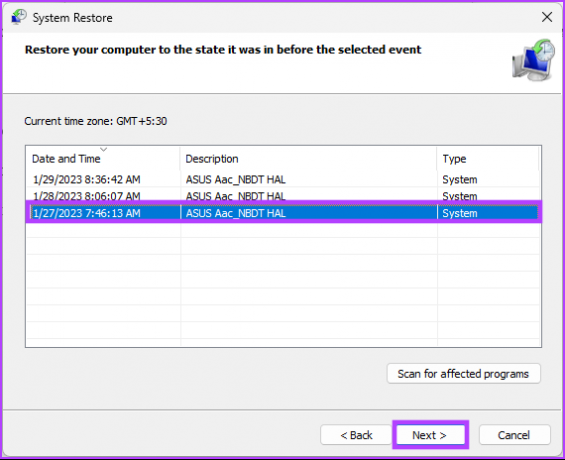
Adım 5: Son olarak Bitir'e tıklayın.
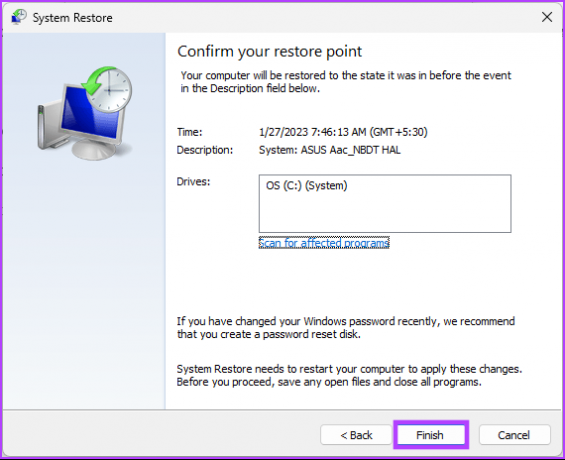
İlgili güç hatasını çözmeli ve daha önce yaptığınız gibi Sisteminizi kapatmaya devam edebilirsiniz. Bu, sorunu çözmediyse sonraki yönteme bakın.
7. Windows Kayıt Defterini Düzenle
Bu adım, yukarıdaki kadar basit değildir. Ancak, Kayıt Defteri Düzenleyicisini kullanacağımız için, size şiddetle tavsiye ederiz. Windows Kayıt Defterini yedekle aşağıdaki adımlara geçmeden önce.
Aşama 1: Klavyenizdeki Windows tuşuna basın, yazın Kayıt düzenleyici, ve "Yönetici olarak çalıştır"ı tıklayın.
Not: Çalıştır iletişim kutusunu açmak için "Windows tuşu + R"ye de basabilir, regedit.exe yazabilir ve Kayıt Defteri Düzenleyicisi'ni açmak için Tamam'ı tıklayabilirsiniz.
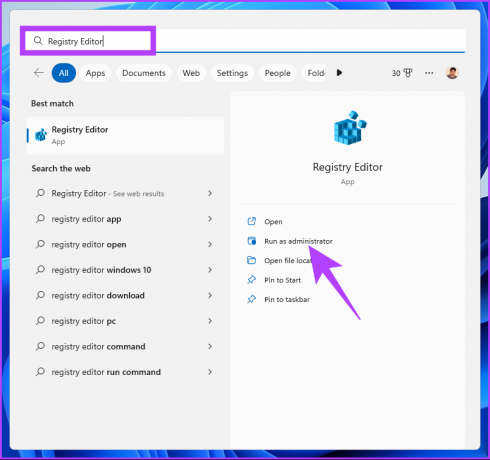
Bilgi isteminde Evet'i seçin.
Adım 2: Üstteki adres çubuğuna belirtilen adresi giriniz.
HKEY_CURRENT_USER\Yazılım\Microsoft\Windows\CurrentVersion\Policies\Explorer
Not: Aşağıdaki yola manuel olarak da gidebilirsiniz.
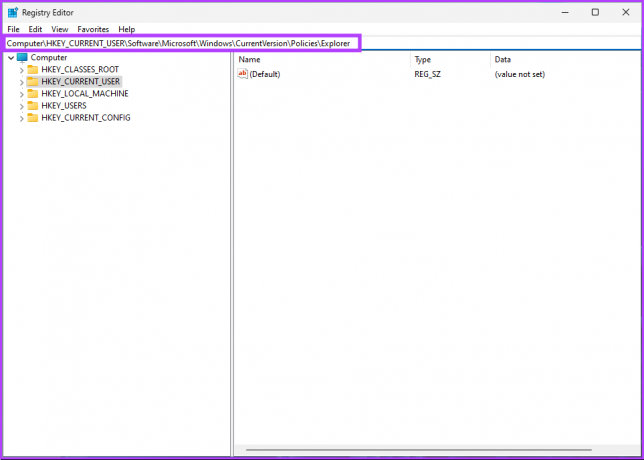
Aşama 3: NoClose dosyasına çift tıklayın.
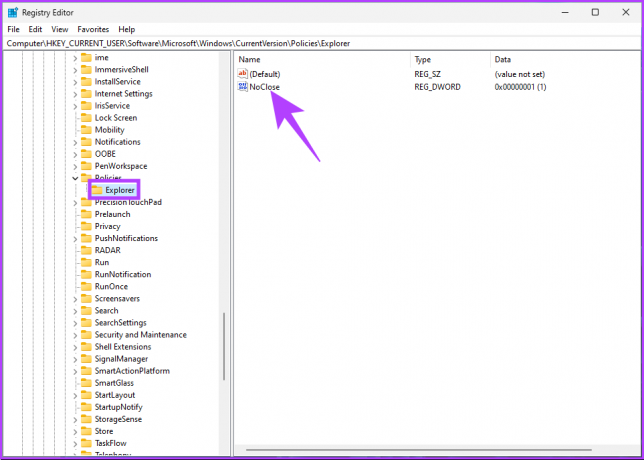
Adım 4: Şimdi, Değer Verisi alanına 1 yazın ve Tamam'a basın.
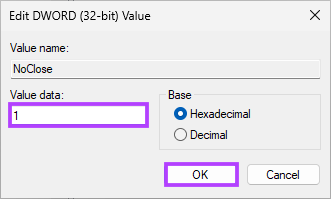
Son olarak, değişiklikleri uygulamak için Sistemi yeniden başlatın. Ve bu kadar! Sistem yeniden başlatıldığında, 'şu anda kullanılabilir güç seçeneği yok' hatası çözülmelidir. Bu yöntem yardımcı olmazsa, sonraki yöntem yardımcı olacaktır.
8. Yerel Grup İlkesini Düzenle
Yerel Grup İlkesi Düzenleyicisi, Windows'u denetlemenize ve güç seçenekleri de dahil olmak üzere hataları çözmenize yardımcı olur. Ancak Grup İlkesi Düzenleyicisi yalnızca Windows 10 ve 11 Pro ve Enterprise sürümleri için kullanılabilir. Dolayısıyla, Windows 10 veya 11 Home Edition kullanıyorsanız bu yöntemi atlayabilirsiniz.
Aşama 1: Klavyenizdeki Windows tuşlarına basın, yazın gpeditve Aç'ı tıklayın.
Not: Çalıştır iletişim kutusunu açmak için "Windows tuşu + R"ye de basabilirsiniz, şunu yazın: gpedit.mscve Tamam'ı tıklayın.
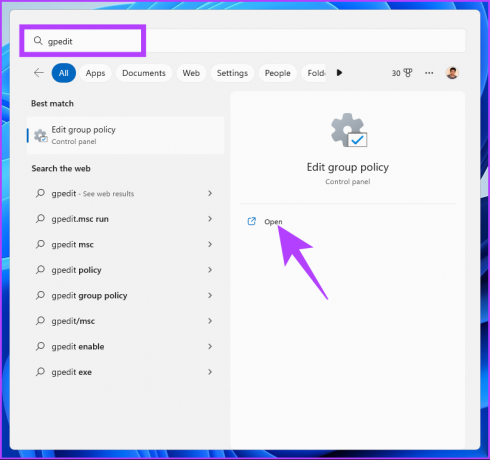
Adım 2: Sol bölmede, "Yerel Bilgisayar İlkesi" altında Kullanıcı Yapılandırması'nı seçin.
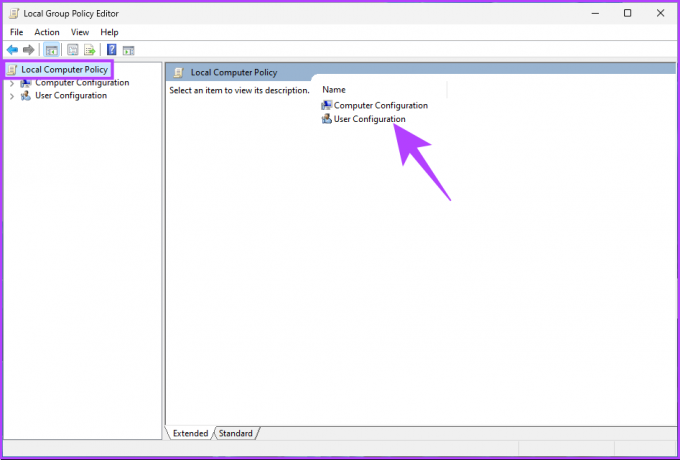
Aşama 3: Sağ bölmede Yönetim Şablonları'na çift tıklayın.
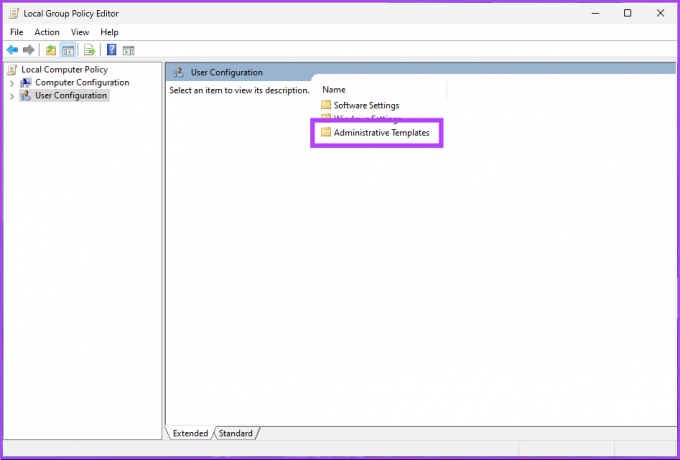
Adım 4: 'Başlat Menüsü ve Görev Çubuğu' seçeneğini seçin.
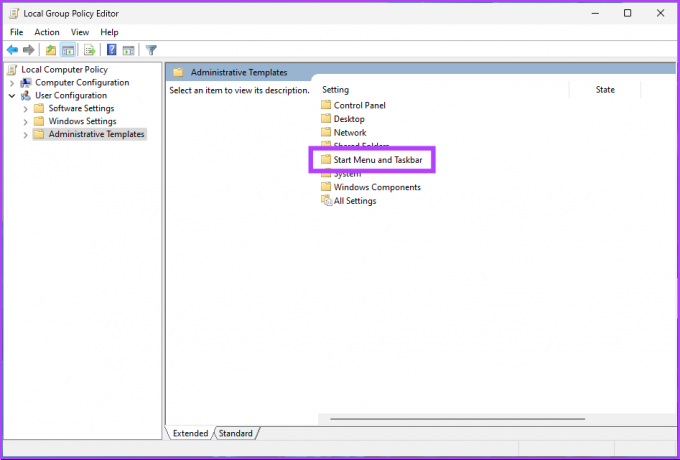
Adım 5: 'Başlat Menüsü ve Görev Çubuğu' seçeneği altında, 'Kapat, Yeniden Başlat, Uyku ve Hazırda Beklet komutlarına erişimi kaldır ve engelle' ilke ayarlarına gidin ve üzerine çift tıklayın.
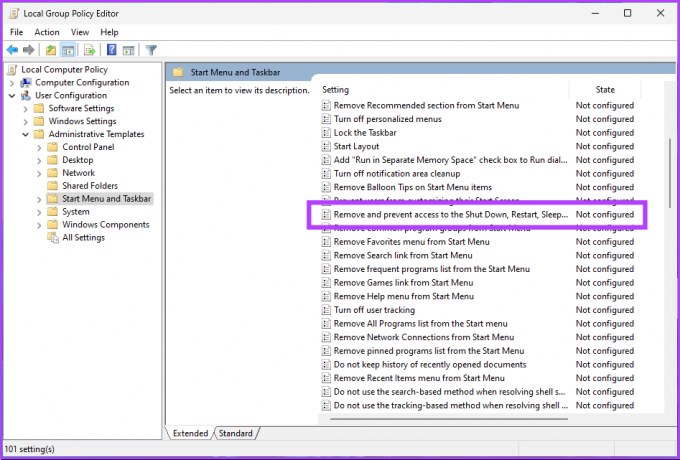
Adım 6: 'Kapat, Yeniden Başlat, Uyku ve Hazırda Beklet komutlarına erişimi kaldırın ve engelleyin' penceresinin altında, Devre Dışı seçeneğini belirleyin. Son olarak, Uygula'ya ve ardından Tamam'a tıklayın.

İşte gidiyorsun. Şimdi tek yapmanız gereken Windows'u yeniden başlatmak. Ve bir kez yeniden başladığında, yapmayacaksın tekrar 'şu anda kullanılabilir güç seçeneği yok' hatasına bakın. Bunu yaparsanız, sonraki yönteme geçin.
9. PC'yi sıfırla
Yukarıdaki düzeltmelerin hiçbiri yardımcı olmazsa, Windows PC'nizde "şu anda kullanılabilir güç seçeneği yok" hatasını düzeltmek için PC'nizi sıfırlamak son çaredir. Adımlar hem Windows 10 hem de 11 için aynıdır. Aşağıdaki talimatları izleyin.
Aşama 1: Klavyenizdeki Windows tuşuna basın, yazın ayarlar, ve Aç'ı tıklayın.

Adım 2: Sistem altında, Kurtarma öğesini bulmak için aşağı kaydırın.

Aşama 3: Kurtarma seçenekleri altında, 'Bu bilgisayarı sıfırla' seçeneğinin en sağındaki Bilgisayarı Sıfırla düğmesine tıklayın.

Adım 4: Bu bilgisayarı sıfırla penceresinin altında, "Dosyalarımı sakla"yı tıklayın.
Not: Tüm kişisel dosyaları kaldırmak istiyorsanız, Her şeyi kaldır'ı tıklayın.

Adım 5: Bir sonraki ekranda, Bulut indirmeyi seçin.
Not: Yerel dosyayla ilgili bir sorun olabileceğinden, Windows'un yeni bir kopyasını indirmeniz idealdir. Cloud Download, aktif bir internet bağlantısı gerektirecek ve 4 GB'ın biraz üzerinde veri tüketecektir.

Adım 6: Sonrakine tıkla.
Not: Verilerinizi ve indirme tercihinizi değiştirmek isterseniz, Ayarları değiştir'e tıklayın.

Adım 7: Son olarak, Sıfırla'yı tıklayın.

Sıfırlama işlemini tamamlamak için PC'nize biraz zaman verin. Geri geldiğinde, Windows PC'nizden 'şu anda kullanılabilir güç seçeneği yok' hatasından kurtulmuş olacaksınız. Herhangi bir sorunuz varsa, aşağıdaki SSS bölümüne göz atın.
Windows PC Güç Seçenekleri Hakkında SSS
İhtiyaçlarınıza ve cihazınızı nasıl kullandığınıza bağlı olarak, Windows 11'de çeşitli güç modları bulunur. Bazıları performans ve enerji verimliliğini dengelemek için "Dengeli" güç modunu tercih eder. Pil gücüyle çalışıyorsanız, "Yüksek performans" güç modu size maksimum performans verirken, "Pil tasarrufu" modu size maksimum enerji verimliliği sağlar.
Düşük güç modu, bir dizüstü bilgisayar veya tablette pil ömrünü korumak için tasarlanmıştır. Bu nedenle, cihazı daha uzun süre kullanmanız gerekiyorsa veya elektrik prizine erişiminiz yoksa, düşük güç modunu etkinleştirmek iyi bir fikir olabilir. Ancak zorlu bir görev için maksimum performansa ihtiyacınız varsa, cihazınızın performansını sınırlayabileceğinden düşük güç modunu kullanmaktan kaçının.
Windows'taki pil tasarrufu modu, dizüstü bilgisayarlarda pil ömrünün korunmasına yardımcı olmak için tasarlanmıştır. Arka plan uygulamalarının ve hizmetlerinin kullanımını azaltır, ekran parlaklığını ayarlar ve çok fazla güç tüketebilecek diğer özellikleri kapatır. Bataryaya zarar vermek değil, ömrünü uzatmak amaçlanmıştır.
Güç Hatalarından Kurtulun
Bu makale, Windows sisteminizin sorunsuz ve verimli bir şekilde çalışması için sorunu tanılamanıza ve çözmenize yardımcı olacak 9 sorun giderme yöntemini özetlemektedir. Bu hatanın gelecekte oluşmasını önlemek için, düzenli sistem bakımı yapmak ve sürücülerinizi güncel tutmak her zaman iyi bir fikirdir. Ayrıca okumak isteyebilirsiniz Windows 11'de güç planlarının nasıl dışa veya içe aktarılacağı.