Dosya İndirilemedi, Minecraft'ta Dosya İçeriği Farklı Hatayı Düzeltmenin 9 Kolay Yolu – TechCult
Çeşitli / / July 17, 2023
Minecraft bir aksaklık olmadan mükemmel bir şekilde çalışırken, oyuncuların deneyimleyebileceği zamanlar vardır. Dosya İndirilemedi, Dosya İçeriği Farklı hatası. Hata, başlatıcı bir dosyayı indiremediğinde veya indirilen dosya beklenen dosya boyutu veya hash ile eşleşmediğinde ortaya çıkar. Aynı sorunla karşılaştıysanız endişelenmeyin, sizi oyuna geri döndürmek için bazı hızlı düzeltmeler yaptık.
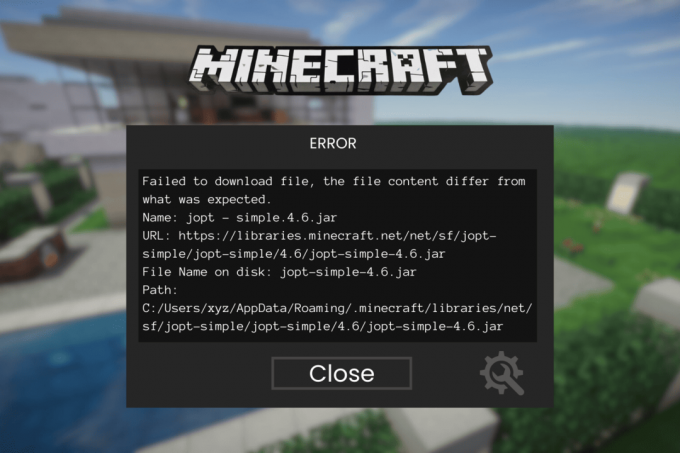
İçindekiler
Minecraft'ta Dosya İndirilemedi, Dosya İçeriği Farklı Hatası Nasıl Onarılır
Diğer herhangi bir sorunda olduğu gibi, söz konusu hatanın çeşitli nedenleri olabilir.
. Bunun nedeni güncel olmayan bir başlatıcı, uyumsuz modlar veya güvenlik duvarı ayarları olabilir. Yine de endişelenme! Bu sorunu kolayca çözmenize yardımcı olacak bazı sorun giderme düzeltmelerimiz var. Nasıl olduğunu öğrenmek için okumaya devam edin!Hızlı cevap
Bozuk Modları kaldırın ve söz konusu hatayı Minecraft'ta şu adımlarla düzeltin:
1. İçinde Koşmak kutusu, girin %uygulama verisi%.
2. üzerine çift tıklayın Modlar klasörü, tüm modları başka bir klasöre taşıyın.
3. Şimdi, modları sil Mods klasöründen Minecraft Launcher'ın düzgün çalışıp çalışmadığını kontrol edin.
Yöntem 1. Temel Sorun Giderme Yöntemleri
Gelişmiş olanlara geçmeden önce hatayı çözmek için bazı temel düzeltmeleri deneyelim.
1 A. İnternet bağlantısı sorunlarını giderme
İnternet bağlantınızı kontrol edip tekrar açabilirsiniz. İnternetiniz ile cihaz arasındaki bağlantıyı kurun ve ardından sorunun çözülüp çözülmediğini kontrol edin. Ayrıca net kılavuzumuzu da okuyabilirsiniz. İnternet bağlantısı sorunlarını giderme.
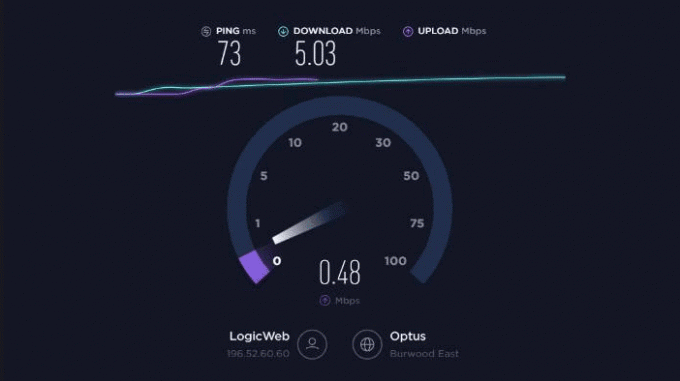
1B. Sunucu çalışma süresini bekleyin
Minecraft'ın sunucu durumunu kontrol edin ve sunucu kapalıysa bir süre bekleyin. Ardından, sunucu sorunu çözüldüğünde dosyayı indirmeyi tekrar deneyin. ile sunucunuzu kontrol edebilirsiniz. Downdedektör.

Yöntem 2: Vanilla Launcher'ı açın
Eğer dosya indirilemedi, Minecraft'ta içerik farklı hatası moddaki bir aksaklık nedeniyle meydana geliyorsa, Minecraft'ı Vanilla başlatıcısı aracılığıyla açmak sorunu çözebilir. İşte bunu nasıl yapabileceğiniz.
1. Kapat Vanilya olmayan başlatıcı tamamen cihazınızda.
2. Aç Minecraft için vanilya başlatıcısı ve tıklayın Oynamak.
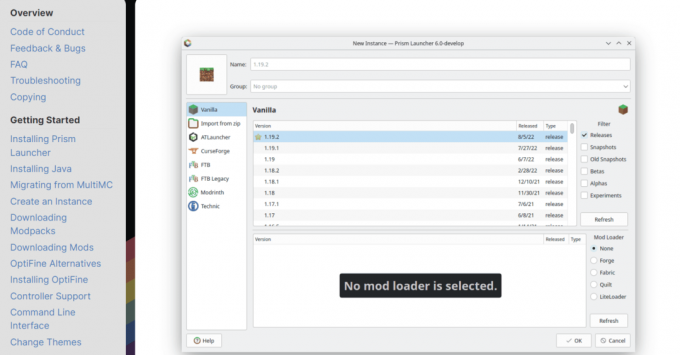
3. kadar çalıştırın Oyun Ekranı Oluştur gösterir. Şimdi Vanilya başlatıcısını kapatın.
Son olarak, her zamanki başlatıcınızı açın ve indirme sorununun çözülüp çözülmediğini kontrol edin.
Ayrıca Oku:Minecraft'ta Kale Nasıl Bulunur?
Yöntem 3: .JAR Uzantısıyla Dosya Yolunu Değiştirin
.Jar dosyalarını açmak için JAVA veya JDK varsayılan uygulama olarak ayarlanmalıdır, aksi takdirde dosyalar doğru şekilde ayrıştırılmayacak ve uyumsuzluğa neden olacaktır. Bunun için aşağıda verilen adımları kullanın:
1. üzerine sağ tıklayın pencereler simgesine tıklayın ve seçin Koşmak.
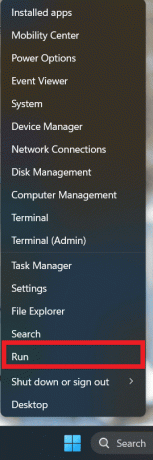
2. Şimdi girin %appdata%\.minecraft\varlıklar\dizinler\ ve tuşuna basın Girmek anahtar.
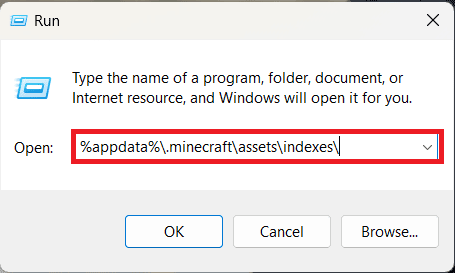
3. bir dosya bulacaksınız .Kavanoz veya .Java uzantısı. Bu dosyaya sağ tıklayın ve seçin Özellikler.
4. Tıkla Değiştir düğmesi Birlikte Aç'ın önünde. Seçme java veya OpenJDK Platformu İkili.
Değişiklikleri uygulayıp kaydettikten sonra başlatıcıyı açın ve dosya indirme sorununun çözülüp çözülmediğini kontrol edin.
Yöntem 4: Dosyayı Manuel Olarak İndirin ve Minecraft Dizinine Yerleştirin
Dosyayı manuel olarak indirmeyi deneyebilirsiniz. Ancak ilerlemeden önce hata mesajını ve URL'yi bir metin belgesine kopyaladığınızdan emin olun ve ardından Minecraft Başlatıcı'dan çıkın. düzeltmek için dosya indirilemedi, Minecraft'ta içerik farklı hatası, şu adımları izleyin:
1. Aç internet tarayıcısı, ve aşağıda verilen URL'yi yapıştırın arama çubuğu.
https://libraries.minecraft.net/net/sf/jopt-simple/jopt-simple/4.5/jopt-simple-4.5.jar
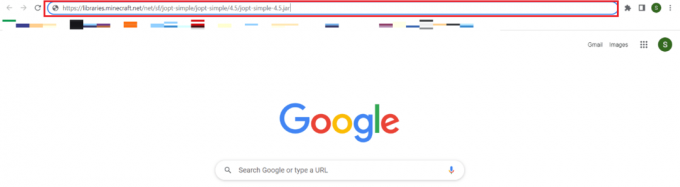
2. İndirmekdosya cihazınızda ve ardından kopyalamakBT.
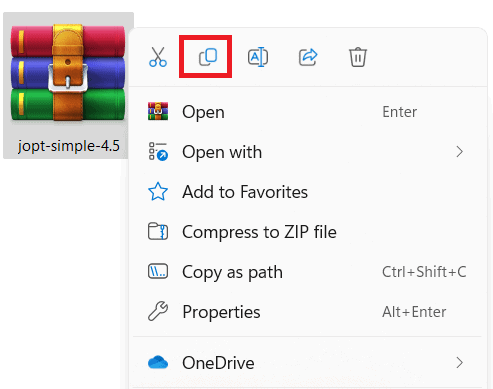
3. Şimdi sağ tıklayın Windows simgesi ve Seç Dosya Gezgini.
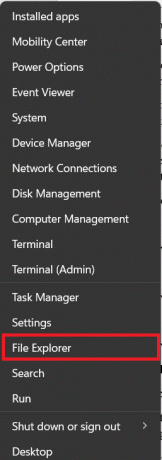
4. Hata mesajında verilen aşağıdaki adrese gidin.
C:\Users\%username%\AppData\Roaming\.minecraft\libraries\net\sf\jopt-simple\jopt-simple\4.5\
5. dosyayı sil ve ardından kopyalanan dosyayı yapıştırın.
6. Aç minecraft fırlatıcı ve sorunun çözülüp çözülmediğini kontrol edin.
7. Bu işe yaramazsa, indirilen dosyayı açıp 4. adımda belirtilen yola yerleştirebilirsiniz. Şimdi, sorunun çözülüp çözülmediğini kontrol edin.
Ayrıca Oku:iPad'de Arkadaşlarla Minecraft Nasıl Oynanır?
Yöntem 5: Bozuk Modu Kaldır
Bozuk Minecraft Modunun kaldırılması sorunu çözebilir. dosya indirilemedi, Minecraft'ta içerik farklı hatası aniden. Devam etmeden önce Minecraft Launcher'ı cihazınızda tamamen kapattığınızdan emin olun. Aşağıda verilen adımları izleyin.
1. üzerine sağ tıklayın Windows simgesi ve Seç Koşmak.
2. Girmek %uygulama verisi% ve tuşuna basın Giriş anahtarı.
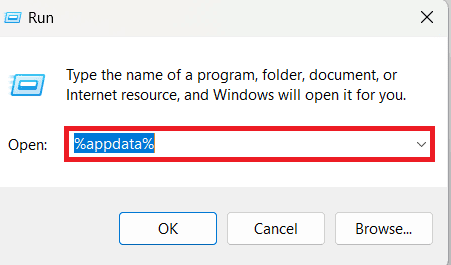
3. Minecraft dizini açılacaktır. Burada çift tıklayın Modlar klasörü.
4. Bu klasördeki tüm modları kopyalayın ve şuraya yapıştırın: başka bir yer. Modları sil Modlar klasörü.
5. Şimdi, aç Minecraft Başlatıcı iyi çalışıp çalışmadığını görmek için.
6. Eğer iyi çalışıyorsa o zaman başlatıcıdan çıkış ve tamamen kapatın.
7. Modlardan birini kopyalayıp şuraya yapıştırın: Modlar klasörü. Düzgün çalışıp çalışmadığını görmek için Minecraft başlatıcısını tekrar açın.
Hataya neden olan modu bulana kadar modları birer birer Mods klasörüne kopyalayın. Bu modu güncelleyin veya sorunu çözebilmeleri için mod geliştiricisiyle iletişime geçin.
Yöntem 6: VPN kullanın
Bölgesel Minecraft sunucusu aksaklığı, indirme dosyası sorununun nedeni olabilir. VPN, bu hatayı çözebilecek farklı sunuculara bağlanmak için kullanılabilir. VPN kullanmadan önce başlatıcıyı tamamen kapattığınızdan emin olun. hakkındaki rehberimizi okuyun VPN nasıl kurulur.
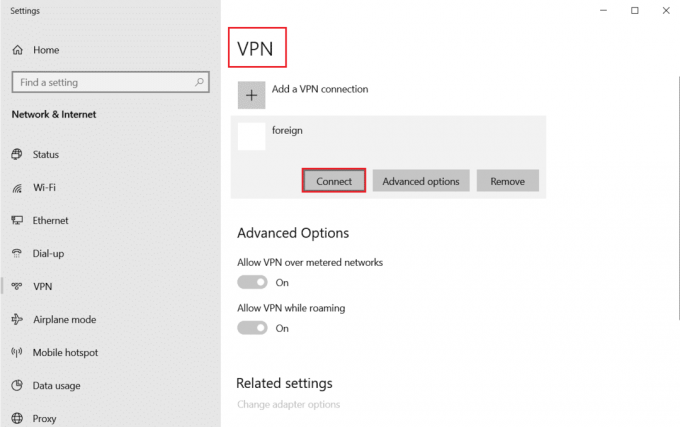
Yöntem 7. Antivirus'ü Geçici Olarak Devre Dışı Bırakın (Varsa)
Antivirüs'ü devre dışı bırakmayı deneyebilirsiniz, ancak riski size ait olmak üzere ilerleyebilirsiniz çünkü bu, bilgisayarınızı daha fazla tehdide maruz bırakabilir. Bunu yapmak için şu konudaki kılavuzumuzu okuyun: Antivirüs geçici olarak nasıl devre dışı bırakılır.
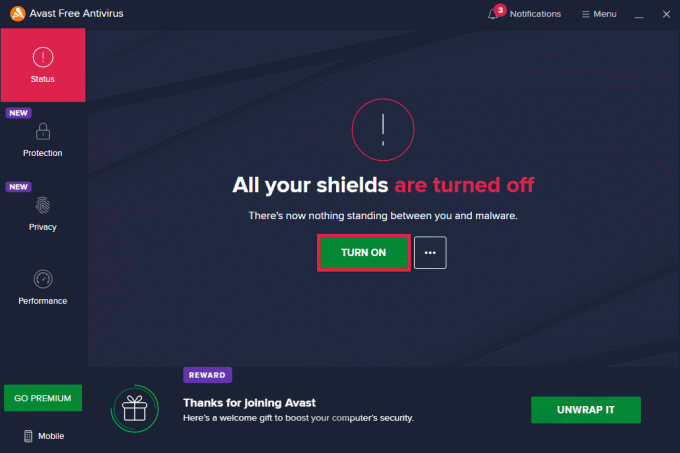
Yöntem 8: Minecraft Launcher'ı Yeniden Yükleyin
bu dosya indirilemedi, Minecraft'ta içerik farklı hatası Minecraft Launcher'ın bozuk kurulumunun sonucu olabilir ve bu nedenle yeniden yüklemek sorunu çözebilir. Aşağıda verilen adımları izleyin
1. basın Windows + I tuşları açmak için birlikte Windows Ayarları.
2. Şimdi tıklayın Uygulamalar.
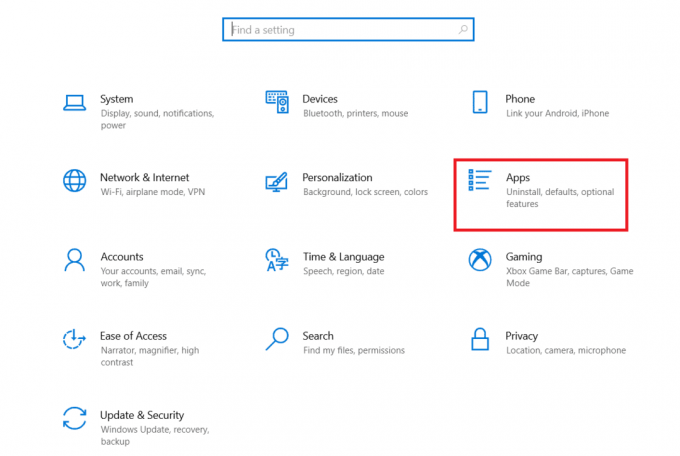
3. Şimdi, arayın ve tıklayın Minecraft Başlatıcı ve seç Kaldır seçenek.

4. Şimdi, varsa istemi onaylayın ve yeniden başlatsenin bilgisayarın Minecraft'ı kaldırdıktan sonra.
5. ziyaret edin Minecraft Başlatıcı resmi sitesi ve üzerine tıklayın WINDOWS 10/11 İÇİN İNDİRİN gösterildiği gibi düğme.
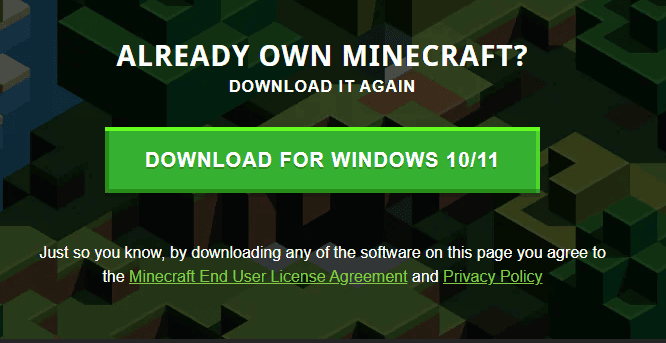
6. Şimdi şuraya git: İndirdiklerim ve çalıştırın Minecraft Yükleyici kurulum dosyası.

7. Tıklamak Sonraki içinde Microsoft Başlatıcı Kurulumu pencere.
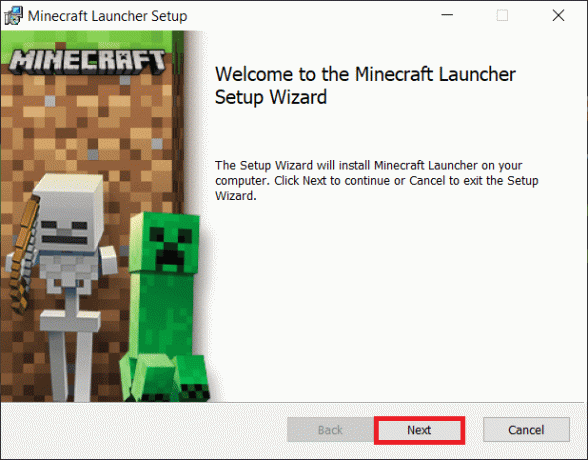
8. Ardından, üzerine tıklayın Sonraki düğmesi seçtikten sonra Hedef klasör.
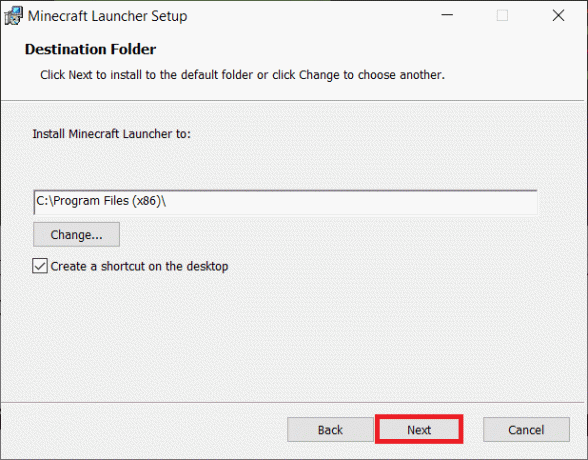
9. Son olarak tıklayın Düzenlemek.

Ayrıca Oku:Minecraft PC'de Görünüm Nasıl Değiştirilir
Yöntem 9: Minecraft desteğiyle iletişime geçin
Eğer Dosya indirilemedi, Minecraft'ta içerik farklı hatası yukarıda belirtilen tüm düzeltmeleri uyguladıktan sonra bile devam ederse, sorunun Minecraft'ın kendisinden kaynaklanmış olma olasılığı yüksektir. Minecraft hata raporlama aracında son vakaları kontrol edebilir ve ardından destek ekibi.
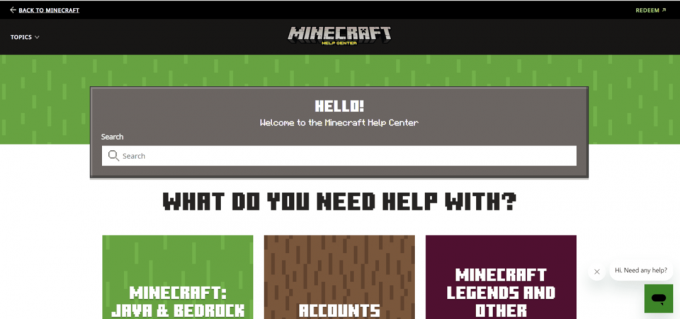
Karşılaşma dosya indirilemedi, dosya içeriğifarklı hataMinecraft'ta sinir bozucu olabilir ama basit adımlarla çözülebilir. İnternet bağlantınızı kontrol ederek, önbelleği temizleyerek ve dosyayı yeniden indirerek, herhangi bir kesinti olmadan hızlı bir şekilde oyununuzun keyfini çıkarmaya devam edebilirsiniz. Paylaşmak için daha fazla öneriniz varsa, lütfen bunları yorumlar bölümünde bırakın.
Henry, karmaşık teknoloji konularını günlük okuyucular için erişilebilir hale getirme tutkusuna sahip deneyimli bir teknoloji yazarıdır. Teknoloji endüstrisinde on yıldan fazla bir deneyime sahip olan Henry, okuyucuları için güvenilir bir bilgi kaynağı haline geldi.



