DisplayPort'un Windows'ta Çalışmamasını Düzeltmenin En İyi 9 Yolu
Çeşitli / / July 22, 2023
DisplayPort genellikle bir PC monitöründe bulunur ve genellikle bir HDMI bağlantı noktasının yanında bulunur. PC veya Mac'lerini harici bir monitöre bağlamak birçok kişi için tercih edilen seçimdir. Sorun, DisplayPort çalışmadığında ve akışı monitörde göstermediğinde ortaya çıkar. Aynı durumla sık sık karşılaşıyorsanız, Windows'ta çalışmayan DisplayPort'u düzeltmeye yönelik sorun giderme püf noktalarını öğrenmek için okumaya devam edin.

DisplayPort çalışmadığında, işi tamamlamak için bir dizüstü bilgisayar kullanmaya geri dönersiniz. Dizüstü bilgisayar kullanmak, özellikle büyük bir monitöre alışmış olanlar için rahatsız edici olabilir. DisplayPort'un Windows ile çalışmamasını düzeltmek için aşağıdaki hileleri hızlıca inceleyebilirsiniz.
1. yeniden takın
DisplayPort'u düzeltmek için gelişmiş hilelere geçmeden önce, bazı temel bilgileri ele alalım. DisplayPort kablosunu çıkarıp düzgün şekilde yeniden takabilirsiniz.
2. Kabloyu kontrol et

Uzun süredir bir DisplayPort kablosu kullanıyorsanız, kablonun durumunu yakından incelemelisiniz. DisplayPort kablosunu çıkarın ve her iki tarafta aşınma ve yıpranma olup olmadığını kontrol edin. Kabloda herhangi bir hasar fark ederseniz, yenisini alma zamanı gelmiştir. küratörlüğünü yaptık
En iyi USB-C - DisplayPort kabloları senin için. Listeyi kontrol edin ve Windows PC'niz için yeni bir tane satın alın.3. DisplayPort'u Temizle
Bağlantı noktası zamanla toz ve birikintilerle dolduğunda DisplayPort işlevi çalışmayabilir. DisplayPort kablosunu çıkarmalı, bağlantı noktasını bir üfleyici veya boya bandı kullanarak temizlemeli ve yeniden denemelisiniz.
4. Grafik Sürücüsünü Geri Al
Bu numara, dizüstü bilgisayarımızda DisplayPort sorunlarıyla karşılaştığımızda çok işe yaradı. Birinci, grafik sürücülerini kaldırın ve dizüstü bilgisayarı yeniden başlatın.
Aşama 1: Windows tuşuna sağ tıklayın ve Aygıt Yöneticisi'ni açın.

Adım 2: Görüntü bağdaştırıcılarını genişletin. Görüntü bağdaştırıcısına sağ tıklayın ve "Özellikler"i seçin.

Aşama 3: "Sürücüyü Geri Al"ı seçin ve kararınızı onaylayın.

Dizüstü bilgisayarınızı yeniden başlatın ve bir DisplayPort kablosu kullanarak monitöre bağlayın. Bundan sonra, grafik sürücülerini bilgisayarınıza yeniden yükleyebilirsiniz.
5. Görüntü Bağdaştırıcısı Sürücülerini Güncelleyin
Dizüstü bilgisayarınızda eski ekran sürücüleri ile mi çalışıyorsunuz? Bir monitörle DisplayPort bağlantısını engelleyebilir. Dizüstü bilgisayarınızda ekran bağdaştırıcısı sürücülerini güncellemek için aşağıdaki adımları izleyin.
Aygıt Yöneticisi menüsünü kullanarak en son ekran bağdaştırıcısı sürücülerini yüklemeden önce, aynısını OEM (Orijinal Ekipman Üreticisi) web sitesinden indirmelisiniz. Web'den ekran bağdaştırıcılarını nasıl bulacağınız ve indireceğiniz aşağıda açıklanmıştır.
Aşama 1: Windows 11 Ayarlar menüsünü açın (Windows + I tuşlarını kullanın).
Adım 2: Sol kenar çubuğundan Sistem'i seçin ve Ekran menüsünü açın.

Aşama 3: Gelişmiş ekran menüsünü seçin.
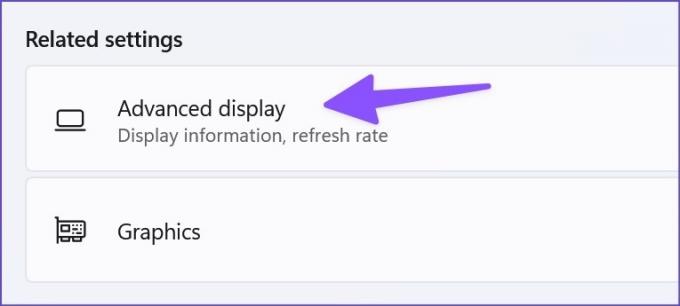
Adım 4: Aşağıdaki menüden ekran bağdaştırıcısı ayrıntılarını not edin.

AMD grafik kartınız kuruluysa, Web'de AMD sürücülerini ve desteği ziyaret edin ve uyumlu sürücüleri yükleyin. NVIDIA grafik sürücüsüne sahip olanlar için indirip yüklemek için yazılarımızı okuyun. GeForce Experience olmayan NVIDIA sürücüleri.

En son ekran sürücülerini yüklemek için aşağıdaki adımları izleyin.
Aşama 1: Aygıt Yöneticisi menüsünü açın (yukarıdaki adımlara bakın).
Adım 2: Görüntü bağdaştırıcılarını genişletin.

Aşama 3: Ekran bağdaştırıcılarına sağ tıklayın ve içerik menüsünü açın.

Adım 4: Sürücüyü güncelle'ye tıklayın ve açılır menüden "Sürücüleri otomatik olarak ara"yı seçin.

Adım 5: Sistem, yüklemek için dizüstü bilgisayarınızdaki en son sürücüleri arayacaktır.
Dizüstü bilgisayarı yeniden başlatın ve DisplayPort kullanarak monitöre bağlayın.
6. Diğer Ekranı Manuel Olarak Algıla
Windows, başka bir ekranı manuel olarak algılama seçeneğiyle birlikte gelir. DisplayPort hala çalışmıyorsa bağlı ekranı manuel olarak algılamak için aşağıdaki adımları kullanın.
Aşama 1: Windows 11 Ayarlarında Ekran menüsünü açın (yukarıdaki adımlara bakın).
Adım 2: Çoklu ekranları genişletin.

Aşama 3: Algıla'yı seçin ve dizüstü bilgisayarın ekranı algılayıp algılamadığına bakın.

7. Windows 11'i güncelleyin
Dizüstü bilgisayarınızda bozuk bir Windows 11 derlemesi, sizi yarım yamalak bir DisplayPort bağlantısıyla bırakabilir. Microsoft sık sık yeni özellikler ve hata düzeltmeleri içeren güncellemeler yayınlar. En son Windows 11 güncellemesini dizüstü bilgisayarınıza yükleyip tekrar deneyebilirsiniz.
Aşama 1: Windows 11 Ayarlar menüsünü açmak için Windows + I tuşlarına basın.
Adım 2: Sol kenar çubuğundan Windows Update'i seçin. En son güncellemeyi indirip yükleyin ve DisplayPort bağlantısını tekrar kurun.

Windows güncellemesinden hemen sonra DisplayPort sorunlarıyla karşılaşırsanız, isteğe bağlı güncellemeyi dizüstü bilgisayarınıza yükleyin. Aşağıdaki adımları takip et.
Aşama 1: Windows Update menüsüne gidin (yukarıdaki adımları kontrol edin).
Adım 2: "Gelişmiş seçenekler"i seçin.

Aşama 3: "İsteğe bağlı güncellemeler"i açın ve bekleyen güncellemeleri yükleyin.
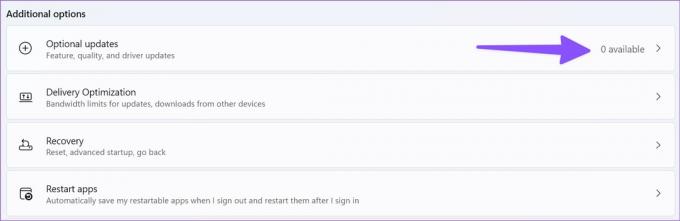
8. Monitör Ürün Yazılımını Güncelleyin
Monitör üreticileri, hataları düzeltmek için genellikle üretici yazılımı güncellemeleri yayınlar. Yazılım güncelleme seçeneğini bulmak ve en yeni yapıyı yüklemek için monitör ayarlarına gidebilirsiniz.
9. HDMI Kablosu Kullanın

HDMI, DisplayPort'a zarif bir alternatiftir. için özel yazımızı okuyabilirsiniz. HDMI 2.1 ve DisplayPort 1.4 arasındaki farkları öğrenin. Dizüstü bilgisayarınızı bir monitöre bağlamak ve bazı işlerinizi büyük bir ekranda yapmak için bir HDMI kablosu kullanabilirsiniz.
Sorunsuz DisplayPort Bağlantısının Keyfini Çıkarın
DisplayPort'un Windows üzerinde çalışmaması kafanızı karıştırabilir. Yeni bir kablo almadan veya küçük bir ekranda ortalamanın altında bir Windows deneyimi yaşamadan önce, sorunu hemen çözmek için yukarıdaki püf noktalarına göz atın.
Son güncelleme 30 Ağustos 2022
Yukarıdaki makale, Guiding Tech'i desteklemeye yardımcı olan bağlı kuruluş bağlantıları içerebilir. Ancak, editoryal bütünlüğümüzü etkilemez. İçerik tarafsız ve özgün kalır.

Tarafından yazılmıştır
Parth daha önce teknoloji haberlerini kapsayan EOTO.tech'te çalıştı. Şu anda Guiding Tech'te serbest çalışıyor ve uygulama karşılaştırmaları, eğitimler, yazılım ipuçları ve püf noktaları hakkında yazıyor ve iOS, Android, macOS ve Windows platformlarının derinliklerine iniyor.



