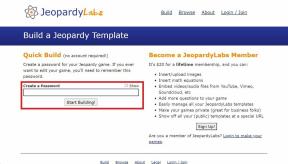Mac'te Çalışmayan HDMI Bağlantı Noktasını Düzeltmenin En İyi 10 Yolu
Çeşitli / / July 22, 2023
Kısa bir aradan sonra, en son MacBook Pro serisinde HDMI bağlantı noktası geri döndü. Mac Mini ve Mac Ultra'da ayrıca monitör veya projektör bağlamak için HDMI bağlantı noktaları bulunur. Ancak, HDMI bağlantı noktası Mac'te birdenbire çalışmayı durdurduğunda kendinizi zor durumda kalmış gibi hissedebilirsiniz.

İşte MacBook'un HDMI ile çalışmamasını düzeltmenin en iyi yolları. Mac kullanıcıları bu sorunla oldukça sık karşılaşıyor. Bu bazen veya sık sık başınıza geliyorsa, Mac'inizdeki HDMI sorunlarını çözmek için okumaya devam edin.
1. Mac'inizi Yeniden Başlatın
Çoğu Mac kullanıcısı, anında uyanma ve mükemmel bekleme süresinin keyfini çıkarmak için cihazları uyku modunda tutar. Bu, işinize veya filminize kaldığınız yerden devam etmenize yardımcı olur. Ancak, HDMI bağlantı noktasının çalışmaması gibi göze batan sorunları çözmek için ara sıra Mac'inizi yeniden başlatmanız önerilir.
Aşama 1: Sol üst köşedeki Apple simgesini tıklayın.
Adım 2: Bağlam menüsünden Yeniden Başlat'ı seçin.

2. Kablo ve Adaptörü Kontrol Edin
HDMI kablosunu yakından incelemek iyi bir fikirdir. Her iki tarafta da gevşek bağlantı veya fiziksel hasar varsa, video ve ses beslemesini bağlı ekrana veya cihaza iletmez. Durum buysa, yapmanız gerekecek HDMI kablosunu yenisiyle değiştirin yerel mağazadan veya Amazon'dan.
Kabloyu ve bağlantı noktalarını incelerken, mikrofiber bir bez kullanarak HDMI bağlantı noktasını toz veya birikintilerden temizleyin. Q-ipuçlarını veya arkasında tüy bırakan herhangi bir şeyi kullanmaktan kaçının.
3. Mümkünse Başka Bir Bağlantı Noktası Kullanın
HDMI, Mac'inizi TV veya monitör gibi harici bir ekrana bağlamak için tek bağlantı noktası değildir. Cihazınızda bir DisplayPort varsa, bir USB-C - DisplayPort kablosu kullanın. Ayrıca, HDMI'a güzel bir alternatiftir ve MacBook'unuzda bir HDMI bağlantı noktası yoksa kullanışlı olabilir. Bununla birlikte, USB-C - DisplayPort kablolarını bulmak zor. Ancak, en iyilerden bazılarını kısa listeye aldık USB-C'den DisplayPort'a kablolar.
4. Bir Adaptör Kullanın
MacBook'unuzun HDMI bağlantı noktası arızalanırsa yeni bir adaptör alma zamanı gelmiştir. Özel bir çoklu bağlantı noktası adaptörü, MacBook'unuz için birkaç USB bağlantı noktasının, Ethernet ve HDMI bağlantı noktasının kilidini açar. MacBook Air kullanıcıları için olmazsa olmaz bir aksesuardır, çünkü en son modellerde yalnızca USB Type-C bağlantı noktaları kullanılabilir.
listesini derledik MacBook için en iyi adaptörler. Herhangi bir adaptörü seçebilir ve MacBook'unuzu HDMI bağlantı noktası aracılığıyla harici bir cihaza bağlayabilirsiniz.
5. Ekranı Manuel Olarak Algıla
MacBook'unuzun ekranını uygun cihazlara manuel olarak yansıtabilir veya genişletebilirsiniz.
Aşama 1: Command + Space klavye kısayoluna basın ve Spotlight Arama'da Sistem Ayarları'na girin. Enter'a basın.

Adım 2: Ekranlara ilerleyin. + simgesini tıklayın.
Aşama 3: İlgili cihazı seçin.

MacBook ekranınızı kablosuz olarak yansıtma özelliği yalnızca AirPlay desteğine sahip cihazlarda mevcuttur.
6. Gizlilik Ayarlarını Kontrol Edin
Mac'inizde yeni bir HDMI adaptörü kullanmaya mı çalışıyorsunuz? Beklendiği gibi çalışması için bir gizlilik ayarını değiştirmeniz gerekir.
Aşama 1: Command + Space klavye kısayoluna basın ve Spotlight Arama'da Sistem Ayarları'na girin. Enter'a basın.

Adım 2: Sistem Ayarları penceresindeki sol kenar çubuğundan Gizlilik ve Güvenlik'i seçin.
Aşama 3: Sağ bölmede, Güvenlik'e gidin ve "Aksesuarların bağlanmasına izin ver" menüsü altında "Kilit Açıldığında Otomatik Olarak" öğesini seçin.

7. MacBook'unuzu Şarjda Tutun
MacBook'unuzu HDMI bağlantı noktası üzerinden harici bir ekrana bağlayıp kapağı kapattığınızda, MacBook'u şarja koymanız gerekir. Aksi halde bağlı cihazda sadece siyah ekran görürsünüz.
8. SMC'yi Sıfırla (Intel Mac'ler)
SMC'yi sıfırlamak, içinde Intel işlemci bulunan bir Mac kullanıyorsanız, yaygın Mac sorunlarıyla başa çıkmanın başka bir etkili yoludur. Modern Apple M serisi çip tabanlı Mac'lerin basit bir yeniden başlatmaya ihtiyacı vardır ve eski SMC sıfırlama prosedürünü onda gerçekleştiremezsiniz.
Intel işlemci tabanlı Mac'lerde SMC'yi nasıl sıfırlayacağınız aşağıda açıklanmıştır.
Aşama 1: Mac'inizi kapatın. Bir güç kaynağına bağlayın.
Adım 2: Shift + Option + Control tuşlarına ve güç düğmesine aynı anda basmaya devam edin.

Aşama 3: Tüm tuşları serbest bırakın ve Mac'inizi açın.
9. Çözünürlük Ayarlarını Kontrol Edin
Uyumsuz bir çözünürlük ayarı yaptıysanız Mac'iniz harici bir ekrana bağlanmayabilir. Bunu nasıl kontrol edeceğiniz ve değiştireceğiniz aşağıda açıklanmıştır.
Aşama 1: Command + Space klavye kısayoluna basın ve Spotlight Arama'da Sistem Ayarları'na girin. Enter'a basın.

Adım 2: Sol kenar çubuğundan Ekranlar'ı seçin. Sağ bölmeden, harici aygıt için uygun bir metin boyutu ve çözünürlüğü seçin ve yeniden deneyin.

Ölçekli bir çözünürlük kullanmanın Mac'in performansını etkileyebileceğini unutmayın.
10. Mac'i güncelle
Eski macOS sürümü, HDMI bağlantısıyla ilgili sorunlara neden olabilir. En son macOS güncellemesini yüklemek için aşağıdaki adımları izleyin.
Aşama 1: Command + Space klavye kısayoluna basın ve Spotlight Arama'da Sistem Ayarları'na girin. Enter'a basın.

Adım 2: Sol kenar çubuğundan Genel'i seçin ve sağ bölmeden Yazılım Güncelleme menüsünü seçin.

En son macOS güncellemesini indirip yükleyin.
Daha Büyük Daha İyi
Yaklaşan satış ve pazarlama konuşmanız, Mac'te HDMI bağlantıları çalışmayı durdurduğunda bir kabusa dönüşebilir. Küçük bir ekrana yerleşmeden önce, sorunu kısa sürede çözmek için yukarıdaki püf noktaları.
Son güncelleme 26 Haziran 2023
Yukarıdaki makale, Guiding Tech'i desteklemeye yardımcı olan bağlı kuruluş bağlantıları içerebilir. Ancak, editoryal bütünlüğümüzü etkilemez. İçerik tarafsız ve özgün kalır.

Tarafından yazılmıştır
Parth daha önce teknoloji haberlerini kapsayan EOTO.tech'te çalıştı. Şu anda Guiding Tech'te serbest çalışıyor ve uygulama karşılaştırmaları, eğitimler, yazılım ipuçları ve püf noktaları hakkında yazıyor ve iOS, Android, macOS ve Windows platformlarının derinliklerine iniyor.