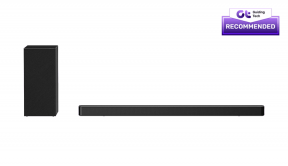Windows 10'da RAM Türü Nasıl Kontrol Edilir
Çeşitli / / November 28, 2021
Rastgele Erişimli Bellek veya RAM, günümüzde bilgisayarda veya akıllı telefonda bulunan en çok aranan bileşenlerden biridir. Cihazınızın performansının ne kadar iyi veya hızlı olduğunu belirler. RAM'in en önemli özelliği, kullanıcı tarafından yükseltilebilir olması ve kullanıcılara bilgisayarlarındaki RAM'i gereksinimlerine uygun şekilde artırma özgürlüğü vermesidir. Düşük ila orta kullanıcılar arasında bir yer seçer 4 ila 8 GB RAM kapasite, yoğun kullanım senaryolarında ise daha yüksek kapasiteler kullanılır. Bilgisayarların evrimi sırasında RAM, özellikle ortaya çıkan RAM türleri gibi birçok yönden de gelişti. Ne tür bir RAM'e sahip olduğunuzu nasıl söyleyeceğinizi merak ediyor olabilirsiniz. Size farklı RAM türleri ve Windows 10'da RAM türünü nasıl kontrol edeceğinizi öğretecek faydalı bir kılavuz sunuyoruz. Öyleyse okumaya devam edin!

İçindekiler
- Windows 10'da RAM Türü Nasıl Kontrol Edilir
- Windows 10'da RAM Türleri nelerdir?
- Yöntem 1: Görev Yöneticisini Kullanma
- Yöntem 2: Komut İstemini Kullanma
- Yöntem 3: Windows PowerShell'i Kullanma
- Yöntem 4: Üçüncü Taraf Araçlarını Kullanma
Windows 10'da RAM Türü Nasıl Kontrol Edilir
Windows 10'da RAM Türleri nelerdir?
İki tür RAM vardır: Statik ve Dinamik. İkisi arasındaki temel farklar şunlardır:
- Statik RAM'ler (SRAM'ler), Dinamik RAM'lerden (DRAM'ler) daha hızlıdır
- SRAM'ler, DRAM'lere kıyasla daha yüksek bir veri erişim hızı sağlar ve daha az güç tüketir.
- SRAM'lerin üretim maliyeti, DRAM'lerinkinden çok daha yüksektir
Artık birincil bellek için ilk tercih olan DRAM, kendi dönüşümünü geçirdi ve şimdi 4. nesil RAM'inde. Her nesil, veri aktarım hızları ve güç tüketimi açısından bir öncekinin daha iyi bir yinelemesidir. Daha fazla bilgi için lütfen aşağıdaki tabloya bakın:
| Nesil | Hız aralığı (MHz) | Veri aktarım hızı (GB/sn) | Çalışma gerilimi (V) |
| DDR1 | 266-400 | 2.1-3.2 | 2.5/2.6 |
| DDR2 | 533-800 | 4.2-6.4 | 1.8 |
| DDR3 | 1066-1600 | 8.5-14.9 | 1.35/1.5 |
| DDR4 | 2133-3200 | 17-21.3 | 1.2 |
En yeni nesil DDR4: Sektörü kasıp kavurdu. Bugün mevcut olan en güç verimli ve en hızlı DRAM'dir ve hem üreticilerin hem de kullanıcıların ilk tercihi haline gelir. Son zamanlarda üretilen bilgisayarlarda DDR4 RAM kullanmak bugün bir endüstri standardıdır. Ne tür bir RAM'e sahip olduğunuzu nasıl söyleyeceğinizi öğrenmek istiyorsanız, bu kılavuzda listelenen yöntemleri izlemeniz yeterlidir.
Yöntem 1: Görev Yöneticisini Kullanma
Görev yöneticisi, bilgisayarınızla ilgili her şeyi öğrenmek için tek adresinizdir. Görev yöneticisi, bilgisayarınızda çalışan işlemlerle ilgili bilgilerin yanı sıra, bilgisayarınızda kurulu donanım ve çevre birimlerinin performansını izlemenize de yardımcı olur. Ne tür bir RAM'e sahip olduğunuzu nasıl anlayacağınız aşağıda açıklanmıştır:
1. Açık GörevYönetici basarak Ctrl + Shift + Esc tuşları eşzamanlı.
2. şuraya git Verim sekmesine tıklayın ve tıklayın Hafıza.
3. Diğer ayrıntıların yanı sıra, bulacaksınız Hız yüklü RAM'inizin MHz (MegaHertz).
Not: Bilgisayarınız DDR2, DDR3 veya DDR4 RAM ile çalışıyorsa, aygıt üreticisine ve modeline bağlı olarak RAM neslini doğrudan sağ üst köşeden bulabilirsiniz.

Dizüstü bilgisayar RAM tipi DDR2 veya DDR3 nasıl kontrol edilir? RAM'inizin hızı arasında düşerse 2133-3200 MHz, DDR4 RAM'dir. Diğer hız aralığını aşağıdaki tabloda verilen tabloyla eşleştirin. RAM türleri Bu makalenin başındaki bölüm.
Ayrıca Okuyun:Windows 10'da RAM Türünüzün DDR3 veya DDR4 Olduğunu Kontrol Edin
Yöntem 2: Komut İstemini Kullanma
Alternatif olarak, bilgisayarınızda ne tür RAM olduğunu söylemek için Komut İstemi'ni aşağıdaki gibi kullanın:
1. Tıklamak Windows arama çubuğu ve yazın Komut istemi sonra, üzerine tıklayın Yönetici olarak çalıştır.

2. Aşağıdaki komutu yazın ve Giriş anahtarı.
wmic memorychip get devicelocator, üretici, parça numarası, seri numarası, kapasite, hız, bellek türü, form faktörü

3. Verilen bilgilerden, HafızaTip ve not edin Sayısal değer ifade eder.
Not: RAM kapasitesi, RAM hızı, RAM üreticisi, seri numarası gibi diğer detayları görüntüleyebilirsiniz. buradan.

4. için aşağıda verilen tabloya bakın. RAM türünü belirleyin bilgisayarınıza kurulur.
| Sayısal değer | Kurulu RAM türü |
| 0 | Bilinmeyen |
| 1 | Başka |
| 2 | DRAM |
| 3 | senkron DRAM |
| 4 | Önbellek DRAM'i |
| 5 | EDO |
| 6 | EDRAM |
| 7 | VRAM |
| 8 | SRAM |
| 9 | Veri deposu |
| 10 | ROM |
| 11 | flaş |
| 12 | EEPROM |
| 13 | FEPROM |
| 14 | EPROM |
| 15 | CDRAM |
| 16 | 3DRAM |
| 17 | SDRAM |
| 18 | SGRAM |
| 19 | RDRAM |
| 20 | DDR |
| 21 | DDR2 |
| 22 | DDR FB-DIMM |
| 24 | DDR3 |
| 25 | FBD2 |
Not: Buraya, (sıfır) 0 DDR4 RAM belleği de temsil edebilir.
Yöntem 3: Windows PowerShell'i Kullanma
Komut İstemi, 1987'de tanıtıldığından bu yana Windows ekosisteminde önemli bir araç olmuştur. Sorguya cevap verebilecek birçok komutu barındırır ve çalıştırır: DDR2 veya DDR3 tipi dizüstü bilgisayar RAM'inin nasıl kontrol edileceği. Ne yazık ki, mevcut komutlardan bazıları, başka şekilde güncellenen Windows 10'a ayak uyduramayacak kadar eski ve DDR4 RAM'i tanıyamıyor. Bu nedenle, Windows PowerShell daha iyi bir seçenek olacaktır. Aynı şeyi yapmaya yardımcı olacak kendi komut satırını kullanır. Windows PowerShell kullanarak Windows 10'da RAM türünü nasıl kontrol edeceğiniz aşağıda açıklanmıştır:
1. basmak Windows tuşu, ardından yazın pencere güç kabuğu ve üzerine tıklayın Yönetici olarak çalıştır.

2.Buraya verilen komutu yazın ve Girmek.
Get-WmiObject Win32_PhysicalMemory | Select-Object SMBIOSMemoryType

3. not edin Sayısal değer komutun altında döndüğü SMBIOS Bellek Türü sütun ve değeri aşağıda verilen tabloyla eşleştirin:
| Sayısal değer | Kurulu RAM türü |
| 26 | DDR4 |
| 25 | DDR3 |
| 24 | DDR2 FB-DIMM |
| 22 | DDR2 |
Ayrıca Okuyun: Windows 10'da RAM Hızı, Boyutu ve Türü nasıl kontrol edilir
Yöntem 4: Üçüncü Taraf Araçlarını Kullanma
Windows 10'da RAM türünün nasıl kontrol edileceğine ilişkin yukarıdaki yöntemleri kullanmak istemiyorsanız, adlı üçüncü taraf bir uygulamayı tercih edebilirsiniz. CPU-Z. Bilgisayar donanımınız ve çevre birimleriniz hakkında bulmak istediğiniz tüm ayrıntıları listeleyen kapsamlı bir araçtır. Ek olarak, her iki seçenek için de seçenekler sunar. Yüklemek bilgisayarınızda veya Çalıştırmak kurulum gerektirmeyen taşınabilir versiyonu. CPU-Z aracını kullanarak ne tür bir RAM'e sahip olduğunuzu nasıl anlayacağınız aşağıda açıklanmıştır”
1. herhangi birini aç internet tarayıcısı Ve git CPU-Z web sitesi.
2. Aşağı kaydırın ve arasında seçim yapın KURMAK veya posta kodu istediğiniz dilde dosya (İNGİLİZCE), altında KLASİK VERSİYONLAR Bölüm.
Not: NS KURMAKseçenek CPU-Z'yi bilgisayarınıza bir uygulama olarak yüklemek için bir yükleyici indirir. NS posta koduseçenek iki taşınabilir .exe dosyasından oluşan bir .zip dosyası indirirdi.

3. Ardından, üzerine tıklayın İNDİRMEKŞİMDİ.

4A. Eğer indirdiyseniz .zipdosya, İndirdiğiniz dosyayı klasörünüze çıkarın. istenen klasör.
4B. Eğer indirdiyseniz .exedosya, indirilen dosyaya çift tıklayın ve takip edin ekrandaki talimatlar CPU-Z'yi yüklemek için.
Not: Aç cpuz_x64.exe dosya üzerinde iseniz 64 bit Windows'un sürümü. Değilse, üzerine çift tıklayın cpuz_x32.

5. Yükledikten sonra, başlatın CPU-Z programı.
6. Çevirmek Hafıza sekmesini bulmak için tip altında bilgisayarınızda yüklü olan RAM'in Genel vurgulandığı gibi bölüm.

Tavsiye edilen:
- Bir Görüntüden Bir Yazı Tipi Nasıl Belirlenir
- Windows 10'da BIOS'a Nasıl Girilir
- Windows 10'da Telnet Nasıl Etkinleştirilir
- Android Telefon RAM türü, hızı ve çalışma frekansı nasıl kontrol edilir
Umarım şimdi biliyorsundur Windows 10'da RAM türü nasıl kontrol edilir Bu, bilgisayarınızı yükseltirken kullanışlıdır. Bunun gibi daha fazla içerik için diğer makalelerimize göz atın. Aşağıdaki yorum bölümünden sizden haber almak isteriz.