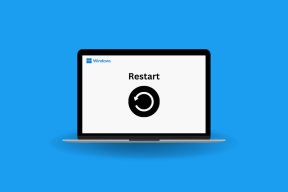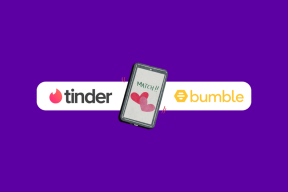Microsoft Edge Bu Sayfaya Ulaşamıyor Hatasını Düzeltmenin En İyi 7 Yolu
Çeşitli / / November 29, 2021
Microsoft, Microsoft Edge ile tarayıcı oyununa geri dönmek istiyor. Son birkaç ayda şirket, dikey sekmeler gibi yenilikçi özellikler ekledi, Kenar Koleksiyonları, Uyku sekmeleri ve daha fazlası. Ancak güzellikler, güvenilirlikten de bir fedakarlık ile gelir. Tarayıcının her zamankinden daha sık 'Hmm bu sayfaya ulaşamıyoruz' hatası verdiğini gördük. Sorunu giderelim.

Microsoft'un Chromium tabanlı Edge tarayıcısında beğenilecek çok şey var. GT ekibi üyelerinden bazıları zaten taşındı Google Chrome'dan Microsoft Edge'e. Ancak bu sayfaya ulaşamıyor hatası gibi küçük niggles, hafızanızı Internet Explorer günlerine geri götürebilir.
Ayrıca Guiding Tech'de
1. İnternet Bağlantısını Kontrol Edin
Bunun basit bir şey olduğunu biliyoruz ve Microsoft Edge'de kusursuz bir tarama deneyimi için internet bağlantınızı kontrol etmeye değer.
Bilgisayarınızda Ayarlar uygulamasını açın (Windows + I tuşlarını kullanın) ve Ağ ve İnternet menüsüne gidin.

'İnternete bağlısınız' mesajını görüntülediğinden emin olun. Bununla ilgili herhangi bir sorun varsa, yönlendiriciyi sıfırlamayı deneyin veya yerel ISS'nize başvurun.
Hazır buradayken 5.0Ghz frekansına bağlanmayı deneyin ve 2.4Ghz frekansından kurtulun. Ayrıca diğer tarayıcılarda birkaç sekme açabilir ve aktif bir internet bağlantısını onaylayabilirsiniz.
2. Yerleşik İnternet Sorun Gidericisini çalıştırın
Aynı internet bağlantısına bağlı diğer cihazlar beklendiği gibi çalışıyor mu? Ardından, bilgisayarınızdaki internet bağlantısını gidermenin zamanı geldi.
Microsoft, PC'deki internet bağlantısını düzeltmenize izin veren yerleşik bir internet sorun gidericisi sunar. İşte nasıl kullanılacağı.
Aşama 1: Bilgisayarınızda Ayarlar uygulamasını açın.
Adım 2: Güncelleme ve Güvenlik > Sorun Giderme > Ek sorun gidericiler'e gidin.

Aşama 3: Başlatma ve çalıştırma menüsü altında İnternet Bağlantıları'nı seçin.

4. Adım: Sorun gidericiyi çalıştırın ve İnternet bağlantımı gider seçeneğini seçin.

İşletim sistemi sorun gidericiyi çalıştıracak ve bilgisayardaki internetle ilgili tüm sorunları çözecektir.
3. IPv6'yı devre dışı bırak
Bilgisayarınızdaki bir web sitesine bağlandığınızda, önce IPv6 adresini arayacaktır. Mevcut değilse, IPv4 adreslerini arayacaktır.
IPv6'yı bilgisayarınızda devre dışı bırakabilirsiniz ve bu küçük gecikmeleri ortadan kaldırarak doğrudan IPv4 adreslerini arayacaktır. Bunu yaparak, Microsoft Edge'in bu sayfaya ulaşamaması hatasını önleyebilirsiniz.
Aşama 1: Windows tuşuna basın ve Denetim Masası'nı arayın.
Adım 2: Ağ ve İnternet menüsüne gidin.

Aşama 3: Ağ ve Paylaşım Merkezi altında Ağ durumunu ve görevlerini görüntüle'yi seçin.

4. Adım: Bağdaştırıcı ayarlarını değiştir'i seçin.

Adım 5: Mevcut internet bağlantınıza tıklayın.
6. Adım: Wi-Fi durumunu seçin ve Özellikler'i açın.

7. Adım: Wi-Fi Özellikleri menüsünde, İnternet Protokolü Sürüm 6 (IPv6) seçeneğini devre dışı bırakın ve alttaki Tamam'a basın.

4. Kenar Uzantılarını Devre Dışı Bırak
Microsoft Edge, Google'ın Chromium motoru üzerine inşa edilmiştir. Yani resmen olabilir tüm Chrome uzantılarını çalıştır kutudan dışarı.
Sorun şu ki, Google'ın Chrome Web Mağazası'nda bulunan uzantıları elinde tutmaması. Bazıları güncelliğini yitirmiş, kötü amaçlı yazılımlardan etkilenmiş veya aktif olarak bakımı yapılmamış olabilir.
Bu gibi durumlarda, bu uzantıları kullanmak, bazı web sitelerinde Microsoft Edge'in bu sayfaya ulaşamamasına neden olabilir.
Bu sorun için belirli bir uzantı belirlemek zor. Ancak, Microsoft Edge'deki tüm uzantıları geçici olarak devre dışı bırakabilir veya kaldırabilir ve sorunu çözebilirsiniz.
Aşama 1: Microsoft Edge tarayıcısını açın ve üç noktalı Edge menüsüne tıklayın.

Adım 2: Uzantılar menüsüne gidin ve uzantıları silmek için Kaldır'ı seçin.
Ayrıca Guiding Tech'de
5. Önbelleği ve Çerezleri Temizle
Microsoft Edge, sık ziyaret ettiğiniz web sayfalarınız için sayfa yükleme sürelerini iyileştirmek için arka planda önbellek verilerini toplar.
Microsoft Edge'inizde aşırı yüklenmiş tarama verileri varsa, bu, cihazdaki diğer sekmelerle çakışabilir ve bu sayfaya ulaşılamıyor hata.
Aşama 1: Microsoft Edge'i açın ve Ayarlar'a gidin.
Adım 2: Gizlilik, arama ve hizmetler'e gidin.
Aşama 3: Tarama verilerini temizle > Neyin temizleneceğini seçin ve çerezleri ve önbelleği seçin'e gidin.

4. Adım: En alttaki Şimdi temizle düğmesini seçin ve Edge tarayıcısını yeniden başlatın.
6. Web Sitesi Yöneticisiyle İletişime Geçin
Web sitesinin barındırıldığı sunucu kapalıysa veya sorun yaşıyorsa, Microsoft Edge'de bu sayfaya ulaşamazsınız hatasıyla karşılaşacaksınız. Diğer web siteleri iyi çalışıyorsa, sorun ziyaret etmeye çalıştığınız web sitesindedir.
Web sitesi yöneticisi veya sahibiyle e-posta veya sosyal medya kanalları aracılığıyla iletişime geçebilir ve web sitesinin çalışması için olası zaman çizelgesini sorabilirsiniz.
7. Microsoft Edge'i Güncelle
Microsoft Edge'in arkasındaki ekip, sık sık her 14 günde bir yeni yapılar yayınlar. Bu nedenle, eski bir Microsoft Edge sürümü kullanıyorsanız, onu en son sürüme güncelleyebilir ve web'de gezinmeye devam edebilirsiniz.

Microsoft Edge Ayarları'nı açın ve Hakkında menüsüne gidin. Yeni tarayıcı güncellemelerini otomatik olarak arayacaktır. En son yapıyı yükleyin ve gitmek için iyisin.
Ayrıca Guiding Tech'de
Web'de Yeniden Gezinmeye Başlayın
Microsoft Edge, bugünlerde ilk tavsiyemiz. Ancak, 'hmm bu sayfaya ulaşamıyor' gibi hatalar, kullanıcıların ruh halini bozabilir ve onları tarama ihtiyaçları için başka yerlere bakmaya zorlayabilir. Dolayısıyla böyle bir hamle yapmadan önce yukarıdaki adımları uygulayın ve sorunu giderin.