Microsoft Edge'de Kaydırılamamayı Düzeltmenin En İyi 9 Yolu
Çeşitli / / July 29, 2023
Microsoft Edge, Google Chrome kadar popüler olmasa da, Microsoft'un varsayılan tarayıcısı kullanıcılar arasında ilgi görüyor. Uyku sekmeleri gibi benzersiz özelliklere sahiptir. koleksiyonlar, dikey sekmeler ve çeşitli enerji tasarrufu sağlayan eklentiler. Yine de tamamen hatasız değil. Birçoğu şikayet etti Microsoft Edge çöküyor, yüksek bellek kullanımıve kaydırma sorunları. İkincisi oldukça rahatsız edici. İşte Microsoft Edge'in kaydırma sorununu çözmenin en iyi yolları.
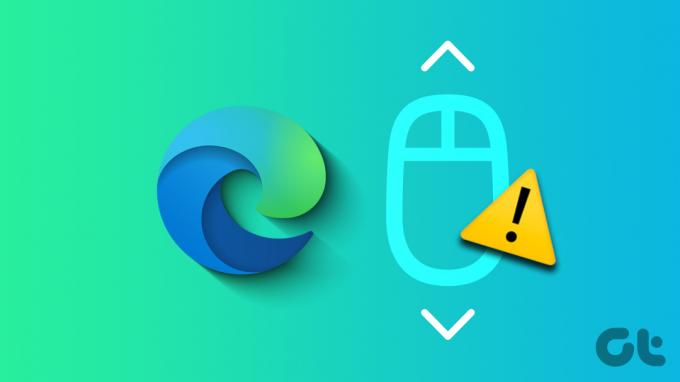
Microsoft Edge'deki kaydırma sorunları, ortalamanın altında bir web tarama deneyimine yol açar. Her zaman Safari, Firefox veya Chrome gibi başka bir tarayıcıya geçebilirsiniz, ancak geçiş bazıları için sorunsuz olmayabilir. Bunun yerine, aşağıdaki hileleri kullanın ve Microsoft Edge'de çalışmayan fare kaydırmasını düzeltin.
1. Web Sayfasını Düzgün Yükleyin
Microsoft Edge'i yavaş bir internet bağlantısında mı kullanıyorsunuz? Tarayıcı, ağır web sayfalarını yükleyemeyebilir. Bazen bozuk bir web sayfası da oluşturabilir. İçeriği masaüstünde görmenize rağmen içerikte gezinemezsiniz. Yüksek hızlı bir internet bağlantısına bağlanmanız, web sayfasını yeniden yüklemeniz ve tekrar denemeniz gerekiyor.
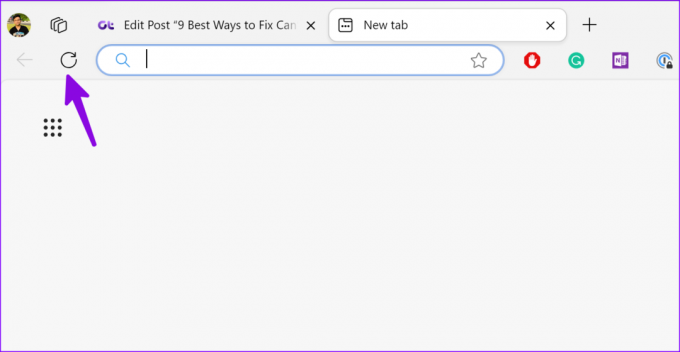
Kaydırma, etkin olmayan Microsoft Edge pencerelerinde düzgün çalışmayabilir. Ayarlar'da bir tweak yapmanız gerekiyor.
Aşama 1: Ayarlar uygulamasını açmak için Windows + I klavye kısayoluna basın. Bluetooth ve cihazlar altında Fare'yi seçin.

Adım 2: 'Etkin olmayan pencereleri üzerlerine getirdiğinizde kaydır' geçişini etkinleştirin.

3. Bluetooth Bağlantısını Kontrol Edin
Windows PC'nizde Bluetooth fare mi kullanıyorsunuz? Yavaş bir Bluetooth bağlantınız varsa, Microsoft Edge'de ve Windows 11 genelinde kaydırma sorunlarıyla karşılaşabilirsiniz. Bluetooth fareyi yeniden bağlamanızı öneririz ve sorun devam ederse aşağıdakiler için özel kılavuzumuza bakın: Windows 11'de Bluetooth bağlantı sorunlarını düzeltme.
4. Fare Pilini Kontrol Edin
Bluetooth farenizin pili azalıyor mu? Hücreleri değiştirmeniz veya şarj etmeniz gerekiyor. Kablosuz farenizin yeterli pili olduğunda, Microsoft Edge'de kaydırma sorunlarıyla karşılaşmazsınız.
"Windows Kaydırma Kişiliği", fare tekerleğinin ve klavyenin kaydırıcı boyutunun belirli bir yüzdesi kadar kaydırdığı deneysel bir özelliktir. Sistem, varsayılan kaydırma animasyonunu Impulse tarzı kaydırma animasyonlarıyla değiştirir. Bunu nasıl devre dışı bırakabileceğiniz aşağıda açıklanmıştır.
Aşama 1: Microsoft Edge'i başlatın ve yazın kenar://bayraklar/ adres çubuğunda.
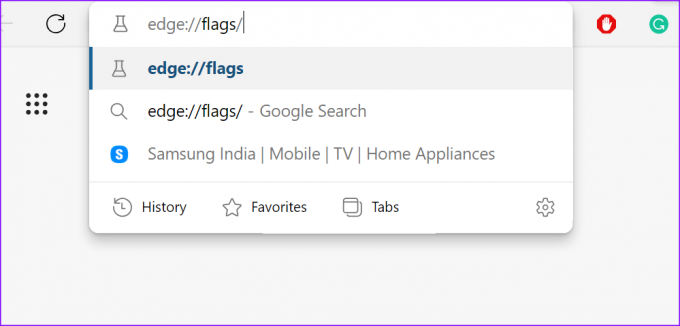
Adım 2: Tip kaydırma arama çubuğunda ve 'Windows Kaydırma Kişilik' işlevini devre dışı bırakın. Aynı menüden 'Smooth Scrolling'i devre dışı bırakabilirsiniz.

6. Fare İşlevlerini Kapatan Üçüncü Taraf Uygulamaları Devre Dışı Bırakın
Birçok Windows kullanıcısı, Windows'ta fareyi özelleştirmek için üçüncü taraf uygulamalarına ve hizmetlerine güvenir. X-Fare, Fare Denetleyicisi, Ve Büyücü fare Windows platformu için popüler uygulamalardan bazılarıdır. Bu tür uygulamaları kullanıyorsanız, bunları kaldırmak için aşağıdaki adımları kullanın.
Aşama 1: Ayarlar uygulamasını açmak için Windows + I klavye kısayoluna basın, sol kenar çubuğundan Uygulamalar'ı seçin ve sağ bölmeden Yüklü Uygulamalar'ı seçin.

Adım 2: Böyle bir uygulamanın yanındaki üç yatay noktalı menüye tıklayın ve Kaldır'ı seçin.

6. Fare Sürücülerini Yeniden Yükleyin
Bozuk veya güncel olmayan fare sürücüleri genellikle Microsoft Edge'de kaydırma sorunlarına yol açar. Aygıt Yöneticisi menüsünü kullanarak fare sürücülerini yeniden yükleme zamanı.
Aşama 1: Windows tuşuna sağ tıklayın ve Yetkili Kullanıcı menüsünden Aygıt Yöneticisi'ni seçin.

Adım 2: "Fareler ve diğer işaretleme aygıtları"nı genişletin. Fareye sağ tıklayın ve Aygıtı kaldır'ı seçin.

Bilgisayarı yeniden başlatın, Microsoft Edge'i açın ve kaydırmayı deneyin.
7. Microsoft Edge Uzantılarını Devre Dışı Bırak
Üçüncü taraf uzantılardan biri, Microsoft Edge'de kaydırmayı bozuyor olabilir. Alakasız Edge uzantılarını kaldırmalısınız.
Aşama 1: Microsoft Edge'i başlatın ve üç yatay nokta menüsünü tıklayın ve Uzantıları açın.

Adım 2: Bir uzantının yanındaki üç yatay noktalı menüyü tıklayın ve "Microsoft Edge'den Kaldır"ı seçin.

Aynısını tekrarlamanız ve tüm eski ve gereksiz uzantıları Microsoft Edge'den kaldırmanız gerekir.
8. Microsoft Edge Önbelleğini Temizle
Bozuk Microsoft Edge önbelleği, uygulamadaki kaydırma sorunlarının arkasındaki gerçek suçlu da olabilir. Zamanı Microsoft Edge önbelleğini temizle ve yeniden dene.
Aşama 1: Microsoft Edge'i başlatın, sağ üst köşedeki üç yatay noktalı menüye tıklayın ve Ayarlar'ı seçin.

Adım 2: Kenar çubuğundan "Gizlilik, Arama ve Hizmetler"i seçin ve "Neyin Temizleneceğini Seçin"i seçin.

Aşama 3: Aşağıdaki menüden Şimdi temizle'yi tıklayın.

9. Microsoft Edge'i Sıfırla
Hilelerin hiçbiri işe yaramadığında, Microsoft Edge'i sıfırdan sıfırlamanın zamanı gelmiştir. İşte nasıl.
Aşama 1: Microsoft Edge'i başlatın, sağ üst köşedeki üç yatay noktalı menüye tıklayın ve Ayarlar'ı seçin.

Adım 2: Sol kenar çubuğundan Ayarları Sıfırla'yı seçin.
Aşama 3: "Ayarları varsayılan değerlerine geri yükle"yi seçin ve kararınızı onaylayın.

Microsoft Edge'de çalışmayan kaydırma, iş akışınızı anında bozabilir. Sorun birçok nedenden kaynaklanabilir. Hangi numara senin için çalıştı? Bulgularınızı aşağıdaki yorumlarda bizimle paylaşın.
Son güncelleme 26 Haziran 2023
Yukarıdaki makale, Guiding Tech'i desteklemeye yardımcı olan bağlı kuruluş bağlantıları içerebilir. Ancak, editoryal bütünlüğümüzü etkilemez. İçerik tarafsız ve özgün kalır.

Tarafından yazılmıştır
Parth daha önce teknoloji haberlerini kapsayan EOTO.tech'te çalıştı. Şu anda Guiding Tech'te uygulama karşılaştırması, öğreticiler, yazılım ipuçları ve püf noktaları hakkında yazmakta ve iOS, Android, macOS ve Windows platformlarının derinliklerine dalmaktadır.



