Netflix'te Özel Profil Resmi Nasıl Ayarlanır
Çeşitli / / July 29, 2023
Birden fazla profil oluşturma ve hesabınızı hanenizin farklı üyeleriyle paylaşma özelliği sayesinde, Netflix profilinizi bulmak bazen kafa karıştırıcı olabilir. Bunun olmasını önlemek için Netflix'te özel bir profil resmi ayarlama seçeneğine sahip olursunuz. Nasıl olduğunu öğrenmek için okumaya devam edin.

Netflix'te özel bir profil resmi ayarlamanın yanı sıra, Netflix profil adınızı da değiştirebilirsiniz. Ancak, Netflix profil resminizin avatarını, mevcut Netflix profil resmi seçenekleri yerine PC'nizdeki bir resimle değiştirmek mümkün müdür? Hadi bulalım.
Not: Devam etmeden önce Netflix hesabınızda oturum açtığınızdan emin olun.
1. Tarayıcı Uzantısını Kullanarak Özel Netflix Profil Resmi Alın
Netflix Chrome uzantısı için Özel Profil Fotoğrafı'nı kullanarak, Netflix profiliniz için özel bir profil resmi ayarlayabilirsiniz. Bu uzantı, masaüstünüzden resim yüklemenize izin verirken, yapılan değişiklikler yalnızca Chromium tabanlı tarayıcınızla sınırlı olacaktır.
Ayrıca, değişikliklerin Netflix profilinize yansıması için uzantının etkinleştirilmesi gerekir. Yine de denemek istiyorsanız, aşağıdaki adımları izleyin.
Aşama 1: Chrome'u veya herhangi bir Chromium tabanlı tarayıcıyı açın ve aşağıdaki bağlantıyı kullanarak "Netflix için Özel Profil Fotoğrafı" uzantısına gidin.
Netflix Uzantısı için Özel Profil Fotoğrafını Aç
Adım 2: Burada, "Chrome'a Ekle"yi tıklayın.
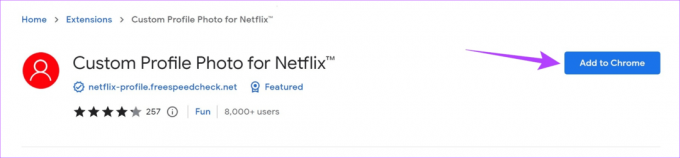
Aşama 3: Uzantı ekle'ye tıklayın.
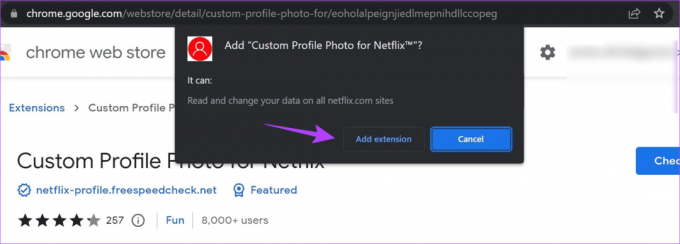
Adım 4: Şimdi, Chrome'da Netflix'i açın.
Netflix'i aç
Adım 5: Menü çubuğuna gidin ve uzantılar simgesine tıklayın.
Uç: ayrıca yapabilirsin uzantıyı Chrome'un menü çubuğuna sabitleyin.
Adım 6: Listeden "Netflix için Özel Profil Fotoğrafı" uzantısını seçin.
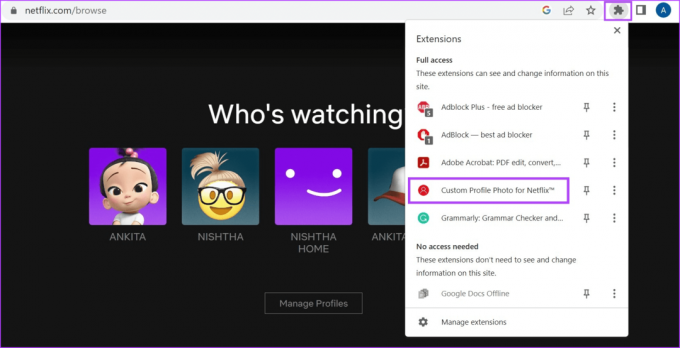
Adım 7: Seçeneklerden özel profili ayarlamak istediğiniz profili seçin. Ardından, Görsel seç'e tıklayın. Seçilen resmin 5 MB'tan küçük olduğundan emin olun.
Uç: Profil resminiz olarak bir GIF de ayarlayabilirsiniz. Ancak sonuçlar beklendiği gibi olmayabilir.

Adım 8: Burada ilgili görsele tıklayın ve Aç'a tıklayın.

Adım 9: Şimdi Bitti'ye tıklayın.
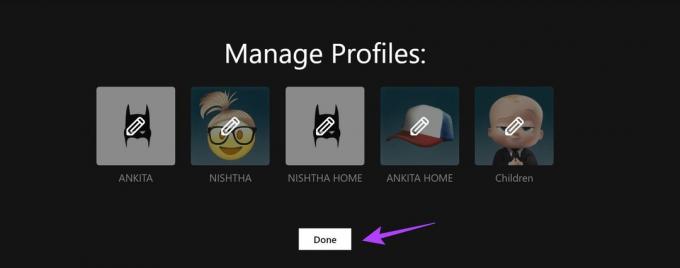
Netflix için özel profil resminiz artık ayarlandı.
2. Netflix Profil Resminizi Tüm Cihazlarda Değiştirin
Netflix'i cep telefonunuzda veya Fire TV Stick'te kullanarak, menü seçeneklerini kullanarak kolayca özel bir Netflix profil resmi elde edebilirsiniz. Ancak, profil resminizi yalnızca Netflix'in menüsünde bulunan seçeneklerden değiştirebileceğinizi lütfen unutmayın.
Bu nedenle, Netflix mobil uygulamasını, bir web tarayıcısını, Netflix Windows uygulamasını ve Netflix Fire TV Stick uygulamasını kullanarak Netflix profil resminizi değiştirmek için aşağıdaki adımları izleyin.
BEN. Android veya iOS'ta Netflix Uygulamasını Kullanma
Aşama 1: Netflix mobil uygulamasını açın ve profili düzenlemek için sağ üst köşedeki kalem simgesine dokunun.
Adım 2: Şimdi ilgili profile gidin ve kalem simgesine tekrar dokunun.

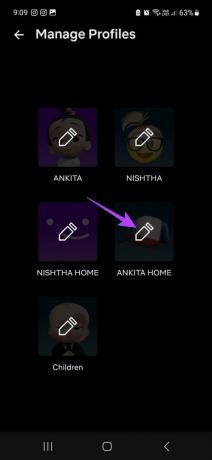
Aşama 3: Yine kalem simgesine dokunun.
Adım 4: Bu sayfadan, ilgili profil resmi avatarına dokunun.

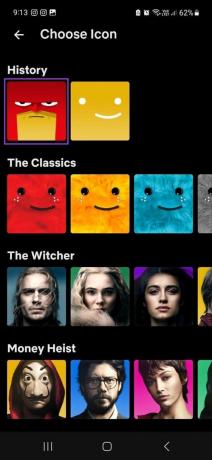
Adım 5: Burada ayrıca profil adına dokunabilir ve istediğiniz gibi değiştirebilirsiniz.

Sayfadan çıktığınızda, değişiklikler otomatik olarak kaydedilecektir.
II. Bir Web Tarayıcısı Kullanın
Aşama 1: Herhangi bir web tarayıcısında Netflix'i açın.
Netflix'i aç
Adım 2: Burada, Profilleri Yönet'e tıklayın.

Aşama 3: Şimdi, profil simgesini ayarlamak istediğiniz profile gidin ve kalem simgesine tıklayın.
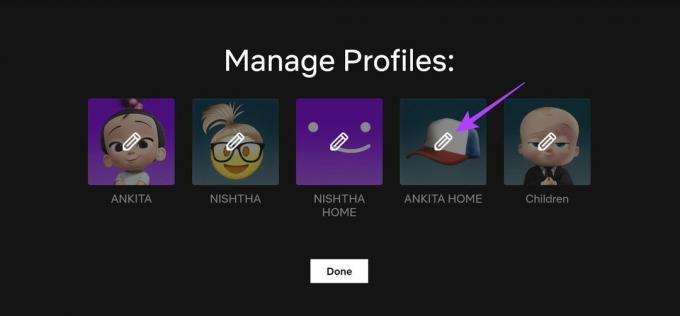
Adım 4: Profil resmindeki kalem simgesine tıklayın.
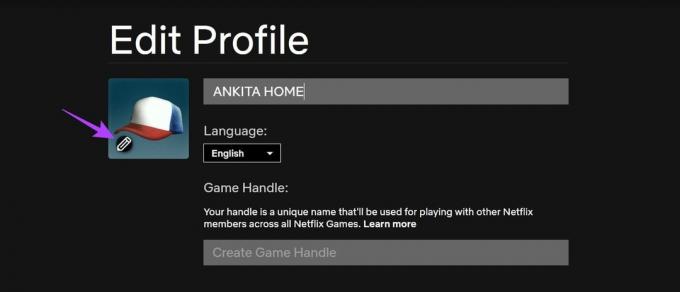
Adım 5: Sayfada gezinin ve ilgili avatara tıklayın.
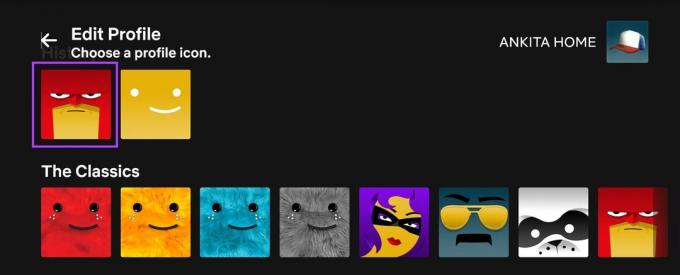
Adım 6: Onaylamak için "Haydi Yapalım" seçeneğine tıklayın.
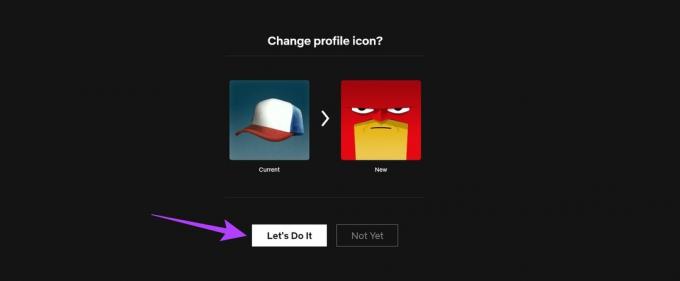
Adım 7: Burada, profil adınıza tıklayın ve gerekirse değiştirin.
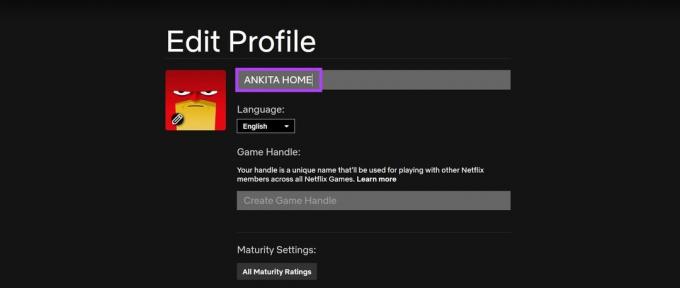
Adım 8: İlgili tüm değişiklikler yapıldıktan sonra aşağı kaydırın ve Kaydet'e tıklayın.
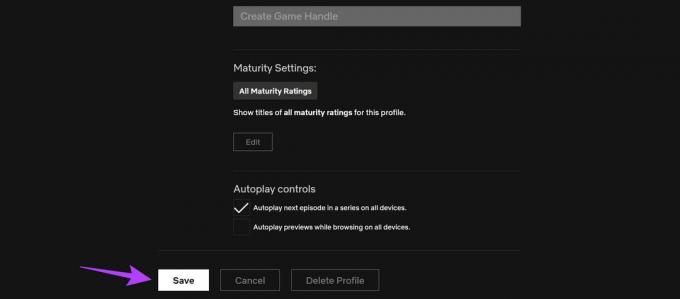
Bu, Netflix profiliniz için özel profil avatarı ve adı belirlemenize yardımcı olacaktır.
III. Windows Uygulamasını Kullanma
Not: Netflix profil resmini değiştirme seçenekleri, Netflix Windows uygulamasında sınırlı olabilir.
Aşama 1: Netflix Windows uygulamasını açın ve sol üst köşedeki hamburger simgesine tıklayın.

Adım 2: Burada, profilinize tıklayın.

Aşama 3: Sağ üstteki Yönet'e tıklayın.
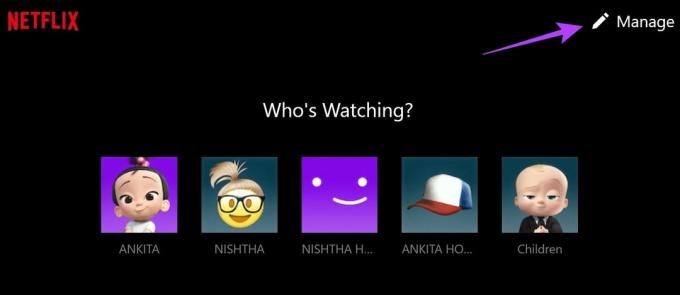
Adım 4: İlgili profile gidin ve kalem simgesine tıklayın.
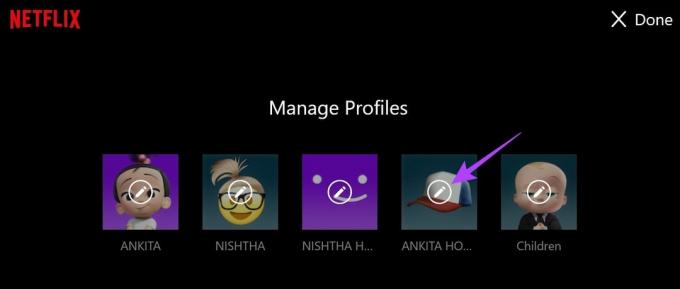
Adım 5: Yine profil resmindeki kalem simgesine tıklayın.
Adım 6: Seçenekler listesinden ilgili avatara tıklayın.
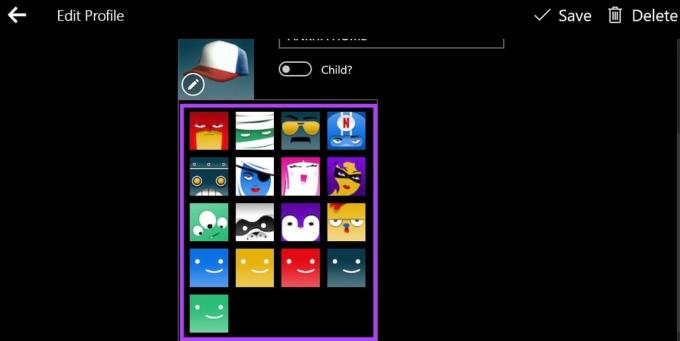
Adım 7: Ayrıca profil adınıza tıklayıp buna göre değiştirebilirsiniz.
Adım 8: Ardından, sağ üstteki Kaydet'e tıklayın.
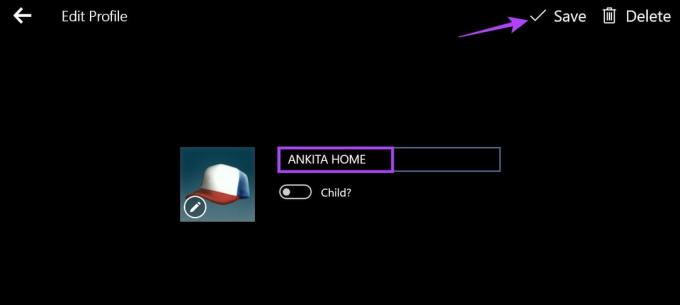
Bu, Netflix profil resminizi tercihlerinize göre değiştirecektir. Mac için bir Netflix uygulaması olmasa da, aşağıdakileri yapmanızı sağlayan bir geçici çözüm görmek için kılavuzumuza göz atabilirsiniz. MacBook'ta Netflix'i indirip yükleyin.
IV. On Fire TV Çubuğu
Aşama 1: Fire TV Stick'inizde uygulamayı açmak için Netflix'i seçin.
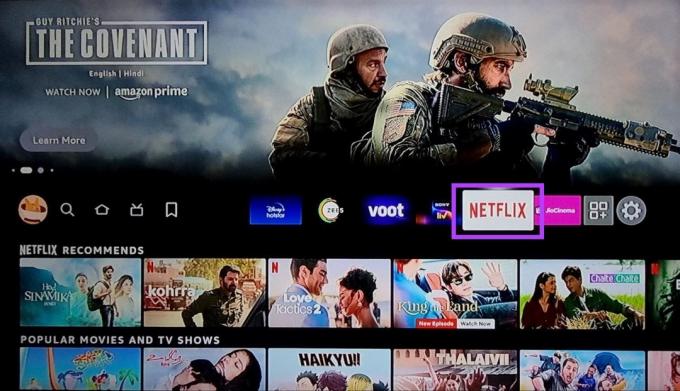
Adım 2: Şimdi ilgili profile gidin ve yanındaki kalem simgesine tıklayın.

Aşama 3: Burada Simge'yi seçin.
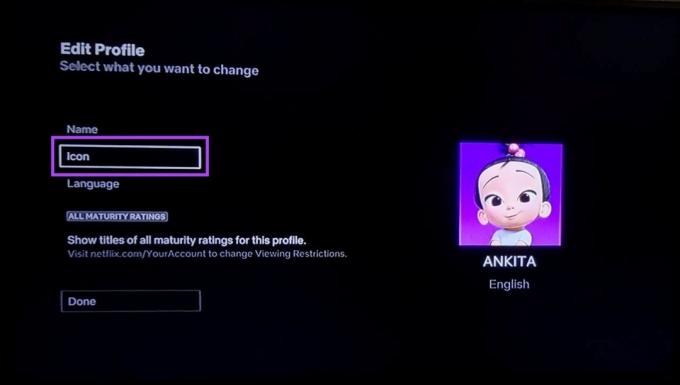
Adım 4: Kullanılabilir simgeler listesinden Netflix profiliniz için kullanmak istediğinizi seçin.
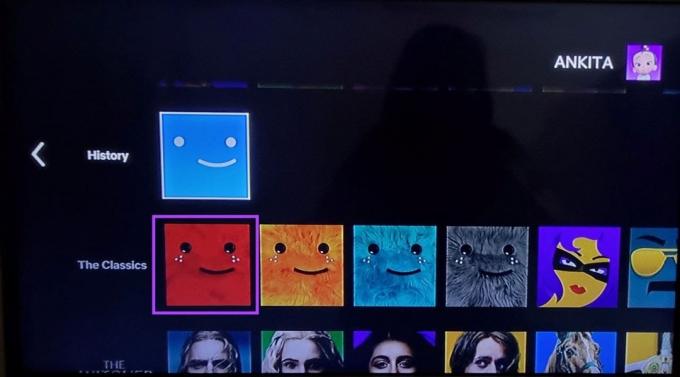
Adım 5: Burada, 'Haydi Yapalım'ı seçin.

Adım 6: Netflix profil adınızı değiştirmek isterseniz yukarı kaydırıp Ad'ı da seçebilirsiniz.

Adım 7: Burada, ilgili değişiklikleri yapmak için tuş takımını kullanın. Ardından Bitti'yi seçin.

Adım 8: Değişikliklerinizi kaydetmek için Bitti'yi seçin.
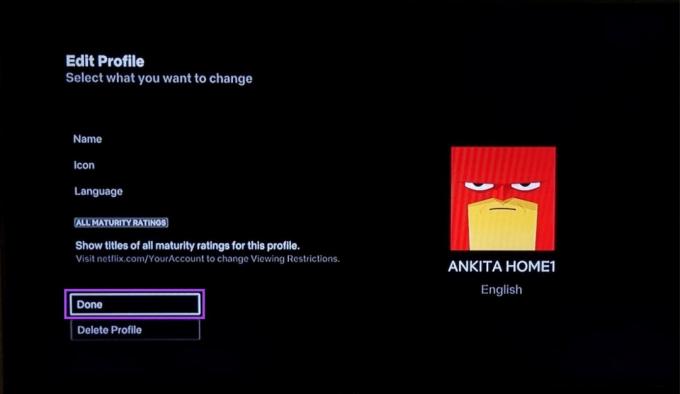
Bu, Netflix profiliniz için özel bir profil resmi belirlemenize yardımcı olacaktır.
Ayrıca Oku:Uzaktan kumandanız kaybolursa Fire TV Stick nasıl kullanılır?
Netflix Profil Resminizi Özelleştirmeyle İlgili SSS
Bu genellikle gerçekleşmese de, ayarlı olan avatar artık Netflix kitaplığında yoksa Netflix profil resminizi değiştirebilir.
Evet, tüm Netflix profilleriniz için aynı avatarı ayarlama konusunda herhangi bir kısıtlama yoktur. Ancak, kolayca ayırt etmek için farklı avatarlar ayarlamanızı öneririz.
Netflix Profil Resminizi Değiştirin
Bu makalenin, Netflix'te özel bir profil resmi belirleme sürecini daha iyi anlamanıza yardımcı olacağını umuyoruz. Ayrıca, yeni bir Netflix hesabına geçmek istiyorsanız, adresindeki açıklayıcımıza göz atın. Netflix Profilinizi yeni bir hesaba aktarma.
Son güncelleme 26 Temmuz 2023
Yukarıdaki makale, Guiding Tech'i desteklemeye yardımcı olan bağlı kuruluş bağlantıları içerebilir. Ancak, editoryal bütünlüğümüzü etkilemez. İçerik tarafsız ve özgün kalır.

Tarafından yazılmıştır
Kalbinde bir yazar olan Ankita, Guiding Tech'te Android ve Windows ekosistemleri hakkında yazmayı seviyor. Boş zamanlarında teknoloji ile ilgili blogları ve videoları keşfederken bulunabilir. Aksi takdirde, onu dizüstü bilgisayarına zincirlenmiş halde teslim tarihlerini karşılarken, senaryo yazarken ve genel olarak (herhangi bir dilde!) dizi izlerken yakalayabilirsiniz.



