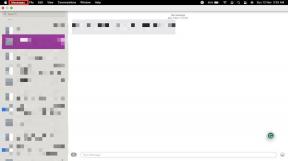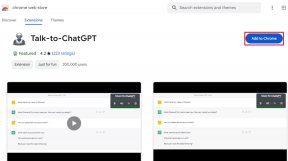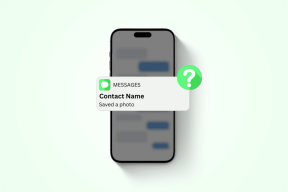IPhone, iPad ve Mac'te iCloud'a Otomatik Yedeklemeyi Durdurma
Çeşitli / / July 29, 2023
Android'deki Google Drive gibi, iCloud da iPhone, iPad ve Mac'inizdeki tüm verilerinizi kaydeder. Apple cihazınızda yedek alıp depolama alanından tasarruf edebilir ve Apple hesabınıza giriş yaparak her yerden erişebilirsiniz. Varsayılan iCloud saklama alanı yalnızca 5 GB olduğundan, depolama planınızı yükseltin.

Ancak, çoğunlukla Apple cihazınızın dahili depolamasını kullanıyorsanız, verilerden tasarruf etmek ve arka planda sürekli senkronizasyon yapmak için kesinlikle iCloud otomatik yedeklemenizi kapatmak istersiniz. Bu gönderide, iPhone, iPad ve Mac'inizde iCloud'a otomatik yedeklemeyi durdurma adımlarını paylaşacağız.
iPhone'da Otomatik iCloud Yedeklemesini Durdurun
İPhone'unuzun verileri iCloud hesabınıza yedeklemesini durdurma adımlarıyla başlayalım. her zaman seçebilirsiniz iCloud saklama alanınızı temizleyin eğer doluysa. Ancak bunu önlemek için verilerinizi, özellikle de geçici olarak ihtiyaç duyulanları yedeklemeyi bırakmak daha iyidir.
Aşama 1: iPhone'unuzda Ayarlar'ı açın.

Adım 2: Üst kısımdaki profil adınıza dokunun.

Aşama 3: iCloud'a dokunun.

Adım 4: Aşağı kaydırın ve iCloud Yedekleme'yi seçin.

Adım 5: Otomatik yedeklemeyi devre dışı bırakmak için "Bu iPhone'u Yedekle"nin yanındaki düğmeyi kapatın.

Adım 6: Onaylamak için alttaki Kapat'a dokunun.

Ayrıca 'Mobil Veri Üzerinden Yedekleme'yi devre dışı bırakmayı da seçebilirsiniz.

İPhone'da iCloud'a Uygulama Yedeklemeyi Kapatın
Ayrıca iPhone'unuzdaki belirli uygulamaların iCloud'a yedeklenmesini de engelleyebilirsiniz. Bu, yeni bir cihaza geçtiğinizde veya hesabınızda tekrar oturum açtığınızda yedeklemesi gereken WhatsApp ve Telegram gibi mesajlaşma uygulamaları için geçerlidir.
Aşama 1: iPhone'unuzda Ayarlar'ı açın.

Adım 2: Üst kısımdaki profil adınıza dokunun.

Aşama 3: iCloud'a dokunun.

Adım 4: Tümünü Göster'e dokunun.

Adım 5: Veri yedekleme için iCloud kullanan tüm uygulamaları görmek için aşağı kaydırın. Yedeklemesini devre dışı bırakmak için uygulamanın yanındaki geçişe dokunabilirsiniz.
iPad kullanıcısıysanız aynı adımları takip edebilirsiniz. iCloud saklama alanının bir kısmını geri almak mı istiyorsunuz? için rehberimizi okuyun fotoğrafları iCloud'dan silin, ancak iPhone'unuzdan silmeyin.
iPad'de Otomatik iCloud Yedeklemesini Durdurun
Bir iPad kullanıcısıysanız, her şeyi silmeden iCloud yedeklemesini nasıl durduracağınız aşağıda açıklanmıştır.
Aşama 1: iPad'inizde Ayarlar'ı açın.

Adım 2: Sol üst köşedeki profil adınıza dokunun.

Aşama 3: Aşağı kaydırın ve sağ menüde iCloud'a dokunun.

Adım 4: iCloud Yedekleme üzerine dokunun.

Adım 5: Özelliği devre dışı bırakmak için Bu iPad'i Yedekle'nin yanındaki açma/kapatma düğmesine dokunun.

Mac'te Otomatik iCloud Yedeklemesini Durdurun
Bir Mac kullanıcısı olarak, verilerinizi depolamak için harici bir sabit disk kullanmayı seçebilirsiniz. Ancak USB bağlantı noktalarının olmaması, hızlı erişim için sizi iCloud'u kullanmaya devam etmeye zorlayabilir. Mac'inizde iCloud'a otomatik yedeklemeyi şu şekilde önleyebilirsiniz.
Aşama 1: Spotlight Search'ü açmak için Command + Boşluk tuşu klavye kısayoluna basın, yazın Sistem ayarları, ve Geri Dön'e basın.

Adım 2: Sol üst köşedeki profil adınıza tıklayın.

Aşama 3: Sağ menüden iCloud'a tıklayın.

Adım 4: iCloud Drive'ı seçin.

Adım 5: Yedeklemeyi durdurmak için iCloud Drive'ın yanındaki anahtarı kapatın. Ardından Bitti'ye tıklayın.

Mac'te iCloud'a Uygulama Yedeklemeyi Kapatın
Mac'inizde belirli uygulama verilerinin iCloud'a yedeklenmesini şu şekilde devre dışı bırakabilirsiniz.
Aşama 1: Spotlight Search'ü açmak için Command + Boşluk tuşu klavye kısayoluna basın, yazın Sistem ayarları, ve Geri Dön'e basın.

Adım 2: Sol üst köşedeki profil adınıza tıklayın.

Aşama 3: Sağ menüden iCloud'a tıklayın.

Adım 4: Tümünü Göster'e tıklayın.

Adım 5: Veri yedeklemesinin durdurulması gereken uygulamanın yanındaki düğmeyi tıklayın.
Dilerseniz yazımızı da okuyabilirsiniz. Mac'inizde iCloud'a bağlanırken herhangi bir hatayla karşılaşıyorsanız.
iCloud Depolamasını Kaydet
Bu adımlar, iPhone, iPad ve Mac'te otomatik yedeklemeyi durdurarak iCloud saklama alanınızdan tasarruf etmenize yardımcı olacaktır. Windows PC kullanıyorsanız iCloud'a erişebilirsiniz. Apple, yerel uygulamaların yanı sıra, Windows 11'deki varsayılan fotoğraflar uygulamasına iCloud Fotoğrafları entegrasyonunu da tanıttı. ayrıca yapabilirsin iCloud Photos'u Microsoft Photos ile kullanma Windows 11 bilgisayarınızda.
Son güncelleme 21 Haziran 2023
Yukarıdaki makale, Guiding Tech'i desteklemeye yardımcı olan bağlı kuruluş bağlantıları içerebilir. Ancak, editoryal bütünlüğümüzü etkilemez. İçerik tarafsız ve özgün kalır.