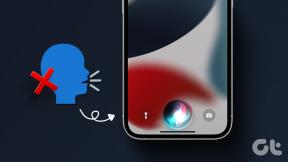Apple TV'de YouTube Uygulamasında Ses Olmaması İçin En İyi 6 Düzeltme
Çeşitli / / July 30, 2023
En sevdiğiniz videoları daha büyük bir ekranda izlemek için YouTube uygulamasını Apple TV'nize veya Apple TV 4K'ya yükleyebilirsiniz. kullanabilirsiniz YouTube'da Kuyruğa Ekle özelliği ve tüm bu videoları art arda Apple TV'nizde izleyin.

Ancak ruh halinizi bozabilecek şey, Apple TV yayın kutunuzdaki YouTube uygulamasında ses olmamasıdır. Ses sorunlarıyla karşılaşıyorsanız bu gönderi, Apple TV'nizdeki YouTube uygulamasında ses olmamasını düzeltmenize yardımcı olacak bazı çalışan çözümleri paylaşacaktır. Bu çözümler, Apple TV 4K kullanıcıları için de geçerlidir.
1. Uzaktan Ses Kontrolü Ayarlarını Kontrol Edin
Apple TV'nizin ses seviyesini kontrol etmek için IR uzaktan kumandanızı Siri Remote ile birlikte de kullanabilirsiniz. Ancak Apple TV'nizin, YouTube gibi uygulamalarda sesi kontrol etmek için uzaktan kumandayı otomatik olarak algılamasına izin vermek her zaman daha iyidir. Apple TV veya Apple TV 4K cihazınızdaki YouTube uygulamasındaki ses yok sorununu çözmek için aynısını yapmanızı öneririz.
Aşama 1: Apple TV'nizde Ayarlar'ı açın.

Adım 2: Aşağı kaydırın ve Uzaktan Kumandalar ve Cihazlar'ı seçin.

Aşama 3: Aşağıya doğru kaydırın ve Ses Kontrolü'nü seçin.

Adım 4: Apple TV'nin ses kontrolü için Siri Remote'unuzu seçmesine izin vermek için Otomatik'i seçin.

Adım 5: Sorunun çözülüp çözülmediğini kontrol etmek için Ayarlar'ı kapatın ve YouTube uygulamasını açın.

Bu adım aynı zamanda Apple TV'nizin YouTube'da ses seviyesini kontrol etmesine izin verecek bir AirPlay cihazı olup olmadığını kontrol etmesine yardımcı olur. Apple TV'nizde AirPlay üzerinden YouTube oynatırken ses duymuyorsanız, Çıkış Kaynağınız olarak AirPlay hoparlörlerinizi seçin.
iPhone'unuzdan AirPlay aracılığıyla YouTube videoları akışı yaparken aynı şeyle karşılaştığınızda, ne zaman kılavuzumuza bakın? AirPlay iPhone'unuzda çalışmıyor.
2. Ses Çıkışı Ayarlarını Kontrol Edin
Apple TV'nizdeki YouTube uygulamasında hâlâ ses yoksa Apple TV üzerinden içerik oynatmak için ses çıkışı ayarlarını kontrol edin. Bir sürü akıllı hoparlörle birlikte bir ev sinema sisteminiz varsa veya ses çubukları, ses çıkışı için hangi cihazın atandığını kontrol edin.
Aşama 1: Apple TV'nizde Ayarlar'ı açın.

Adım 2: Aşağı kaydırın ve Video ve Ses'i seçin.

Aşama 3: Aşağı kaydırın ve Ses Çıkışı'nı seçin.

Adım 4: Varsayılan Ses Çıkışı altında, TV Hoparlörlerini seçin veya orada listelenen başka bir çıkış kaynağı seçin.

Geçici Ses Çıkışı cihazının kapalı olduğundan emin olun.

Adım 5: Doğru Çıktı Aygıtını seçtikten sonra, sorunun çözülüp çözülmediğini kontrol etmek için Ayarlar'ı kapatın ve YouTube'u açın.

3. Bluetooth Cihazlarını Kontrol Edin
Önerdiğimiz bir sonraki çözüm, Apple TV'nize veya Apple TV 4K'nıza herhangi bir Bluetooth cihazının bağlı olup olmadığını kontrol etmektir. Bu durumda, YouTube'u kullanırken istediğiniz ses çıkışını alamazsınız.
Aşama 1: Apple TV'nizde Ayarlar'ı açın.

Adım 2: Aşağı kaydırın ve Uzaktan Kumandalar ve Cihazlar'ı seçin.

Aşama 3: Aygıtlarım bölümünde, Apple TV'nize herhangi bir Bluetooth aygıtının bağlı olup olmadığını kontrol edin.

Evet ise, onu seçin ve ardından Cihazı Unut öğesini seçin.

Adım 4: Bundan sonra, sorunun çözülüp çözülmediğini kontrol etmek için Ayarlar'ı kapatın ve YouTube uygulamasını açın.

4. Çıkmaya Zorlayın ve YouTube Uygulamasını Yeniden Başlatın
Apple TV'nizdeki YouTube uygulamasında hala aynı ses sorunuyla karşılaşıyorsanız uygulamayı kapatıp yeniden başlatmanızı öneririz. YouTube videolarını Apple TV'nizde yayınlamak için AirPlay'i kullanmak istemeniz durumunda aynı şeyi iPhone ve iPad'inizde yapmanızı öneririz.
Apple TV'de
Aşama 1: Apple TV uzaktan kumandanızda, Uygulama Değiştirici menüsünü ortaya çıkarmak için TV düğmesine iki kez basın.

Adım 2: YouTube uygulamasını aramak için Sol Gezinme düğmesini kullanın.
Aşama 3: Uygulamayı kapatmak için YouTube uygulama penceresini seçin ve yukarı kaydırın.

Adım 4: Sorunun çözülüp çözülmediğini kontrol etmek için YouTube uygulamasını yeniden başlatın.

iPhone veya iPad'de
Adımlar her iki platform için de aynı kalır.
Aşama 1: Ana ekranda, arka plan uygulama pencerelerini ortaya çıkarmak için yukarı kaydırın ve basılı tutun.
Adım 2: YouTube uygulamasını aramak için sağa kaydırın. Ardından uygulamayı kaldırmak için yukarı kaydırın.

Aşama 3: YouTube uygulamasını yeniden başlatın ve sorunun çözülüp çözülmediğini kontrol etmek için AirPlay aracılığıyla bağlamayı deneyin.

5. YouTube Uygulamasını Güncelleyin
Son olarak, Apple TV'nizdeki YouTube uygulamasını güncellemenizi öneririz. Çoğu uygulama otomatik olarak güncellenirken, YouTube uygulamasına yönelik güncellemelerin herhangi bir nedenle ertelenip durdurulmadığını kontrol etmek iyi bir fikirdir.
Aşama 1: Apple TV'nizin ana ekranında App Store'u açın.

Adım 2: Üst Menü Çubuğundan Satın Alınan'ı seçin.

Aşama 3: Soldaki menüden Tüm Uygulamalar'ı seçin.

Adım 4: YouTube uygulaması için sürüm güncellemesinin mevcut olup olmadığını kontrol edin.
Adım 5: Güncellemeleri yükledikten sonra YouTube uygulamasını yeniden başlatın ve sorunun çözülüp çözülmediğini kontrol edin.

YouTube'u Apple TV'de izleyin
Bu çözümler, Apple TV'nizdeki YouTube uygulamasında ses olmaması sorununu çözecektir. YouTube'u daha yüksek çözünürlükte izlemek, Apple TV 4K'nızda eğlenceli olabilir. Aşağıdaki durumlarda rehberimize bakın: YouTube, Apple TV 4K'nızda 4K videoları oynatmıyor.
Son güncelleme 21 Haziran 2023
Yukarıdaki makale, Guiding Tech'i desteklemeye yardımcı olan bağlı kuruluş bağlantıları içerebilir. Ancak, editoryal bütünlüğümüzü etkilemez. İçerik tarafsız ve özgün kalır.