IPhone ve Mac'te Apple Maps'te Çalışmayan Karanlık Mod için En İyi 5 Düzeltme
Çeşitli / / July 30, 2023
Apple Maps, varış noktanıza giden en kısa rotaları zamanında vererek günlük işe gidip gelme yolunuzda gezinmenizi sağlar. Yapabilirsiniz Apple Maps'te ev adresinizi ekleyin ve işten veya başka bir yerden eve dönerken en iyi yol tariflerini almak için her zaman saklayın. Rotalarınızı planlamak için Mac'te Apple Maps'i de kullanabilirsiniz.

Haritalar uygulaması, Karanlık Modda kullanımına da izin verir. Ancak kullanamıyorsanız, iPhone ve Mac'te Apple Maps'te çalışmayan Karanlık Modu düzeltmek için en iyi çözümleri burada bulabilirsiniz.
1. Mac'te Kalıcı Işık Modu Görünümünü Devre Dışı Bırak
Mac'teki Apple Maps uygulaması, rotayı ayrıntılı olarak kontrol etmeyi kolaylaştırır. Doğru mesafeyi kontrol etmek için KM (Kilometre) ve Mil arasında da geçiş yapabilirsiniz. Mac'inizdeki tüm uygulamalar ve sistem için Koyu modu kullanırken Apple Maps navigasyonu açık moda geçerse, Mac'inizdeki kalıcı Işık Modu ayarını şu şekilde devre dışı bırakabilirsiniz.
Aşama 1: Spotlight Search'ü açmak için Command + Boşluk tuşu klavye kısayoluna basın, yazın haritalar, ve Geri Dön'e basın.

Adım 2: Sol üst köşedeki Haritalar'a tıklayın.
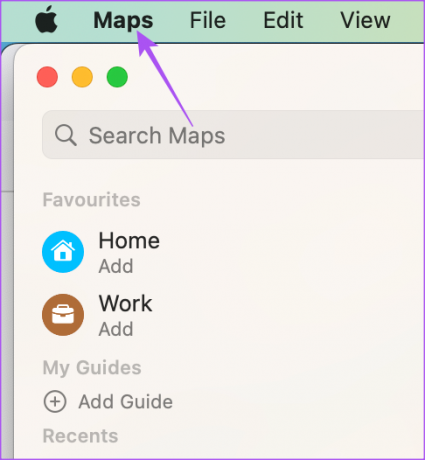
Aşama 3: Bağlam menüsünden Ayarlar'ı seçin.
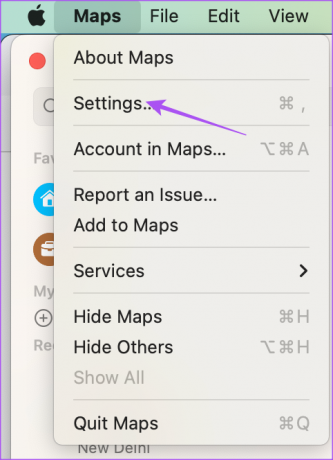
Adım 4: Genel sekmesi altında, Her Zaman Hafif Harita Görünümü Kullan seçeneğinin devre dışı olduğundan emin olun.
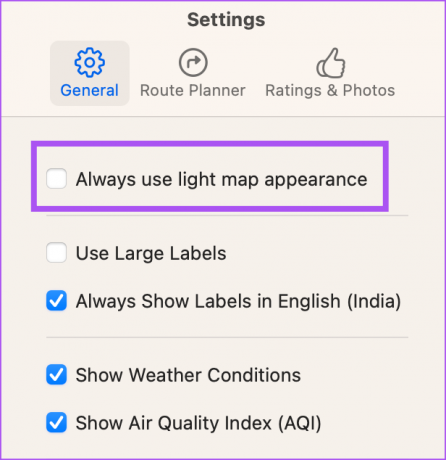
Adım 5: Pencereyi kapatın ve sorunun çözülüp çözülmediğini kontrol edin.
2. Görünüm Ayarlarını Kontrol Edin
Apple Haritalar bir sistem uygulaması olduğundan, iPhone ve Mac'inizin yerel Karanlık Modu ayarına dayanır. Dolayısıyla, Apple Haritalar'da navigasyon kullanılırken Karanlık Mod çalışmıyorsa, Görünüm ayarlarını kullanarak bunu nasıl düzelteceğiniz aşağıda açıklanmıştır.
iPhone'da
Aşama 1: iPhone'unuzda Ayarlar'ı açın.

Adım 2: Aşağı kaydırın ve Ekran ve Parlaklık üzerine dokunun.

Aşama 3: Manuel olarak etkinleştirmek için Karanlık Modu seçin.

Adım 4: Otomatik'in yanındaki geçişi devre dışı bırakın.

Adım 5: Sorunun devam edip etmediğini kontrol etmek için Ayarlar'ı kapatın ve Apple Haritalar'ı açın.

Mac'te
Aşama 1: Spotlight Search'ü açmak için Command + Boşluk tuşu klavye kısayoluna basın, yazın Sistem ayarları, ve Geri Dön'e basın.

Adım 2: Otomatik olarak seçilmezse soldaki menüden Görünüm'ü seçin.

Aşama 3: Koyu Görünüm'ü seçin.
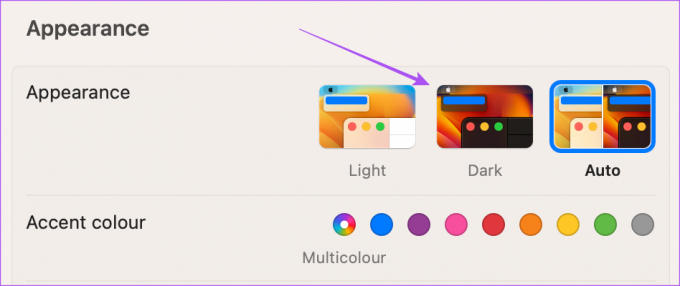
Adım 4: Sorunun devam edip etmediğini kontrol etmek için Ayarlar'ı kapatın ve Apple Haritalar uygulamasını açın.

3. Konum Hizmetlerini Kontrol Edin
Hala iPhone ve Mac'inizde Karanlık Mod için Otomatik Görünüm kullanmayı tercih ediyorsanız, Karanlık Mod Apple Haritalar'da çalışmıyorsa Konum Servislerinizi kontrol etmenizi öneririz. iPhone ve Mac'inizde doğru Karanlık Mod tema değişikliği için doğru bölge ve zamanı seçmeniz gerekir.
iPhone'da
Aşama 1: iPhone'unuzda Ayarlar'ı açın.

Adım 2: Aşağı kaydırın ve Gizlilik ve Güvenlik üzerine dokunun.

Aşama 3: Konum Servisleri'ne dokunun.

Adım 4: Özelliği etkinleştirmek için Konum Servisleri'nin yanındaki açma/kapatma düğmesine dokunun.

Adım 5: Aşağı kaydırın ve Haritalar'a dokunun.

Adım 6: Tercihinizi seçerek Konum Erişimini etkinleştirin. Karanlık Moda geçmek için de bu özelliği etkinleştirebilirsiniz.

Adım 7: Sorunun çözülüp çözülmediğini kontrol etmek için Ayarlar'ı kapatın ve Haritalar'ı açın.

Mac'te
Aşama 1: Spotlight Search'ü açmak için Command + Boşluk tuşu klavye kısayoluna basın, yazın Sistem ayarlarıve Geri Dön'e basın.

Adım2: Aşağı kaydırın ve soldaki menüden Gizlilik ve Güvenlik'e tıklayın.

Aşama 3: Konum Servisleri'ni seçin.

Adım 4: Erişimi etkinleştirmek için Konum Servisleri ve Haritalar'ın yanındaki anahtarı açın.

Adım 5: Sorunun devam edip etmediğini kontrol etmek için pencereyi kapatın ve Apple Maps'i açın.

4. Çıkmaya Zorla ve Apple Haritalarını Yeniden Başlat
Bazen uygulama(lar) arka planda çalışıyorsa birkaç sistem ayarı anında uygulanmaz. Bu nedenle, iPhone ve Mac'te Apple Maps'ten çıkıp yeniden başlatmanızı öneririz.
iPhone'da
Aşama 1: iPhone'unuzun ana ekranında, arka plan uygulama pencerelerini ortaya çıkarmak için yukarı kaydırın ve basılı tutun.
Adım 2: Haritalar uygulamasını aramak için sağa kaydırın. Ardından uygulamayı kaldırmak için yukarı kaydırın.
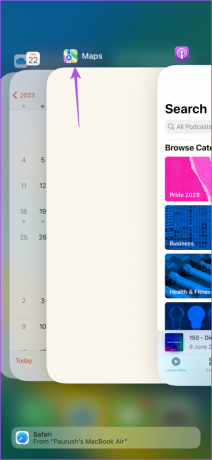
Aşama 3: Sorunun çözülüp çözülmediğini kontrol etmek için Haritalar'ı yeniden başlatın.

Mac'te
Aşama 1: Sol üst köşedeki Apple logosuna tıklayın ve Çıkmaya Zorla'yı seçin.

Adım 2: Uygulamalar listesinden Haritalar'ı seçin ve Çıkmaya Zorla'ya tıklayın.

Aşama 3: Onaylamak için Tamam'ı tıklayın.

Adım 4: Apple Maps'i yeniden başlatın ve sorunun çözülüp çözülmediğini kontrol edin.

5. Haritalar Uygulamasını Güncelle
Son çare olarak, iPhone ve Mac'inizdeki Apple Maps uygulama sürümünü güncelleyin. Bunun için Apple cihazlarınızın yazılım sürümlerini güncellemeniz gerekebilir.
iPhone'da
Aşama 1: iPhone'unuzda Ayarlar'ı açın.

Adım 2: Aşağı kaydırın ve Genel'e dokunun.

Aşama 3: Yazılım Güncelleme üzerine dokunun.

Adım 4: Bir güncelleme varsa, indirin ve kurun.
Adım 5: Bundan sonra Haritalar'ı açın ve sorunun çözülüp çözülmediğini kontrol edin.

Mac'te
Aşama 1: Spotlight Search'ü açmak için Command + Boşluk tuşu klavye kısayoluna basın, yazın Yazılım Güncellemesini Kontrol Edin, ve Geri Dön'e basın.
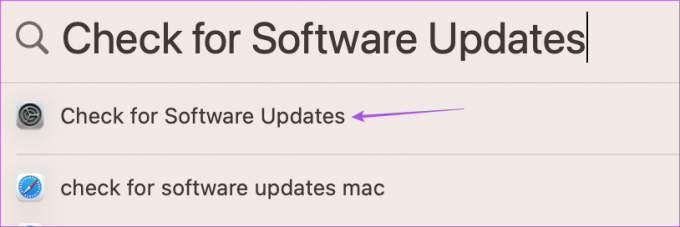
Adım 2: Bir güncelleme varsa, indirin ve kurun.
Aşama 3: Bundan sonra, Apple Haritalar'ı açın ve sorunun çözülüp çözülmediğini kontrol edin.

Karanlık Modu Kullanarak Gezinin
Bu çözümler, Apple Haritalar'da çalışmayan Karanlık Modu düzeltmenize yardımcı olacaktır. Dilerseniz yazımızı da okuyabilirsiniz. Hız Sınırı göstergesi, iPhone'unuzdaki Apple Haritalar'da gösterilmiyor.
Son güncelleme 22 Haziran 2023
Yukarıdaki makale, Guiding Tech'i desteklemeye yardımcı olan bağlı kuruluş bağlantıları içerebilir. Ancak, editoryal bütünlüğümüzü etkilemez. İçerik tarafsız ve özgün kalır.



