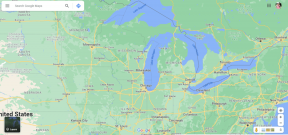Ekran Kapalıyken Spotify Çalmayı Durdurursa Düzeltmenin 9 Yolu
Çeşitli / / July 30, 2023
Yıllar geçtikçe, Spotify kendisini go-to audio yayın hizmeti olarak kabul ettirdi. Ücretsiz sürümde bile fon müziği çalmanın eklenmesi pastanın üzerindeki kirazdır. Ancak, ekran kapalıyken Spotify müzik çalmayı durdurursa ne yapmalı?
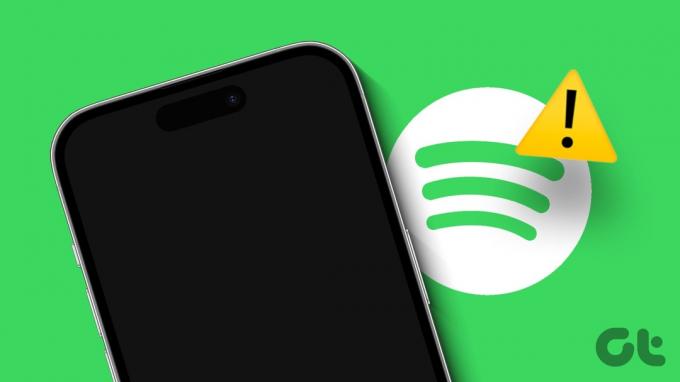
Ekran tekrar tekrar kapandığında Spotify ses çalmayı durdurduğu için telefonunuzu uyanık tutmaktan sıkıldıysanız, bu kılavuz tam size göre. Android cihazımızda bu sorunla karşılaştık ve aşağıdaki düzeltmeler sorunu gidermemize yardımcı oldu. Daha ne? Bir iOS kullanıcısıysanız da yardımcı olacaklardır. Hadi başlayalım.
1. İnternet Bağlantısını Kontrol Edin
Sabit bir internet hızına sahip olmak, Android ve iPhone'da herhangi bir uygulamayı kullanırken her zaman 1 numaralı önceliktir. Bu nedenle, Spotify'ın arka planda ses çalmamasıyla ilgili sorunlar yaşıyorsanız, internet hızınızı kontrol etmenin zamanı gelmiş olabilir. Bunu yapmak için, hız testi yap ve hızların beklendiği gibi olup olmadığına bakın. Değilse, mobil verilerden Wi-Fi'ye geçmeyi düşünün. Ardından tekrar kontrol edin.
Ancak hızlar sorun değilse aşağıda belirtilen sorun giderme adımlarını uygulayın.
2. Kapatmaya Zorla ve Spotify'ı Yeniden Aç
Herhangi bir uygulamayı zorla kapatma ve yeniden açma, tüm uygulama arka plan işlemlerini sonlandırır ve hepsini yeniden başlatır. Bu, daha önce meydana gelen geçici hataları veya sorunları düzeltmenize yardımcı olabilir. Bunu yapmak için aşağıdaki adımları izleyin.
Android'de
Aşama 1: En Son simgesine dokunun veya ekranın altından yukarı kaydırın.
Adım 2: Arka plan uygulamaları açıldığında, Spotify uygulamasına uzun basın ve ekrandan temizlemek için yukarı kaydırın.
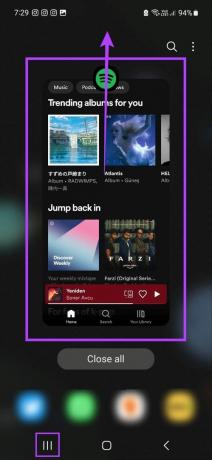
Ardından, uygulamayı yeniden açmak için Spotify uygulama simgesine tekrar dokunun. Uygulamayı kullanın ve uygulama hizmetlerinin beklendiği gibi çalışıp çalışmadığına bakın.
iOS'ta
Aşama 1: Ekranın altından yukarı kaydırın. Veya varsa ana sayfa düğmesine iki kez basın.
Adım 2: Arka plan uygulamaları göründüğünde, Spotify uygulamasını yukarı kaydırın ve ekranınızdan silin.
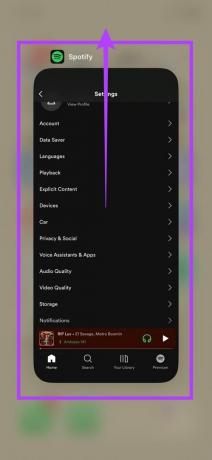
Şimdi, uygulama simgesine dokunarak Spotify uygulamasını yeniden açın. Ardından, iPhone'unuzun ekranını kapatın ve Spotify'ın beklendiği gibi çalışıp çalışmadığına bakın. Ancak Spotify, telefonunuz kilitlendiğinde müzik çalmayı durdurursa bir sonraki düzeltmeye geçin.
3. Cihazınızı Yeniden Başlatın
Spotify uygulamasını kapatıp yeniden açmak yalnızca uygulama işlevlerini yeniden başlatırken, cihazınızı yeniden başlatmak tüm cihaz işlevlerini yeniden başlatır. Bu, önceki sistem önyüklemesi sırasında cihazınızın ekranı kilitliyken Spotify'ın müzik çalmasını engelleyebilecek herhangi bir aksaklık varsa yardımcı olabilir. Bunu nasıl yapacağınız aşağıda açıklanmıştır.
Android'de
Aşama 1: Açma/kapama düğmesine uzun basın.
Adım 2: Seçenekler göründüğünde, Yeniden Başlat'a dokunun.
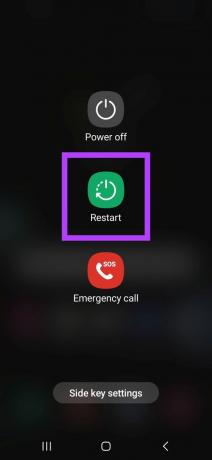
Aşama 3: Cihazınızın yeniden başlatılmasını bekleyin. Gerekirse cihaz şifrenizi girin ve Spotify uygulamasını tekrar açın. Ardından, beklendiği gibi çalışıp çalışmadığını kontrol edin.
iOS'ta
Aşama 1: iPhone'unuzu kapatmak için aşağıdaki adımları izleyin:
- iPhone SE 1. nesil, 5s, 5c ve 5 için: Üst düğmeye uzun basın.
- iPhone SE 2. nesil sonrası, 7 ve 8 için: Yan düğmeye uzun basın.
- iPhone X ve üzeri için: Güç düğmesine ve herhangi bir ses düğmesine aynı anda uzun basın.
Adım 2: Şimdi kaydırıcıyı basılı tutun ve sonuna kadar sürükleyin.
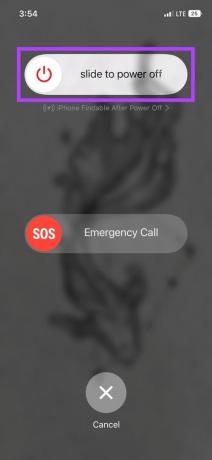
Aşama 3: iPhone'un ekranı karardığında, tekrar açmak için güç düğmesine uzun basın.
Şimdi, ekran kapalıyken bile Spotify parçalarını çalabiliyor musun bir bak.
4. Android'de Spotify'ın kısıtlamasını kaldır
Farklı pil modları size yardımcı olabilirken pil ömrünü uzatmak cihazınızda, uygulama işlevlerini de kısıtlayabilirler. Bu, telefonunuzun ekranı kilitlendiğinde Spotify'ın müzik çalmayı bırakmasının nedenlerinden biri de olabilir.
Bunun olmamasını sağlamak için Spotify'ın pil profilini sınırsız kullanım erişimine sahip olacak şekilde ayarlayabilirsiniz. İşte nasıl.
Aşama 1: Ayarlar'ı açın ve Uygulamalar'a dokunun.
Adım 2: Aşağı kaydırın ve Spotify'a dokunun.

Aşama 3: Burada Pil üzerine dokunun.
Adım 4: Sınırsız'ı seçin (veya Android OEM'inize bağlı olarak Optimize Etmeyin).

Şimdi, Spotify'ın düzgün çalışıp çalışmadığını kontrol edin ve görün. Bununla birlikte, bunu yaptıktan sonra cihazınız normalden daha hızlı pil tüketimi yaşayabilir.
5. Düşük Güç Modunu kapatın
Tıpkı pil profili gibi, Düşük Güç Modu (iPhone) veya Pil Tasarrufu (Android) da cihazınızda pil tasarrufuna öncelik verdiği için uygulama etkinliğini kısıtlayabilir. Bu, Spotify'ın ekran kapalıyken müzik çalamayacağı anlamına da gelebilir. Durumun böyle olup olmadığını kontrol etmek için Düşük Güç Modunu kapatın ve tekrar kontrol edin. Bunu nasıl yapacağınız aşağıda açıklanmıştır.
iPhone'da
Aşama 1: iOS aygıtınızda Ayarlar'ı açın.
Adım 2: Aşağı kaydırın ve Pil üzerine dokunun.
Aşama 3: Burada, Düşük Güç Modu geçişini kapatın.
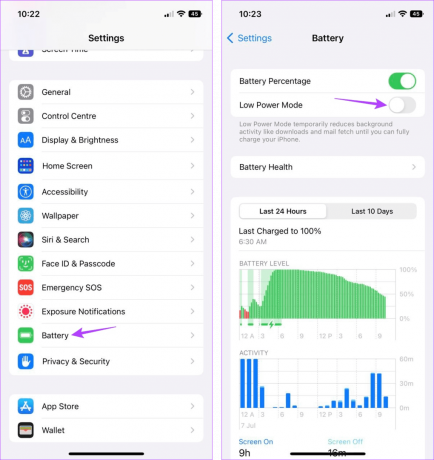
Bu, iOS cihazınızda sistem genelinde Düşük Güç Modunu kapatır. Şimdi Spotify uygulamasını açın ve arka planda çalışıp çalışmadığını kontrol edin.
Android'de
Hızlı Ayarlar menüsünü aşağı çekin ve devre dışı bırakmak için Pil Tasarrufu simgesine dokunun.
6. iPhone'da Arka Planda Uygulama Yenilemeyi Etkinleştirin
Adından da anlaşılacağı gibi, Arkaplanda uygulama yenile iPhone'da, cihazınızdaki uygulamaların aktif olarak kullanılmadıklarında bile verilerini kontrol edip yenileyebilmesine yardımcı olur. Bu özellikle, telefonunuzun ekranı kilitliyken bile uygulamalar arasında geçiş yapıyorsanız veya Spotify gibi uygulamaları kullanıyorsanız kullanışlıdır.
Bu nedenle, Ayarlar'a gidin ve Spotify uygulaması için Arka Planda Uygulama Yenilemenin etkinleştirildiğinden emin olun. İşte nasıl.
Aşama 1: Ayarlar'ı açın ve Genel'e dokunun.
Adım 2: Şimdi, Arka Planda Uygulama Yenile'ye dokunun.

Aşama 3: Burada aşağı kaydırın ve Spotify uygulamasını bulun.
Adım 4: İlgili geçişin açık olduğundan emin olun.
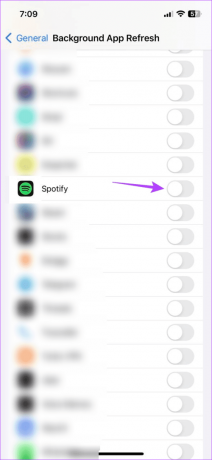
Bu, Spotify'ın arka planda çalışmasına izin verir ve Spotify'ın iPhone'unuzda arka planda parça çalmama sorununu da çözebilir.
7. Android'de Spotify Önbelleğini Temizle
Uygulama önbelleği, özellikle uygulamayı açarken sorunsuz uygulama işlevleri sağlamada son derece yardımcı olabilir. Ancak bu veriler bozulursa veya boyut sınırlarını aşarsa uygulamanızda sorunlara da neden olabilir. Bu olduğunda, ilgili uygulama için önbelleği temizlemek en iyisidir.
Ayarlar'ı kullanarak Android'de Spotify önbelleğini temizleyebilirken, iPhone'da Spotify'ın ayarlar menüsüne güvenmelisiniz.

Daha fazla ayrıntı için, adresindeki açıklayıcımıza bakın. Spotify önbelleğini temizlediğinde ne olur?.
8. Uygulama Güncellemelerini Kontrol Edin
Zamanında yapılan uygulama güncellemeleri, uygulama aksaklıklarını ve hatalarını uzak tutabilir. Bu ayrıca, Spotify uygulamanızı düzenli olarak güncellemediyseniz, cihazınızın ekranı kilitliyken Spotify'ın müzik çalmasını engelleme gibi sorunlara neden olabileceği anlamına gelir.
Bu doğruysa, bekleyen güncellemeleri nasıl kontrol edeceğinizi kontrol edin ve Android ve iPhone'da Spotify'ı güncelle.
9. Spotify'ı yeniden yükle
Uygulamayı kaldırmak çok fazla görünebilir, ancak bu, uygulamayla ilgili herhangi bir sorunu çözmenin neredeyse her zaman kesin bir yoludur. Bu nedenle, ekran kapalıyken Spotify hala şarkı çalmayı durduruyorsa uygulamayı kaldırın ve tüm uygulama verilerini ve ayarlarını silin. Ardından, Spotify uygulamasının yeni bir kopyasını yeniden yükleyin ve bunun sorunu çözüp çözmediğine bakın.
Bunu yapmak için aşağıdaki adımları izleyin.
Android'de
Aşama 1: Spotify uygulamasına uzun basın.
Adım 2: Burada, Kaldır'a dokunun.
Aşama 3: Onaylamak için Tamam'a dokunun.

Adım 4: Uygulamanın kaldırma işlemini tamamlamasını bekleyin. Ardından, Google Play Store'a gidin ve Spotify uygulamasını yeniden yükleyin.
Spotify Android uygulamasını edinin
Şimdi, Spotify hesabınıza giriş yapın ve Android cihazınızın ekranını kapattıktan sonra bile müzik çalıp çalamadığınızı kontrol edin.
iOS'ta
Aşama 1: Spotify iOS uygulamasına uzun basın.
Adım 2: Ardından, Uygulamayı Kaldır'a dokunun.
Aşama 3: Uygulamayı Sil üzerine dokunun.
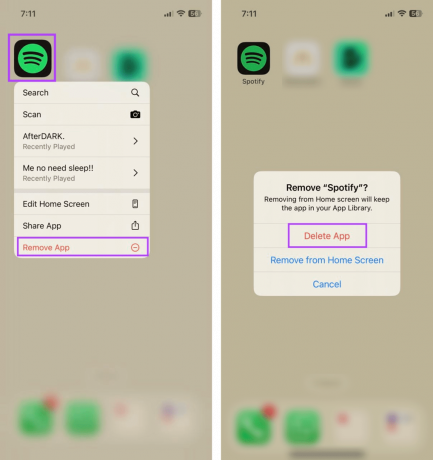
Adım 4: İstenirse, onaylamak için Sil üzerine dokunun.
Adım 5: Şimdi Spotify uygulamasını yeniden yükleyin, hesabınıza giriş yapın ve tekrar kontrol edin.
Spotify iOS uygulamasını edinin
Spotify Çalma Sorunlarını Düzeltmek İçin SSS
Sorun gidermeden önce, Canvas özelliğinin bölgenizde mevcut olup olmadığını kontrol edin. Ardından, Spotify uygulama önbelleğini temizlemek ve varsa yazılım güncellemelerini kontrol etmek için yukarıda belirtilen adımları kullanın. Daha fazla ayrıntı için, hakkındaki makalemize göz atın. Android ve iPhone'da çalışmayan Spotify Canvas'ı düzeltme.
Eğer sen Android cihazınızda Spotify podcast'lerini çalamaz, internet bağlantınızı kontrol edin veya mobil veriden Wi-Fi'ye geçin. Sorunu çözmek için Spotify Android uygulamasını da yeniden başlatabilirsiniz. Hala düzelmediyse Android cihazında Spotify uygulamasını kaldırıp yeniden yüklemeyi düşün. Ardından tekrar kontrol edin.
Spotify'ı Yeniden Çalıştırın
Umarız bu makale, ekran kapalıyken müzik çalmayı durduran Spotify'ı düzeltmenize yardımcı olmuştur. Kesintisiz oynatmanın keyfini çıkarın. Ek olarak, Spotify'ınızı kullanırken biraz zaman geçirmek istiyorsanız, Spotify gizlilik ayarlarını açma oturumları ve çalma listelerini özel yapmak için.