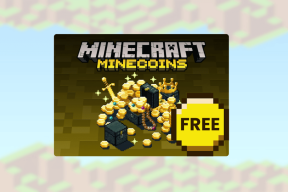Uplay'de İndirme Başlatılamıyor Hatasını Düzeltmenin 13 Yolu – TechCult
Çeşitli / / July 31, 2023
Uplay, çok çeşitli eğlenceli oyunların bulunduğu devasa bir oyun platformudur. Farklı oyunları keşfederken rahatlamak ve stres atmak için mükemmel bir yoldur. Ancak, zaman zaman kullanıcıların platformdan tam olarak yararlanmasını engelleyebilecek aksaklıklar ve arızalar olabilir. Aynı sorunla karşı karşıyaysanız, doğru yere geldiniz. Bu kılavuzda, size nasıl düzelteceğinizi göstereceğiz. indirme başlatılamıyor Uplay'de hata. Öyleyse başlayalım!

İçindekiler
Uplay'de İndirme Başlatılamıyor Hatası
Uplay, Ubisoft tarafından oluşturulmuş, oyuncuların Assassins Creed gibi popüler oyunlara bağlanmasını ve keyfini çıkarmasını sağlayan bir oyun başlatıcıdır. Ancak, diğer herhangi bir yazılım gibi, bazen sorunlar olabilir. Bu sorunlardan biri, bir oyun indirmeye başlamamasıdır. Ama endişelenme! Bu sorunu çözmek için aşağıda bazı basit çözümlerimiz var. Nasıl yapıldığını öğrenmek için sonuna kadar okumaya devam edin!
Hızlı cevap
Oyun dosyalarını doğrulayarak Uplay'in tekrar indirmeye başlamasını sağlayın:
1. Açık Uplay İstemcisi ve içinde bir giriş arayın Başlangıç menüsü.
2. Seçme Oyunlar ve yüklü oyunların listesini görüntüleyin.
3. Kontrol etmek istediğiniz oyuna sağ tıklayın ve seçin Özellikler.
4. Tıklamak Dosyaları doğrula ve taranana kadar bekleyin.
Ubisoft'un İndirme Kodu 17006'yı Başlatamamasının Nedenleri
Yeni bir oyun veya bir güncelleme indirirken Uplay, indirme başlatılamıyor mesajını alırsınız. Kolayca düzeltilebilen oldukça tipik bir hatadır. Ancak, aşağıdakiler de dahil olmak üzere çeşitli faktörler bu hatanın ekranınızda yanıp sönmesine neden olabilir:
- Uplay Sunucularıyla İlgili Sorun
- Wi-Fi Yönlendirici Bağlantı Sorunu
- Uplay için Yetersiz İzinler
- Eski Yazılım
- Önbellek Birikimi
- Bozuk Uplay dosyaları
Düzeltmek indirme hatası başlatılamıyor Uplay'de aşağıda verilen bazı önleyici adımları ve çözümleri takip edebilirsiniz:
Not: Sorunun çöken Ubisoft sunucularından kaynaklanıyor olması muhtemeldir. Öyleyse, yapabileceğiniz tek şey sunucuların yeniden yüklenmesini beklemektir.
Yöntem 1: İnternet Bağlantısını İzleyin
Uplay'ı masaüstünüze indirmeye çalışırken internet bağlantınızın güçlü ve güvenilir olduğundan emin olmanız önemlidir. Oyunlar oldukça büyüktür, bu nedenle onları indirmek biraz zaman alır ve yüksek hızlı internet bağlantısı gerektirir. Oyunu indirmeden önce aşağıda verilen ipuçlarını takip ederek güvenilir bir bağlantı olup olmadığını kontrol edebilirsiniz:
- Güvenilir hizmet için Wi-Fi yönlendiricinizi birkaç kez değiştirmeyi deneyin.
- Kablosuz bağlantıda sorun yaşıyorsanız oyunu ethernet kablosuyla indirmeyi deneyin.
- Ağa bağlı diğer tüm cihazlardan bağlantıyı kesmeye çalışın.

Not: İnternet servis sağlayıcınız size yüksek hızlı bağlantı sağlamakta zorlanıyorsa ki bu da başka bir sorundur, sadece bağlantının bir an önce güçlenmesini bekleyebilirsiniz.
Yöntem 2: Uplay Önizleme Sürümüne Erişin
Önizleme sürümü, Uplay istemcisinin yaklaşan sürümüdür ve büyük olasılıkla indirme başlatılamıyor sorun ve düzeltin. Uplay, çözümü indirmek istediğiniz oyunun önizleme sürümünde kullanıma sunmuşsa, bunu kendi yararınıza kullanabilirsiniz. Önizleme sürümünü kullanmak için aşağıda belirtilen adımları izleyin:
1. Açık Uplay İstemcisi.
2. Tıkla Menü seçeneği ve seçin Ayarlar menüde görüntülenir.
3. Aç Genel sekmesi ve içinde Önizleme Sürümlerini Deneyin seçenek.

Yöntem 3: Yönetici Olarak Çalıştır
Uplay ile ilgili sorunlar, izin eksikliğinden kaynaklanabilir. Gerekli izinler sağlanmazsa Uplay uygulamasında sorunlar ve arızalar olabilir. Başka bir hızlı ve kolay çözüm, cihazınızın sistem yazılımını Uplay'in yönetici olarak hareket etmesine izin verecek şekilde ayarlamaktır. Uplay'in yönetici olarak davranmasını sağlamak için aşağıdaki önlemleri alın:
1. Basmak Windows + R açmak için düğmeleri birlikte Diyalog Kutusunu Çalıştır.
2. Tip uygulama verisi Aramayı aç kutusuna.

3. Tıklamak TAMAM.

4. Aç YerelDüşük Dosya.
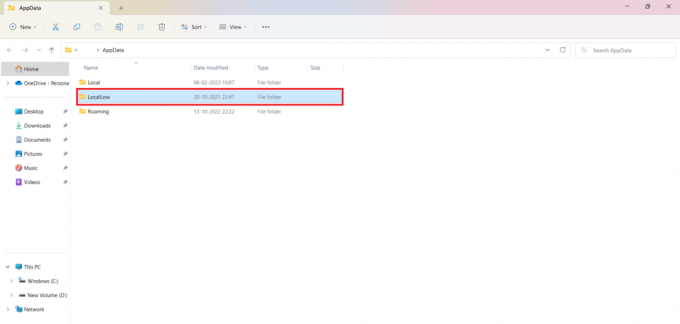
5. üzerine sağ tıklayın Uplay Oyun Başlatıcı Dosya.
6. Açılır kutudan tıklayın Silmek kaldırmak için Uplay Oyun Başlatıcı masaüstünden.
7. Dönmek Uplaysimge Ekranınızda ve simgeye sağ tıklayın.
8. Seç Yönetici olarak çalıştır açılır menüden seçeneği.

Ayrıca Oku:Uplay Ekran Görüntüsü Konumu Nasıl Bulunur?
Yöntem 4: Uplay İstemcisi Uyumluluk Özelliklerini Değiştirme
Sorunun Uplay uygulamasının sistem yazılımıyla uyumsuzluğundan ve yetki eksikliğinden kaynaklanma olasılığı yüksektir. Bu sorun, birkaç hızlı adım ve birkaç basit işlemle çözülebilir:
1. üzerine sağ tıklayın Uplay simgesi ekranınızda ve seçin Dosya konumunu aç seçenek.
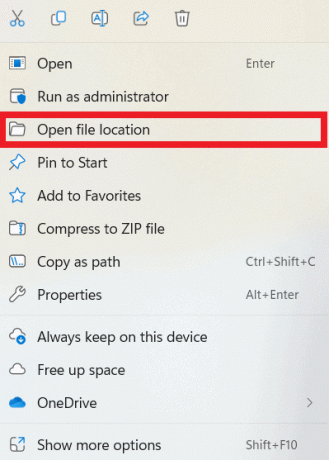
2. üzerine sağ tıklayın Uplay.exe dosyasını seçin ve Özellikler seçenek.
3. İçinde Özellikler aç Uyumluluk sekme.
4. kontrol et Bu programı aşağıdakiler için uyumluluk modunda çalıştırın: kutusuna tıklayın ve seçin Windows 7 açılır menüden
5. Ayrıca, tıklayın Uplay simgesi tekrar ve seçin Bu programı yönetici olarak çalıştırın seçenek.
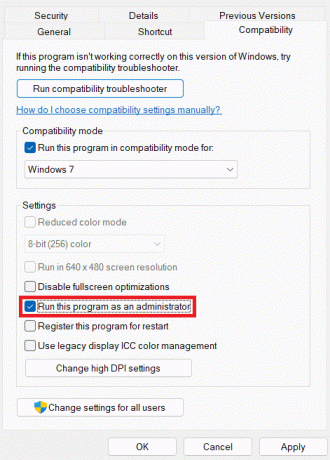
Yöntem 5: Uplay İstemci Önbellek Klasörünü Sil
Biriken önbellek, Ubisoft'un 17006 indirme kodunu başlatamamasının nedeni olabilir. Önbelleğin, performansı korumak ve gereksiz hatalardan kaçınmak için sık sık boşaltılması ve çok fazla birikmemesi gereken bozuk veriler içerdiği durumlar vardır. Aşağıda gösterilen çok basit işlemleri gerçekleştirerek önbelleği silebilirsiniz:
1. basın Windows + R düğmesine aynı anda basın.
2. Yazın uygulama verisi içinde Diyalog Kutusunu Çalıştır.
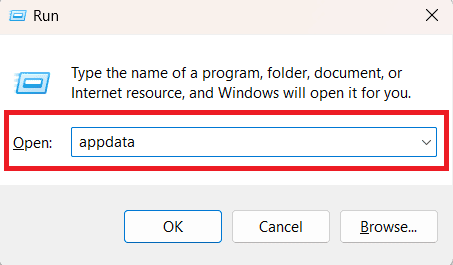
3. Tıklamak TAMAM.
4. Aç Roaming dosya.

5. yerini belirledikten sonra Ubisoft klasörü içinde Roaming üzerine sağ tıklayın ve tıklayın Silmek.
Yöntem 6: Oyun Dosyalarını Doğrulayın
Güncellemeleri ve sorunları aramak için oyun dosyasının özelliklerini işleyin. Dosyaların otomatik olarak indirilip indirilemeyeceğini öğrenebilirsiniz. Aşağıda listelenen işlemleri yaparak düzeltebilirsiniz Uplay indirme işleminizi başlatamıyor kolaylıkla:
1. Açık Uplay İstemcisi, içinde bir giriş arayın Başlangıç menüsü, ve mevcut ilk sonuca tıklayın.
2. seçin Oyunlarseçenek ve yüklü oyunların listesini görüntüleyin.
3. Kontrol etmek istediğiniz oyuna sağ tıklayın ve Özellikler açılır menüden seçeneği.
4. Tıkla Dosyaları doğrula seçeneğini seçin ve taranana kadar bekleyin.

Ayrıca Oku:Uplay Başlatılamadı Nasıl Onarılır
Yöntem 7: Oyun Klasörünü Yeniden Adlandırın
Sistemi manipüle etmenin oldukça basit bir yöntemidir. Uplay istemcisini oyunun henüz indirilmeye başlamadığını düşünmesi için kandırmak ve onu buna zorlamak için oyunun kurulacağı klasörün adını değiştirebilirsiniz. Uplay istemcisi daha sonra onu algılayacak ve adı orijinal olana geri döndürürseniz oyunu indirmeye başlayacaktır. Aşağıda belirtilen adımları izleyin:
1. Açık Görev Yöneticisi ve tıklayın Detaylar.

2. Seçme Uplay.exe ve üzerine tıklayın Görevi bitir düğme.
3. konumuna erişin Oyun kurulum klasörü.
4. Oyuna sağ tıklayın ve seçin Yeniden isimlendirmekseçenek.
5. Açık Uplay oyunu yeniden indirmek için, ona yeni bir isim verin ve tıklayın İndirmek düğme.
Yöntem 8: DNS'yi Kaldırın ve TCP/IP'yi Sıfırlayın
Hala Uplay ile ilgili sorunlar yaşıyorsanız, her zaman DNS'yi deneyip ortadan kaldırabilir ve TCP/IP'yi sıfırlamayı deneyebilir ve sorununuzu çözüp çözmediğini kontrol edebilirsiniz. Aşırı miktarda DNS, uygulamanın çalıştırılmasını zorlaştırabilir. Bu nedenle, genellikle DNS'yi temizlemek iyi bir fikirdir. DNS'yi temizleme adımları şunlardır:
1. Başlat Komut istemi ve üzerine sağ tıklayın ve seçin Yönetici olarak çalıştır seçenek.

2. Üzerinde Yönetici Komut İstemi, giriş ipconfig/flushdns emretmek.
3. Vurmak Girmek ve yazın netsh int ip sıfırlama.
4. tekrar vur Girmek.
Yöntem 9: Google DNS Adresini Kullanın
Ubisoft, Uplay uygulamasında indirme kodu 17006'yı başlatamıyor hata mesajı, DNS adresi tarafından gündeme getirilebilir. Bu sorunu ancak DNS ayarlarınızı varsayılan adresten Google olarak değiştirerek çözebilirsiniz. Aşağıda listelenen eylemleri gerçekleştirerek bu hedefe ulaşabilirsiniz:
1. Erişim Kontrol Paneli ve öğesini seçin Ağ ve Paylaşım Merkezi seçenek.

2. seçeneğini seçin Adaptör ayarlarını değiştir.
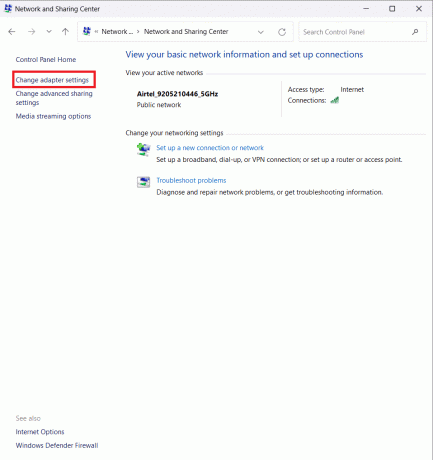
3. sağ tıklayın Ağ Bağdaştırıcısı ve sseçmek Özellikler açılır menüden seçeneği.
4. İçinde Bu bağlantı aşağıdaki öğeleri kullanır bölümünü seçin ve İnternet Protokolü Sürüm 4 seçenek.
5. Ayrıca, üzerine tıklayın Özellikler ve işaretle Aşağıdaki DNS sunucusu adreslerini kullanın kutu.
6. Sokmak 8.8.8.8 olarak Tercih Edilen DNS Sunucusu Ve 8.8.4.4 olarak Alternatif DNS Sunucusu.
7. Tıklamak Çıkışta ayarları doğrula ve vur TAMAM.
Ayrıca Oku:Ubisoft Connect'in Çalışmamasını Düzeltme
Yöntem 10: İndirme Dizinini Değiştirin
Uygulamanızın sorunsuz çalışması için gereken tüm izinlere sahip olmama olasılığı yüksektir veya Uplay istemcisi mevcut klasörü kullanmayı reddediyor olabilir. Üstesinden gelmek için tek bir çözüm var indirme hatası Uplay başlatılamıyor sorun, varsayılan yükleme klasörü konumunu değiştirmektir. Konumu değiştirmek için aşağıda belirtilen adımları izleyin:
1. Aç Uplay İstemcisi masaüstünüzdeki klasöre tıklayın ve Menüdüğme.
2. Seçme Ayarlar ve aç İndirilenler sekme.
3. Tıkla Değiştirmek altındaki seçenek Varsayılan oyun yükleme konumu ve konumu değiştirin.
Yöntem 11: Antivirüs'ü Kapatın
Bir virüsten koruma uygulaması, bir sistemdeki yazılımı etkileyebilecek tüm kusurlardan kurtulabilir. Durum, ne yazık ki, virüsten koruma yazılımınızın bir sonucu olan hatayla muhtemelen farklı bir şekilde ortaya çıkabilir. İndirdiğiniz virüsten koruma yazılımının uygulamaya müdahale edip etmediğini kontrol edin. indirme hatası Uplay başlatılamıyor. Öyleyse, Antivirus'ü kapatmak için aşağıda belirtilen adımları izleyin:
Not: Mevcut antivirüs yazılımınızı, uygulamalarla daha samimi bir şekilde etkileşime giren bir yazılımla değiştirmeniz gerekebilir.
1. Açık Ayarlar Ve seçin Güncelleme ve Güvenlik seçenek.
2. Tıklamak Windows Defender ve erişim Windows Defender Merkezi.
3. Seçme Virüs ve Tehdit koruma ayarları.
4. Kapat Gerçek zamanlı koruma.
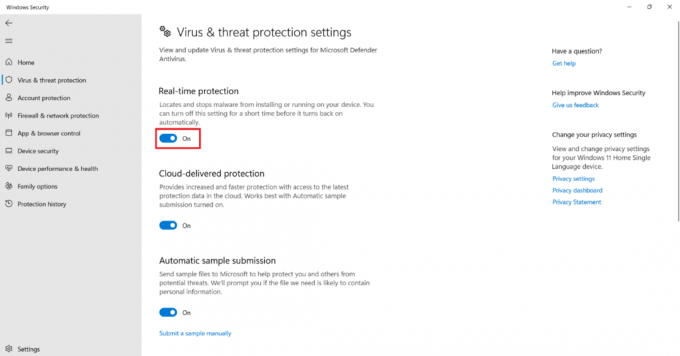
Yöntem 12: Uplay'ı Yeniden Yükleyin
Önceki uygulamanın hatalı olması veya Uplay bağlantı içeriğinin geri alınamayacak şekilde zarar görmüş olması olasıdır. Geriye kalan tek alternatif, Uplay'i kaldırmak ve ardından makinenize yeniden yüklemektir. Uygulamayı yeniden yüklemek, yukarıda belirtilen sorunların tümünü çözecektir. Yazılımı cihazınıza yeniden yüklemek için şu talimatları izleyin:
1. Erişmek Kontrol Paneli ve seçin Programı kaldır seçenek.
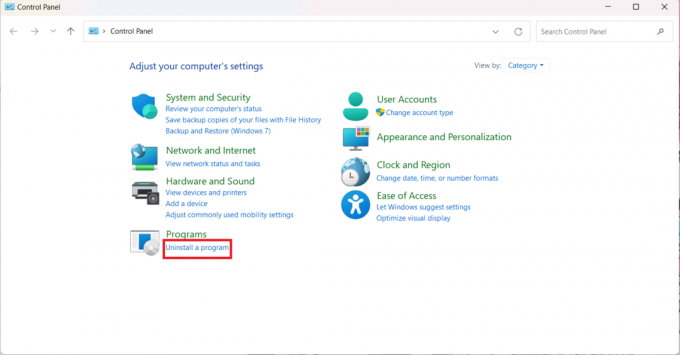
2. ara Ubisoft Oyun Başlatıcı klasör ve tıklayın Kaldır.
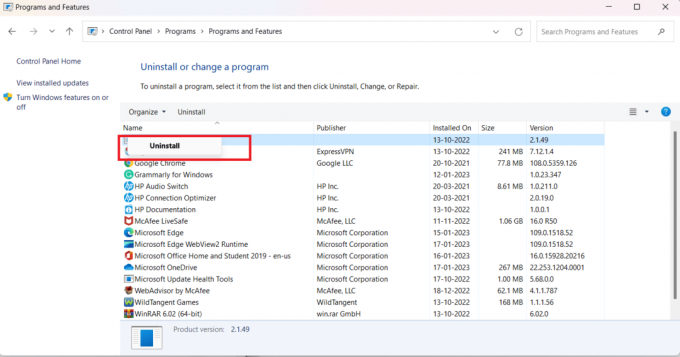
3. Silme işleminden sonra, şu adrese erişerek uygulamayı yeniden yükleyin: Ubisoft Bağlantısı tekrar web sitesi.
Yöntem 13: Yardım Alın
Her şey başarısız olursa, son seçenek olarak uzman yardımı aramalısınız. Arızanın çeşitli faktörlerden kaynaklandığı veya birkaç basit çözümün kapsamı dışında olduğu düşünülebilir. Önemli bir sorun veya kötü durumdayken, uygun yardımı almak her zaman daha akıllıcadır. Sorununuzu rapor ettirebilir ve şu adresten rehberlik alabilirsiniz: Ubisoft Yardımı nasıl üstesinden gelineceği üzerine.

Umarız bu kılavuz yardımcı olmuştur ve sorunu düzeltebilmişsinizdir. Uplay'de indirme başlatılamıyor hatası. Sizin için en uygun yöntemin hangisi olduğunu bize bildirin. Herhangi bir sorunuz veya öneriniz varsa, bunları aşağıdaki yorumlar bölümüne bırakmaktan çekinmeyin.
Henry, karmaşık teknoloji konularını günlük okuyucular için erişilebilir hale getirme tutkusuna sahip deneyimli bir teknoloji yazarıdır. Teknoloji endüstrisinde on yıldan fazla bir deneyime sahip olan Henry, okuyucuları için güvenilir bir bilgi kaynağı haline geldi.