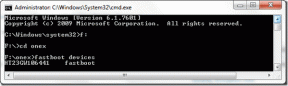Windows 11'de Microsoft Excel'de PDF'ye Yazdır Düğmesi Nasıl Oluşturulur
Çeşitli / / August 01, 2023
Elektronik tablolar oluşturmak için Microsoft Excel kullanabilirsiniz, ancak herkes aynı Office sürümünü yüklemez. kullandığınızda bu çok önemli hale gelir veri analizi için yerleşik işlevler elektronik tablolarda. Bu nedenle, herkesin çeşitli cihazlarda açabilmesi için Excel elektronik tablonuzu bir PDF'ye dönüştürmek iyi bir fikirdir.

İş arkadaşlarınızın, müşterilerinizin veya öğrencilerinizin Microsoft Excel'in hangi sürümünü kullandığını bilmiyor olabileceğiniz için elektronik tabloyu PDF olarak kaydedebilirsiniz. Ve bunu sık sık yapmanız gerekiyorsa, elektronik tabloyu doğrudan PDF biçiminde almak için Farklı Kaydet veya PDF'ye Yazdır düğmesi oluşturabilirsiniz. Windows 11'de Microsoft Excel'de PDF'ye Yazdır düğmesini şu şekilde oluşturabilirsiniz.
Microsoft Office uygulamaları için kullanılabilen Hızlı Erişim araç çubuğu, Kaydet, Ana Sayfa, Farklı Kaydet, Dosya Gönder ve daha fazlası gibi eylemlere ve komutlara erişmenizi sağlar. Microsoft Excel'de PDF'ye Yazdır işlevini etkinleştirmek için de kullanılabilir. Herhangi bir dosyayı PDF olarak yazdırabilirsiniz. Bununla birlikte, PDF dosyanızı ve düzenini düzgün bir şekilde açmak için Adobe Acrobat Reader gibi bir PDF okuyucu programına ihtiyacınız olacak.
İşlevi nasıl etkinleştireceğiniz aşağıda açıklanmıştır.
Aşama 1: Başlat menüsünü açmak için Görev Çubuğundaki Başlat simgesine tıklayın, yazın Microsoft Excel arama kutusuna girin ve Enter tuşuna basın.

Adım 2: Bu işlevi etkinleştirmek istediğiniz Excel çalışma kitabını açın.
Aşama 3: Sol üst köşeden Dosya'ya tıklayın.

Adım 4: Sol alt köşedeki Seçenekler'i seçin.

Adım 5: Excel Seçenekleri penceresinde Hızlı Erişim Araç Çubuğuna tıklayın.
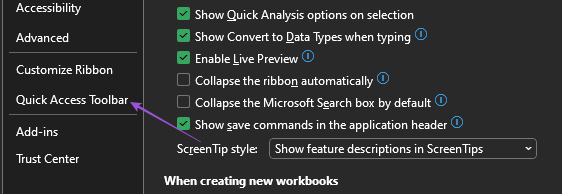
Adım 6: Popüler Komutlar açılır menüsünü tıklayın.

Adım 7: Tüm Komutları seçin.
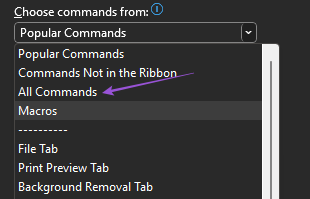
Adım 8: Aşağı kaydırın ve PDF veya XPS Olarak Yayınla'yı seçin.
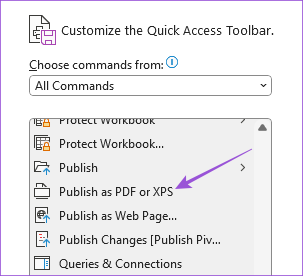
Adım 9: Komutu kopyalamak için Ekle düğmesine tıklayın.
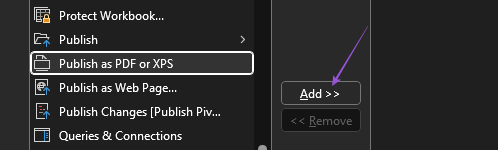
Adım 10: Onaylamak için sağ alt taraftaki Kaydet'e tıklayın.
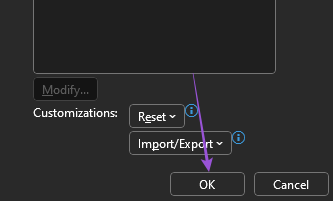
Pencereyi kapattıktan sonra, Hızlı Erişim Araç Çubuğunda PDF'ye Yazdır simgesini göreceksiniz.

Adım 11: PDF olarak yazdırılmasını istediğiniz hücreleri seçtikten sonra simgeye tıklayın.
Adım 1/2: Dosya adını girin, PDF dosyanızın kaydedileceği konumu seçin ve Yayınla'ya tıklayın.
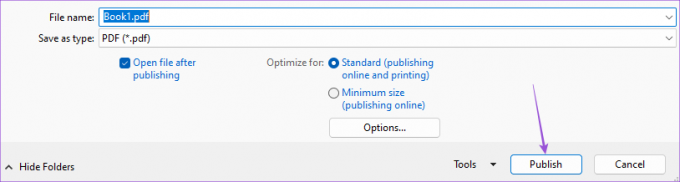
Excel dosyanız artık PDF dosyalarını açmak için Adobe Acrobat Reader'da veya Windows 11 PC'nize yüklediğiniz herhangi bir programda PDF olarak açılacaktır. Artık o dosyayı yazdırabilirsiniz.
Dilerseniz yazımızı da okuyabilirsiniz. Hızlı Erişim Araç Çubuğu PC'nizdeki Excel'de çalışmıyor.
Microsoft Excel'de Makro Komutlarını Kullanarak PDF'ye Yazdır Düğmesi Oluşturma
Ayrıca, PDF dosyası olarak yazdırmak üzere hızlı bir şekilde göndermek için Microsoft Excel sayfanızda bir PDF Makro Komut düğmesi oluşturabilirsiniz. Bir Makro Komut Düğmesi, tıklama ile eylemleri otomatikleştirmenizi sağlar. Bu gelişmiş adım, Microsoft Excel'de Geliştirici Sekmesini etkinleştirmenizi gerektirir. İşte nasıl.
Aşama 1: Başlat menüsünü açmak için Görev Çubuğundaki Başlat simgesine tıklayın, yazın Microsoft Excel arama kutusuna girin ve Enter tuşuna basın.

Adım 2: Bu işlevi etkinleştirmek istediğiniz Excel çalışma kitabını açın.
Aşama 3: Sol üst köşeden Dosya'ya tıklayın.

Adım 4: Sol alt köşedeki Seçenekler'i seçin.

Adım 5: Şeridi Özelleştir altında, aşağıya doğru kaydırın ve Geliştirici sekmesini etkinleştirin. Ardından, sağ alt köşedeki Kaydet'e tıklayın.

Şeritte Geliştirici sekmesini etkinleştirdikten sonra, PDF'ye Yazdır için bir Makro Düğmesini nasıl oluşturacağınız aşağıda açıklanmıştır.
Aşama 1: Üst kısımdaki Geliştirici sekmesine tıklayın.
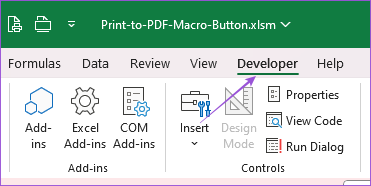
Adım 2: Ekle'ye tıklayın.
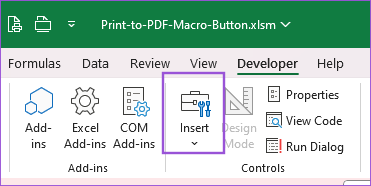
Aşama 3: Komut Düğmesi (ActiveX Control) simgesini seçin.
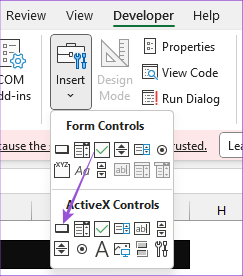
Bu, Excel sayfanızın içine bir komut düğmesi ekleyecektir.
Adım 4: Komut düğmesine sağ tıklayın ve Özellikler'i seçin.
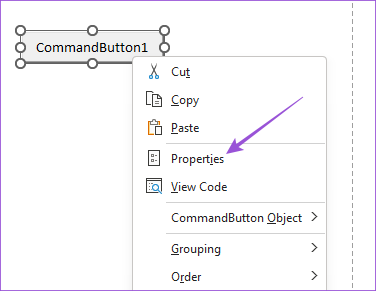
Adım 5: Başlığı düzenleyin - makro komut düğmenizin adı. PDF'ye Yazdır gibi kolay bir ad verin.
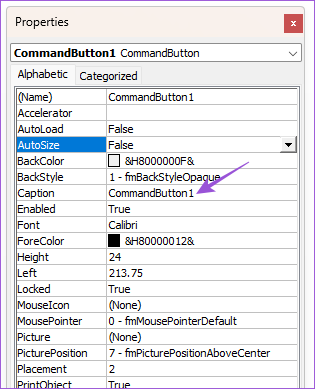
Adım 6: Özellikler penceresini kapatın, komut düğmenize tekrar sağ tıklayın ve Kodu Görüntüle'yi seçin.
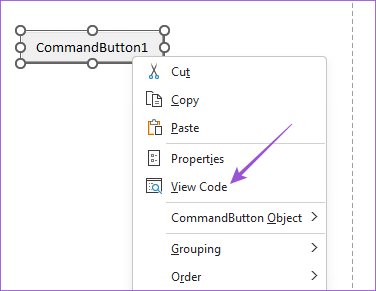
Şimdi Microsoft Visual Basic penceresini göreceksiniz.
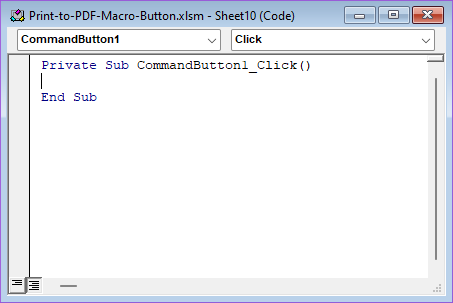
Adım 7: Komutu kopyalayın ve Visual Basic penceresine yapıştırın.

Dim PrintFile As String PrintFile = Application.DefaultFilePath & "\" & _ ActiveWorkbook.Name & ".pdf" Sheets("Sheet1").Select ActiveSheet.PageSetup.PrintArea = "B7:E17" ActiveSheet.ExportAsFixedFormat Type:=xlTypePDF, _ Filename:=PrintFile, Quality:=xlQualityStandard, _ IncludeDocProperties:=True, IgnorePrintAreas:=False, _ OpenAfterPublish:=True unutmayın ki VBA Sayfaları. Seçme deyim, yazdırmanız gereken sayfa numaranızı içerir. Ayrıca belirtmeniz gerekir Alanı yazdır seçilen hücre numaralarını girerek.
Adım 8: Kodu kaydetmek için Control + S tuşlarına basın.
Adım 9: Visual Basic penceresini kapatın ve Excel'inizi bir PDF dosyası olarak yazdırmak için makro komut düğmesine tıklayın.
Komut düğmeniz çalışmıyorsa, Microsoft Excel'de Makro Düğmeleri için izinleri şu şekilde etkinleştirebilirsiniz.
Aşama 1: Aynı Excel dosyasında, sol üst köşedeki Dosya'ya tıklayın.

Adım 2: Sol alt köşedeki Seçenekler'e tıklayın.

Aşama 3: Güven Merkezi'ni seçin.
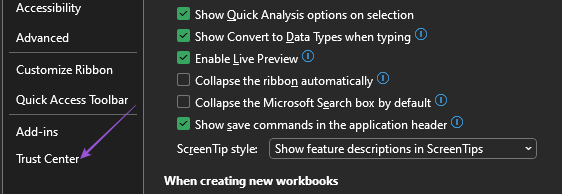
Adım4: Güven Merkezi Ayarları'na tıklayın.

Adım 5: Soldaki menüden Makro Ayarları'nı seçin.
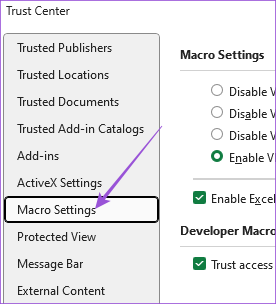
Adım 6: VBA Makrolarını Etkinleştir, Excel 4.0 Makrolarını Etkinleştir ve VBA Proje Nesne Modeline Güven Erişimi'nin yanındaki onay kutusunu tıklayın.
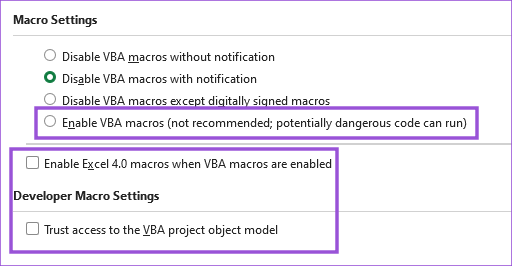
Pencereyi kapatın ve makro düğmeniz şimdi çalışmalıdır.
Excel Dosyanızı PDF Olarak Yazdırın
Bu adımlar, Microsoft Excel'de bir PDF'ye Yazdır düğmesi oluşturmanıza yardımcı olacaktır. Nasıl yapıldığını öğrenmek için yazımızı da okuyabilirsiniz. Windows 11'de Excel sayfanıza bir PDF belgesi ekleyin.
Son güncelleme 26 Haziran 2023
Yukarıdaki makale, Guiding Tech'i desteklemeye yardımcı olan bağlı kuruluş bağlantıları içerebilir. Ancak, editoryal bütünlüğümüzü etkilemez. İçerik tarafsız ve özgün kalır.