Windows 10'u Veri Kaybı Olmadan GPT Bölümüne Kurma – TechCult
Çeşitli / / August 01, 2023
PC'nize Windows 10 yüklemeye çalıştığınızda, tüm hayati verilerinizi kaybetmeyi oldukça sinir bozucu bulabilirsiniz. Ancak, bir GPT bölüm diskiniz varsa ve Windows 10'u verilerinizi riske atmadan yüklemek istiyorsanız, kendinizi şanslı sayın. Bu yazıda, değerli dosyalarınızdan hiçbirini tehlikeye atmadan bu görevi gerçekleştirmek için basit adımlarla size yol göstereceğiz.

İçindekiler
Windows 10'u Veri Kaybı Olmadan GPT Bölümüne Kurma
Bilgisayarınız UEFI önyükleme modunu destekliyorsa, herhangi bir veri kaybetmeden Windows 10'u bir GPT bölümüne kolayca yükleyebilirsiniz. Bu makalede, aynısını yapmak için adım adım talimatları öğreneceksiniz, bu yüzden okumaya devam edin!
Windows'u GPT Bölümüne Yükleyebilir misiniz?
Evet, bilgisayarınızın ana kartı destekliyorsa Windows 10'u bir GPT bölümüne yükleyebilirsiniz UEFI (Birleşik Genişletilebilir Ürün Yazılımı Arabirimi) önyükleme modu. UEFI, GPT bölümleri için destek de dahil olmak üzere gelişmiş özellikleri etkinleştiren modern bir aygıt yazılımı arabirimidir. Bilgisayarınız UEFI uyumluysa, Windows 10'u bir GPT bölümüne sorunsuz bir şekilde yükleyebilirsiniz.
Nasıl yapılacağını öğrenmek için şu ayrıntılı adımları izleyin:
1. Adım: Bölme Stilinizi Kontrol Edin
1. basın Windows tuşu başlat menüsünü açmak ve aramak için Bilgisayar yönetimi.
2. Diskin bulunduğu yere sağ tıklayın Windows kurulur.
3. Tıklamak Özellikler.
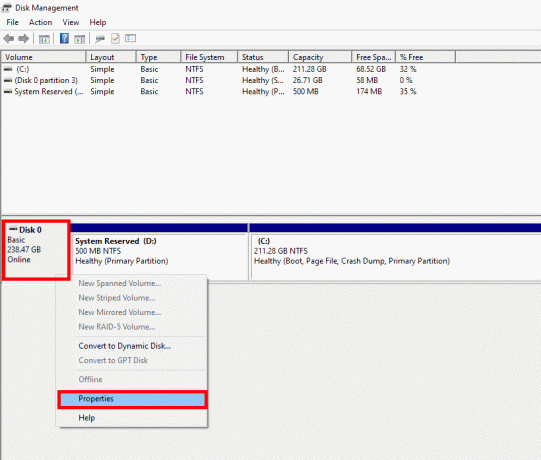
4. Tıkla Birimlersekme ve ara Bölme stili. Bu, bölüm stilinizin GPT mi yoksa MBR mi olduğunu size gösterecektir.
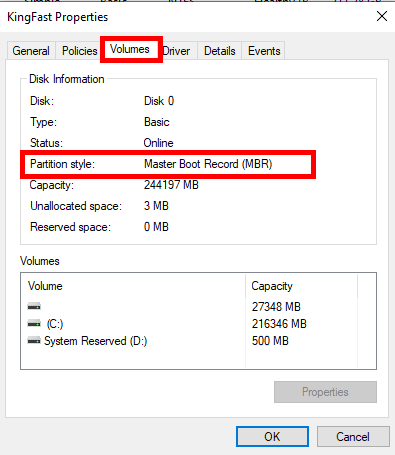
2. Adım: BIOS Modunuzu Kontrol Edin
Bölüm stiliniz zaten GPT ise bu adımı atlayabilirsiniz. Ancak, bölüm stiliniz MBR ve Windows 10'u bir GPT bölümüne yüklemek istiyorsanız, BIOS modunuzu kontrol etmeniz gerekir. GPT bölümleri için UEFI önyükleme modu gereklidir.
BIOS modunuzu şu şekilde kontrol edebilirsiniz:
1. PC'nizi yeniden başlatın ve basarak BIOS ayarlarına erişin. Esc, F2, F8, F12, delveya başka bir anahtar (anakartınıza bağlı olarak).

2. Ya yazan bir seçenek arayın Mirasveya UEFI. eğer diyorsa Miras, geçiş yapmak için bir seçenek olup olmadığını kontrol edin UEFI.
UEFI'ye geçme seçeneği yoksa Windows'u bir GPT bölümüne yükleyemezsiniz. Ancak, UEFI moduna geçebilirseniz devam edebilirsiniz.
Ayrıca Oku:Bir Diskin Windows 10'da MBR veya GPT Bölümü Kullanıp Kullanmadığını Kontrol Etmenin 3 Yolu
3. Adım: Windows 10'u GPT Bölümüne Kurun
Windows'unuz zaten bir GPT bölümünde yüklüyse ancak yeni bir yükleme gerçekleştirmek istiyorsanız, herhangi bir veri kaybetmeden şu adımları izleyin:
Not: C sürücüsündeki (Windows 10'un kurulu olduğu yer) verileri kaybedersiniz, ancak diğer sürücülerdeki (D, E, F vb.) veriler değişmeden kalır.
1. Önyüklenebilir Bir Kalem Sürücüsü Yapın
1. Minimum kapasiteye sahip bir USB kalem sürücü bağlayın 8 GB ve hiçbir veri olmadığından emin olun.
2. C sürücünüzü şu şekilde yeniden adlandırın: Kazan-10 Windows yüklemesi sırasında kolay erişim için.
3. Resmi Microsoft web sitesini ziyaret edin ve indirin Medya Oluşturma Aracı.

4. Medya Oluşturma Aracını çalıştırın ve şu seçeneği belirleyin: Kurulum medyası oluştur istendiğinde.

5. Seçme USB flash sürücü yükleme medyası olarak kullanın ve ekrandaki yönergeleri izleyerek flash sürücüyü önyüklenebilir hale getirin.
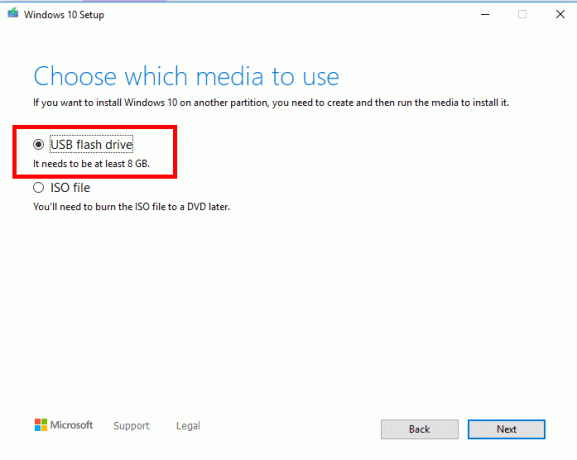
2. Windows'u GPT Bölümüne Kurun
1. Bilgisayarınızı yeniden başlatın ve şuraya erişin: Önyükleme menüsü basarak F12 veya anakartınız için uygun anahtar.
2. ile önyüklenebilir kalem sürücüyü seçin UEFI üzerine yazılmış.

3. Ekrandaki talimatları izleyin ve ile istendiğinde Ne tür bir kurulum istiyorsunuz? Seçmek Özel: Yalnızca Windows'u yükleyin.
4. Dört bölüm göreceksiniz: sistem, MSR (Ayrılmış), Birincil (C sürücüsü/Win-10), Ve İyileşmek. Bu dört bölümü birer birer silin. Verilerinizi korumak için başka bölümleri silmediğinizden emin olun.
5. Dört bölümü sildikten sonra, üzerine tıklayın. Ayrılmamış alan.
6. Tıklamak Yenive ardından tıklayın Uygula Ve TAMAM.
7. Üç bölüm oluşturulacak. Seç Öncelik Windows'u yüklemek için (az önce oluşturduğunuz bölüm).
8. Tıklamak Sonraki ve kurulumu tamamlamak için ekrandaki talimatları izleyin.
Bu adımları izleyerek verileriniz güvende kalacaktır. Bu yöntem, yalnızca 16 GB kapasiteli standart bir kalem sürücüye sığmayan 50 GB veya 60 GB gibi büyük miktarda veriye sahip olduğunuzda özellikle kullanışlıdır.
Ayrıca Oku:Windows 10'da GPT Diski MBR Diske Dönüştürme
Eski BIOS Modunda GPT Bölümüne Windows 10 Kurmak Mümkün mü?
HAYIR, Windows 10'u Eski BIOS modunda bir GPT bölümüne yüklemek mümkün değildir. Eski BIOS modu, yalnızca MBR bölümlemeli disklerden önyüklemeyi destekler. Windows 10'u bir GPT bölümüne yüklemek için, sisteminizin BIOS'un daha modern bir alternatifi olan UEFI modunu desteklemesi gerekir.
MBR Bölümünü GPT'ye ve Eski Modu UEFI'ye Dönüştürme
Anakartınız şu anda Eski modda çalışıyor ancak UEFI'yi destekliyorsa, aşağıdaki yöntemleri kullanarak GPT ve UEFI'ye geçiş yapabilirsiniz:
Yöntem 1: MBR2GPT.exe'yi Kullanma
Bu yöntem, Windows sürümleri için kullanılabilir 1730 veya sonrası. Windows sürümünüzü şu şekilde kontrol edebilirsiniz:
1. Basmak Windows + R anahtarlar.
2. Tip kazanan Çalıştır kutusuna basın ve giriş anahtarı Windows sürümünüzü kontrol etmek için.
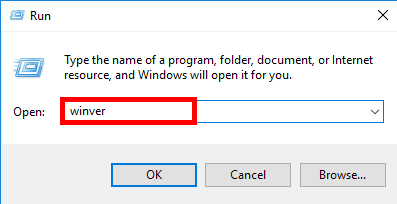
Not: Windows sürümünüz ise 1730 veya sonrası, bu adımları takip et:
1. basın pencereler açmak için anahtar Başlangıç menüsü ve ara Kurtarma seçenekleri.

2. Tıklamak Şimdi yeniden başlat Kurtarma seçeneklerinde.
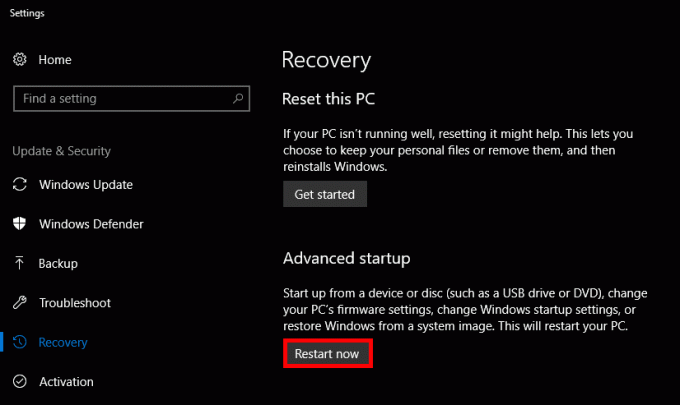
3. Windows yeniden başlatılacak ve sizi Gelişmiş Başlangıç Menü.
4. Seçenekler listesinden şuraya gidin: sorun giderme, seçme Gelişmiş seçenekler, ve tıklayın Komut istemi.
5. Komut isteminde şunu yazın mbr2gpt / doğrulama ve enter tuşuna basın. Sonra yazın mbr2gpt /dönüştür ve enter tuşuna basın.
Not: Komutu kullanarak dönüştürmek istediğiniz diski de belirtebilirsiniz. mbr2gpt /dönüştür /disk:# (# yerine gerçek disk numarasını yazın, örn. mbr2gpt /dönüştür /disk: 1).
6. Şimdi, sistemi önyükleyin ve girin BIOS kurulumu basarak del, Escveya başka bir anahtar (PC'ye göre değişir).
7. BIOS veya Önyükleme sekmesinde, nerede olduğuna bakın. Miras yazılmış. olarak değiştir UEFI.
Yöntem 2: Üçüncü Taraf Yazılım AOMEI Partition Assistant'ı Kullanma
AOMEI Partition Assistant ücretli bir yazılımdır, ancak ücretsiz bir deneme süresi sunar. Bunu şu şekilde kullanabilirsiniz:
Not: Üçüncü taraf yazılımların kullanımını onaylamıyor veya desteklemiyoruz. Lütfen bunları kendi sorumluluğunuzda kullanın.
1. İndirin ve kurun AOMEI Bölme Yardımcısı.
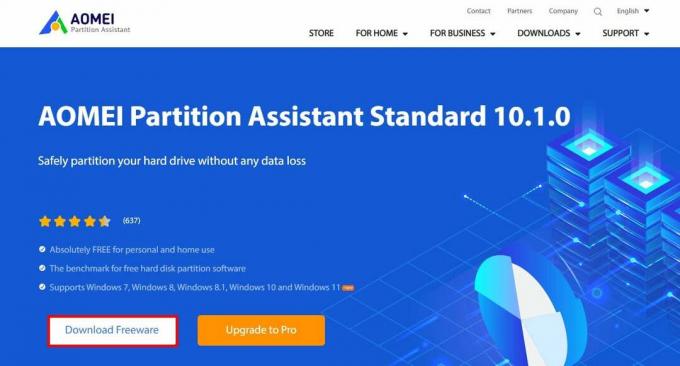
2. üzerine sağ tıklayın MBR diski dönüştürmek ve seçmek istiyorsunuz GPT'ye Dönüştür.
3. Tıklamak TAMAM, seçme Uygula, ve daha sonra İlerlemek.
4. PC'niz önyükleme yapacak AOMEI İşletim Sistemi Öncesi modu.
5. Dönüştürme tamamlandıktan sonra, BIOS ayarları basarak del, F2, Escveya başka bir tuş (PC'nize bağlı olarak).
6. Gitmek BIOS veya Önyükleme sekmesi ve nereye bak Miras yazılmış. olarak değiştir UEFI.
Daha fazla yöntem veya ayrıntılı bilgi istiyorsanız, şu adresteki özel kılavuzumuzu okuyabilirsiniz: Windows 10'da Veri Kaybı Olmadan MBR'yi GPT Diske Dönüştürün.
Umarız bu rehber size başarılı bir şekilde yardımcı olmuştur herhangi bir veri kaybı yaşamadan Windows 10'u bir GPT bölümüne kurun. Yükleme işlemi sırasında herhangi bir sorunla karşılaşırsanız veya başka soru veya önerileriniz varsa, lütfen aşağıdaki yorumlar bölümünde bize bildirmekten çekinmeyin. Mutlu bilgisayar!
Henry, karmaşık teknoloji konularını günlük okuyucular için erişilebilir hale getirme tutkusuna sahip deneyimli bir teknoloji yazarıdır. Teknoloji endüstrisinde on yıldan fazla bir deneyime sahip olan Henry, okuyucuları için güvenilir bir bilgi kaynağı haline geldi.



