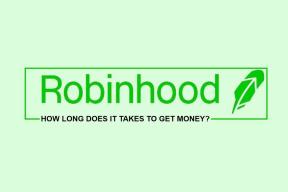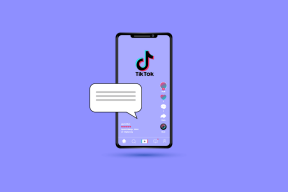Windows 11'de Outlook Takviminde Gösterilmeyen Etkinlikler İçin En İyi 6 Düzeltme
Çeşitli / / August 02, 2023
Windows 11 bilgisayarınızdaki Outlook uygulaması, rutininizi planlamanız için Takvim'e erişmenizi sağlar. Yapabilirsiniz hatırlatıcı ekle Outlook Takvimindeki önemli etkinlikleri ve randevuları asla kaçırmamak için. Bunlara doğum günleri, doktor randevuları veya iş arkadaşlarınızla yapılan satış toplantıları dahildir.

Ancak bazı kullanıcılar, Outlook Takvimlerinin Windows 11'de etkinlikleri ve randevuları göstermediğinden şikayet ediyor. Aynı şeyle karşı karşıyaysanız, Windows 11'de Outlook Takviminde gösterilmeyen olayları düzeltmek için işte çözümler.
1. İnternet bağlantınızı kontrol edin
Etkinlikleri Outlook Takviminize ekledikten sonra göremiyorsanız temel çözümle başlamak, İnternet bağlantınızın gücünü kontrol etmektir. Outlook Takvimindeki etkinlik girişlerinin, hesabınızla eşitlenmesi için iyi bir internet bağlantısı gerekir. Bu yüzden öneriyoruz hız testi yapmak ve aynı şeyi kontrol etmek.
2. Outlook Hesap Ayarlarını Yapılandırma
İnternet hızınız düzene girdikten sonra, Outlook hesap ayarlarınızı yapılandırmanız gerekir. Windows 11 PC'nizdeki Outlook uygulamasına birden çok hesap ekleyebileceğiniz için doğru e-posta kimliğini kullanıp kullanmadığınızı kontrol etmeniz gerekir. İşte nasıl.
Aşama 1: Windows 11'de Başlat simgesine tıklayın, yazın Görünüm, ve Microsoft Outlook'u açmak için Enter tuşuna basın.

Adım 2: Sol üst köşedeki Dosya'ya tıklayın.

Aşama 3: Hesap Ayarları'na tıklayın.
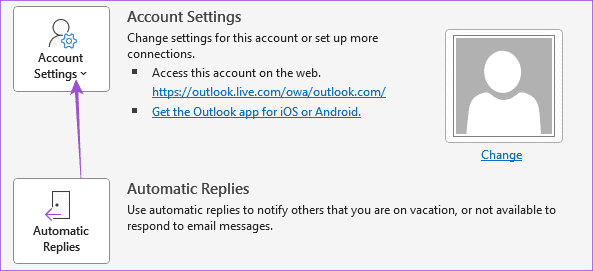
Adım 4: Hesap Ayarları'na tekrar tıklayın.
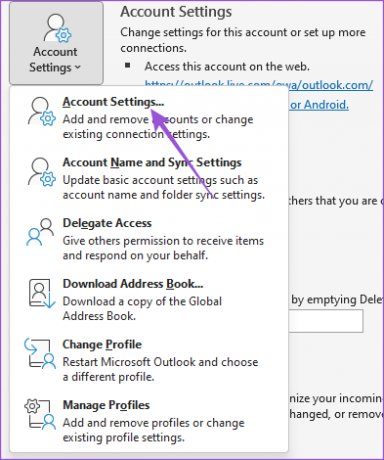
Adım 5: Outlook Takviminiz için hangi e-posta hesabını kullandığınızı kontrol edin.
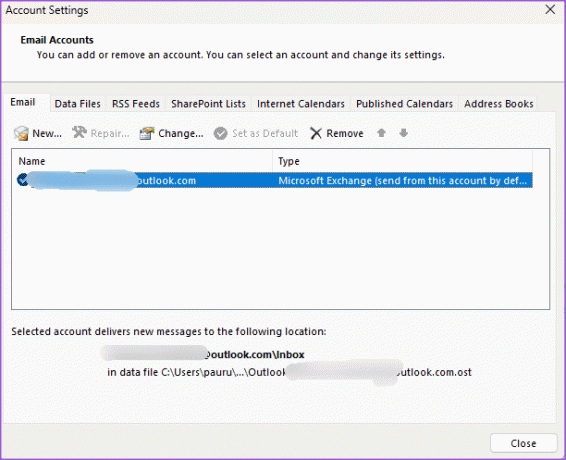
Yanlış e-posta hesabını kullanırsanız, Outlook'tan kaldır ve doğru olanı ekleyin.
Bundan sonra, pencereyi kapatın ve sorunun çözülüp çözülmediğini kontrol edin.
3. Takvim Görünümünü Sıfırla
Outlook takviminizin toplantılarınızı göstermemesinin bir başka nedeni de, toplantılarınızı gizleyen özel takvim görünümüdür. Outlook Takvim görünümünüzü nasıl sıfırlayabileceğiniz aşağıda açıklanmıştır.
Aşama 1: Windows 11'de Başlat simgesine tıklayın, yazın Görünüm, ve Microsoft Outlook'u açmak için Enter tuşuna basın.

Adım 2: Sol panelden Takvim'i seçin.

Aşama 3: Üst Menü Çubuğundaki Görüntüle'ye tıklayın.

Adım 4: Geçerli Görünüm'e tıklayın.

Adım 5: Ayarları Görüntüle'yi seçin.

Adım 6: Gelişmiş Görünüm Ayarları penceresinde Geçerli Görünümü Sıfırla seçeneğine tıklayın.

Adım 7: Onaylamak için Evet'i tıklayın.

Adım 8: Bundan sonra Tamam'a tıklayın, pencereyi kapatın ve sorunun çözülüp çözülmediğini kontrol edin.

4. Otomatik Arşiv Ayarlarını Kontrol Edin
Outlook, belirli zaman aralıklarından sonra tüm verilerinizi otomatik olarak arşivleyecektir. Outlook takvim etkinlikleriniz Windows 11'de hâlâ görünmüyorsa arşivlenmiş olabilir. Otomatik Arşiv ayarlarını kontrol edebilir ve hatta özelliği kapatabilirsiniz.
Aşama 1: Windows 11'de Başlat simgesine tıklayın, yazın Görünüm, ve Microsoft Outlook'u açmak için Enter tuşuna basın.

Adım 2: Sol üst köşedeki Dosya'ya tıklayın.

Aşama 3: Sol alt köşedeki Seçenekler'e tıklayın.

Adım 4: Soldaki menüden Gelişmiş'i seçin.

Adım 5: Otomatik Arşiv Ayarları düğmesine tıklayın.

Adım 6: Otomatik Arşiv'in arka planda çalıştırılacağı gün sayısını kontrol edin.
Özelliği kullanmayı bırakmak için gün sayısını değiştirebilir veya işareti kaldır seçeneğini belirleyebilirsiniz.

Adım 7: Tercihinizi kaydetmek için sağ alt taraftaki Tamam'a tıklayın.

5. Temsilci Erişimini Kontrol Edin
Outlook Takviminize erişim yetkisi verebilir, başka birinin toplantılarınızı planlamasına ve değişiklikler yapmasına izin verebilirsiniz. Ancak bu, kişinin etkinliklerinizi Takvim'den kaldırmasına da olanak tanır. Bu nedenle, Windows 11 PC'nizde Outlook Takviminiz için Temsilci Erişimini kontrol etmeniz gerekir.
Aşama 1: Windows 11'de Başlat simgesine tıklayın, yazın Görünüm, ve Microsoft Outlook'u açmak için Enter tuşuna basın.

Adım 2: Sol üst köşedeki Dosya'ya tıklayın.

Aşama 3: Hesap Ayarları'na tıklayın.
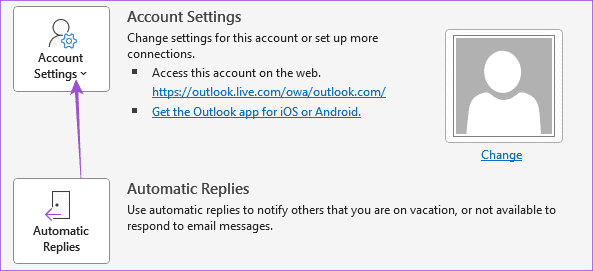
Adım 4: Temsilci Erişimi'ni seçin.

Adım 5: Hangi hesabın Outlook Takviminize erişimi olduğunu kontrol edin. İsterseniz erişimi kaldırabilirsiniz.

Adım 6: Değişiklikleri yaptıktan sonra onaylamak için Tamam'a tıklayın. Ardından sorunun çözülüp çözülmediğini kontrol edin.
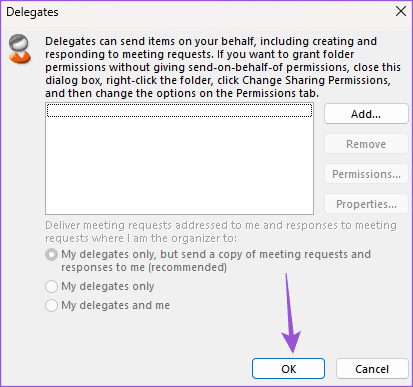
6. Outlook'u Güncelle
Çözümlerden hiçbiri işe yaramazsa, Windows 11 PC'nizde Outlook sürümünü güncellemenizi öneririz.
Aşama 1: Windows 11'de Başlat simgesine tıklayın, yazın Görünüm, ve Microsoft Outlook'u açmak için Enter tuşuna basın.

Adım 2: Sol üst köşedeki Dosya'ya tıklayın.

Aşama 3: Sol alt köşedeki Office Hesabı'na tıklayın.
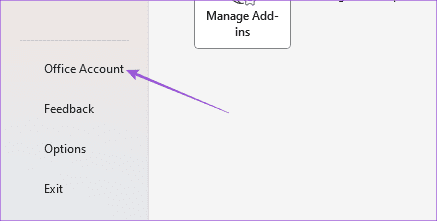
Adım 4: Güncelleme Seçenekleri'ni seçin.

Adım 5: Şimdi Güncelle'ye tıklayın.

Adım 6: Bir güncelleme varsa, indirin ve kurun.
Adım 7: Outlook'u yeniden başlatın ve sorunun çözülüp çözülmediğini kontrol edin.
Takvim Etkinliklerinizi Kontrol Edin
Bu çözümler, Outlook Takviminizin Windows 11'de etkinlikleri ve randevuları göstermeme sorununu çözecektir. adresindeki yazımızı da okuyabilirsiniz. Outlook E-postasına nasıl resim eklenir.
Son güncelleme 28 Haziran 2023
Yukarıdaki makale, Guiding Tech'i desteklemeye yardımcı olan bağlı kuruluş bağlantıları içerebilir. Ancak, editoryal bütünlüğümüzü etkilemez. İçerik tarafsız ve özgün kalır.