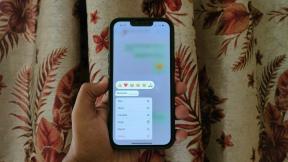Windows için Steam'de Erişim Reddedildi Hatasını Düzeltmenin En İyi 7 Yolu
Çeşitli / / August 04, 2023
Kapsamlı bir oyun koleksiyonu ve diğer topluluk özellikleri sunan Steam mağazası, oyuncular için sanal bir cennettir. Ancak, Steam titizleşir ve Windows bilgisayarınızda Erişim Reddedildi hata mesajını gösterirse bunların hiçbirini görüntüleyemeyebilirsiniz. Bu hata nedeniyle Steam'e erişemiyorsanız, bu kılavuz yardımcı olacaktır.
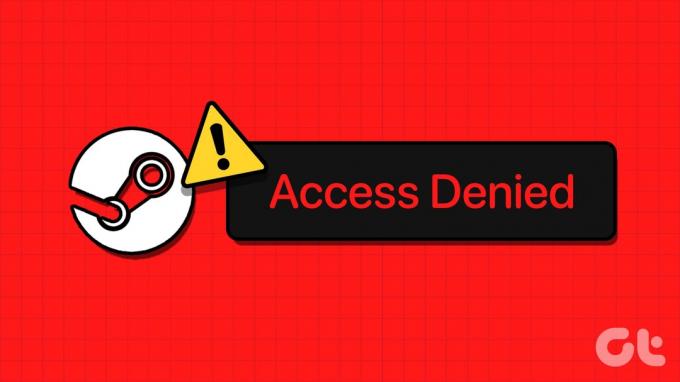
Bu tür kesintiler, yetersiz izinler, bozuk DNS önbelleği, Windows Güvenlik Duvarı ayarları, ve dahası. Soruna neyin neden olduğunu bilmiyorsanız, Windows'ta Steam'in Erişim Reddedildi hatasını düzeltmek için bazı etkili çözümlerin bir listesini derledik.
1. Steam'i Yönetici Olarak Çalıştırın
İlgili izinlerin olmaması, Steam'in Windows bilgisayarınızda Erişim Reddedildi hatasını göstermesine neden olabilir. İlk olarak, Steam istemcisini kapatın ve yönetici olarak tekrar açın.
Görev Yöneticisini açmak için Ctrl + Shift + Esc klavye kısayoluna basın. İşlemler sekmesinde, Steam'e sağ tıklayın ve Görevi sonlandır seçeneğini seçin.

Steam uygulaması kısayoluna sağ tıklayın ve içerik menüsünden Yönetici olarak çalıştır'ı seçin.
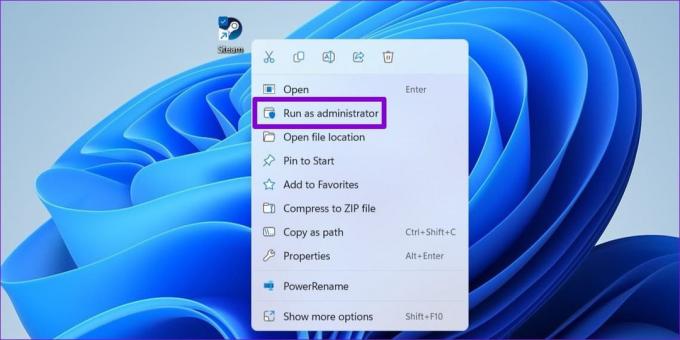
Bu yöntem hatayı düzeltmeye yardımcı oluyorsa, Steam'i PC'nizde her zaman yönetici haklarıyla çalışacak şekilde ayarlayabilirsiniz. Steam uygulaması kısayolunu seçin ve özelliklerini açmak için Alt + Enter klavye kısayoluna basın.
Steam Özellikleri penceresinde Uyumluluk sekmesini seçin. Ardından, 'Bu programı yönetici olarak çalıştır' onay kutusunu işaretleyin ve Uygula'ya basın.
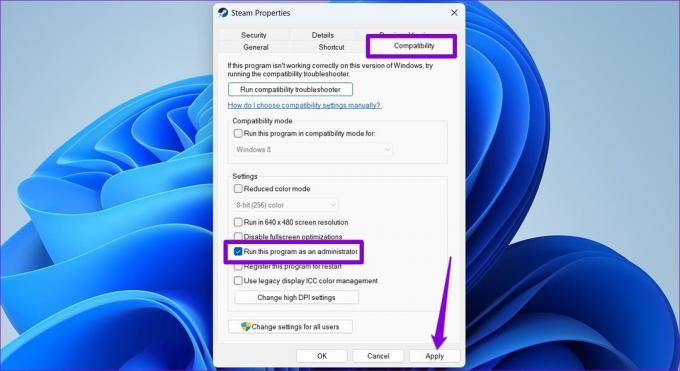
2. Oturumu Kapatın ve Tekrar Oturum Açın
Hesaba özgü sorunlar, Steam'e erişmenizi engelleyebilir ve benzer hatalara neden olabilir. Bunun yardımcı olup olmadığını görmek için Steam uygulamasından çıkış yapmayı ve tekrar giriş yapmayı deneyebilirsiniz.
Aşama 1: PC'nizde Steam'i açın, sağ üst köşedeki kullanıcı adınıza tıklayın ve "Hesaptan çıkış yap"ı seçin.

Adım 2: Devam etmek için Onayla'yı seçin.
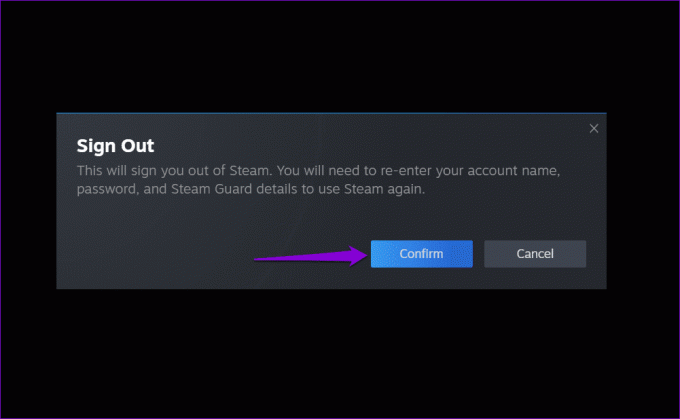
Steam hesabınıza tekrar giriş yapın ve Erişim Reddedildi hatasını alıp almadığınıza bakın.
3. DNS Önbelleğini Temizle
DNS (veya Etki Alanı Adı Sistemi) önbelleğini temizlemek, Steam Erişim Reddedildi hatası verdiğinde deneyebileceğiniz başka bir şeydir veya CAPTCHA'yı doğrulayamıyor. Bu, eski veya bozuk DNS verilerinin neden olduğu sorunların çözülmesine yardımcı olacaktır.
Windows'ta DNS önbelleğini temizlemek için:
Aşama 1: Başlat simgesine sağ tıklayın ve listeden Terminal (Yönetici) öğesini seçin.

Adım 2: Kullanıcı Hesabı Denetimi (UAC) istemi göründüğünde Evet'i seçin.

Aşama 3: Tip ipconfig /flushdns konsolda ve Enter tuşuna basın.

Bundan sonra PC'nizi yeniden başlatın ve sorunun hala orada olup olmadığını kontrol edin.
4. DNS Sunucusunu Değiştir
İnternet servis sağlayıcınız tarafından sunulan varsayılan DNS sunucusuyla ilgili sorunlar da Steam'deki Erişim Reddedildi hatasına katkıda bulunabilir. Bunu önlemek için deneyin Windows'ta farklı bir DNS sunucusu kullanma aşağıdaki adımları izleyerek.
Aşama 1: Çalıştır iletişim kutusunu açmak için Windows + R klavye kısayoluna basın. Aç alanına yazın ncpa.cplve Enter tuşuna basın.

Adım 2: Ağ Bağlantıları penceresinde, internet bağlantınıza sağ tıklayın ve Özellikler'i seçin.

Aşama 3: Kullanıcı Hesabı Denetimi (UAC) istemi göründüğünde Evet'i seçin.

Adım 4: "İnternet Protokolü Sürüm 4 (TCP/IPv4)" seçeneğini çift tıklayın.

Adım 5: 'Aşağıdaki DNS sunucu adreslerini kullan' seçeneğini seçin. Tercih Edilen DNS Sunucusu ve Alternatif DNS Sunucusu'nun yanındaki metin alanlarına şunu girin: 8.8.8.8 Ve 8.8.4.4, sırasıyla. Ardından, Tamam'ı tıklayın.

5. VPN Bağlayın veya Bağlantısını Kesin
Reddit'teki birkaç kullanıcı bildirdi Windows'ta bir VPN bağlantısı kullanarak Steam'de Erişim Reddedildi hatasını düzeltme. Bu yönteme de bir şans verebilirsiniz.
Öte yandan, zaten bir VPN bağlantısı kullanıyorsanız, kapatmayı deneyin. Steam, ağ bağlantınızı şüpheli olarak tanımlarsa mağazaya erişiminizi kısıtlayabilir.

6. Windows Güvenlik Duvarı Üzerinden Steam'e İzin Ver
Steam internete bağlanamayabilir ve Windows Güvenlik Duvarı PC'nizde engelliyorsa olağan dışı hatalar görüntüler. Bunu düzeltmek için Steam'in Windows Güvenlik Duvarı üzerinden çalışmasına izin vermeniz gerekir.
Aşama 1: Arama menüsüne erişmek için Windows + S klavye kısayoluna basın. Yazın bir uygulamaya Windows Güvenlik Duvarı üzerinden izin verme ve Enter'a basın.

Adım 2: Ayarları değiştir düğmesine tıklayın.
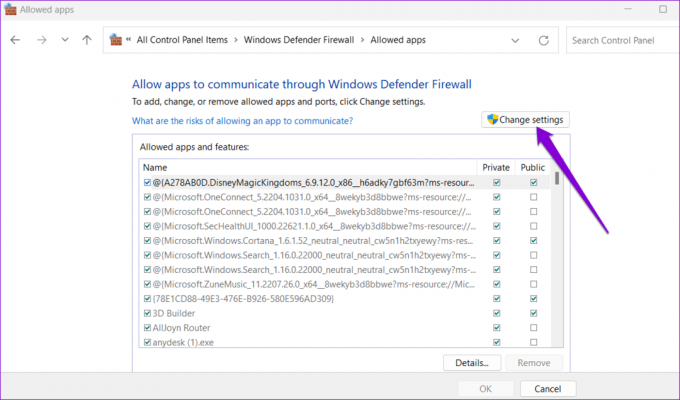
Aşama 3: Kullanıcı Hesabı Denetimi (UAC) istemi göründüğünde Evet'i seçin.

Adım 4: Listede Steam'i bulun ve yanındaki Özel ve Genel onay kutularını işaretleyin. Ardından, Tamam'ı tıklayın.

7. Steam'in Düştüğünü Kontrol Edin
Tıpkı diğer tüm hizmetler gibi, Steam de ara sıra meydana gelen sunucu tarafı aksaklıklarına karşı savunmasızdır. Bu olduğunda, Steam anormal davranış sergileyebilir ve yüklenmeyebilir. Bu olasılığı geçersiz kılmak için Downdetector'ı ziyaret edebilir ve Steam sunucularının durumunu doğrulayabilirsiniz.
Downdetector'ı ziyaret edin

Başkaları da benzer sorunlar yaşıyorsa, Steam'in sorunu kendi tarafında çözmesini bekleyin. Şirketlerin genellikle sunucuyla ilgili sorunları hemen çözme konusunda hızlı olduklarından emin olabilirsiniz. Bu nedenle, bir çözüm için bekleme süresi genellikle kısa olduğu için endişelenmenize gerek yoktur.
Hayal Kırıklığından Eğlenceye
Yukarıdaki ipuçlarından biri, Windows için Steam'de Erişim Reddedildi hatasını düzeltmenize ve erişiminizi geri kazanmanıza yardımcı olacaktır. Ancak hiçbir şey işe yaramazsa, sorun hatalı bir yükleme veya bozuk dosyalarla ilgili olabilir. Bu durumda, en iyi seçeneğiniz Steam'i kaldırıp tekrar yüklemektir.
Son güncelleme 05 Temmuz 2023
Yukarıdaki makale, Guiding Tech'i desteklemeye yardımcı olan bağlı kuruluş bağlantıları içerebilir. Ancak, editoryal bütünlüğümüzü etkilemez. İçerik tarafsız ve özgün kalır.

Tarafından yazılmıştır
Pankil, yolculuğuna EOTO.tech'te yazar olarak başlayan bir İnşaat Mühendisidir. Kısa süre önce Guiding Tech'e Android, iOS, Windows ve Web için nasıl yapılır, açıklayıcılar, satın alma kılavuzları, ipuçları ve püf noktaları hakkında bilgi vermek üzere serbest yazar olarak katıldı.