Chrome'da Çalışmayan Facebook Messenger Video Görüşmeleri Nasıl Onarılır – TechCult
Çeşitli / / August 04, 2023
Kendinizi, sadece hayal kırıklığıyla karşılaşacağınız, mutlu bir özel gün dilemek için Messenger'da sevgilinizi hevesle görüntülü aramaya çalışırken hayal edin. Doğum günü kutlaması için gece yarısına kadar geri saymak yerine, kendinizi Chrome'da çalışmayan Facebook Messenger görüntülü arama sorunuyla uğraşırken buluyorsunuz. Bu sorunu çözmeye kararlıysanız, bizi izlemeye devam edin ve etkili çözümler için bu makaleyi sonuna kadar okuyun.
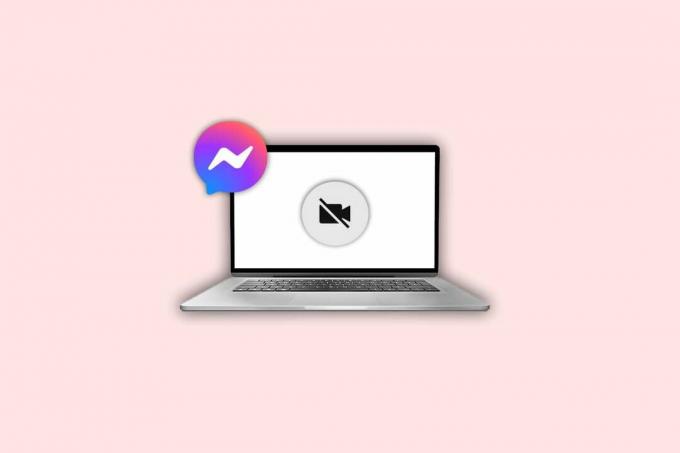
İçindekiler
Facebook Messenger Video Görüşmeleri Chrome'da Çalışmıyor
Facebook Messenger'da birini arayamamak, özellikle önemli olduğunda oldukça can sıkıcı olabilir. Daha da sinir bozucu olan, belirli sorunların neden ortaya çıktığını ve bunların nasıl çözüleceğini bilmemek. Neyse ki, bu kılavuz, söz konusu konuda size yardımcı olmak için burada. Öyleyse başlayalım!
Hızlı cevap
Önbelleğini temizleyerek Facebook Messenger aramalarının Chrome'da tekrar çalışmasını sağlayın:
1. Açık Chrome tarayıcı cihazınızda.
2. Basmak Ctrl + Shift + Del tuşları Tarama verilerini temizle penceresini açmak için aynı anda.
3. Şimdi, tüm seçenekleri seçin ve tıklayın Net veriler.
Neden Chrome Tarayıcımda Messenger'da Görüntülü Arama Yapamıyorum?
Chrome tarayıcınızda Messenger'da neden görüntülü görüşme yapamadığınızı merak etmenize neden olabilecek birkaç neden:
- Yavaş İnternet Bağlantısı
- Facebook Messenger Sunucu Kesintisi
- Yetersiz depolama
- Arızalı Donanım
- Eski Tarayıcı
- Eski Cihaz
- Mikrofon ve Kameraya Erişilememe
Artık Messenger'da görüntülü aramayı korkunç bir kabusa çeviren olası suçluların farkında olduğunuza göre, sorun giderme yöntemlerine geçelim.
Yöntem 1: Temel Sorun Giderme Yöntemleri
En gelişmiş konulara geçmeden önce, deneyebileceğiniz birkaç temel sorun giderme yöntemini burada bulabilirsiniz. Bunlar, kolay ve daha az zaman alıcı olmakla birlikte potansiyel olarak sorundan kurtulabilir.
1 A. Sunucu Çalışma Zamanını Bekleyin
Daha önce de belirtildiği gibi, sunucu kapalı kalma süresi, uygulamanın ve özelliklerinin geçici olarak kullanılamaması gibi farklı sorunlara neden olabilir. bu durumda yetkiliye git Downdedektör web sitesine gidin ve uygulamanın bakım sorunları yaşayıp yaşamadığını kontrol edin. Eğer öyleyse, birkaç saat bekleyin ve tekrar deneyin. Şunu da kullanabilirsiniz: facebook twitter aynı şey için idare edin.
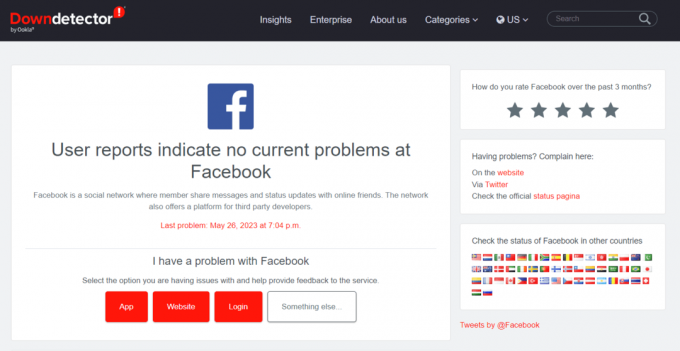
1B. İnternet Sorunlarını Giderme
İnternetiniz yavaşsa, görüntülü arama yaparken bazı sorunlarla karşılaşmanız kaçınılmazdır. Bunun için detaylı rehberimizi takip edebilirsiniz. Windows 11'de İnternet Hızı Nasıl Artırılır – TechCult.
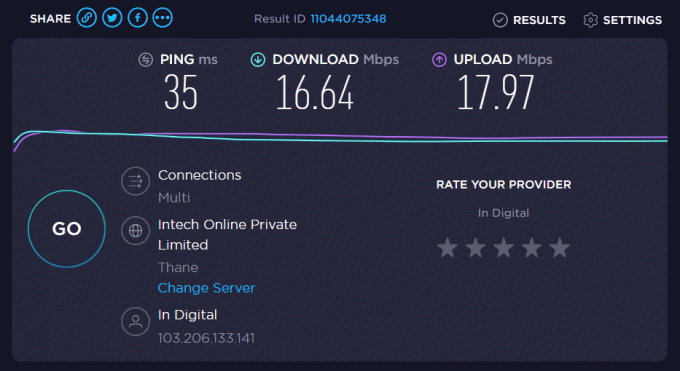
1C. Cihazı yeniden başlat
Cihazı yeniden başlatmak, çeşitli yazılım ve performansla ilgili sorunlar için basit bir sorun giderme çözümüdür.
1. Basitçe tıklayın Windows simgesi.
2. Şimdi, seçin Tekrar başlatseçenek.
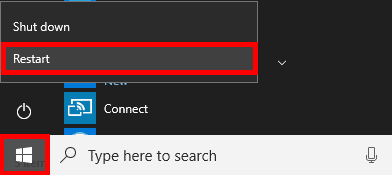
Cihaz hazır olduğunda, sorunun çözülüp çözülmediğini kontrol edin.
1D. Farklı Cihaz Deneyin
Yeniden başlatma yardımcı olmadıysa, başka bir cihaz kullanarak Chrome tarayıcıda Facebook'ta biriyle görüntülü görüşme yapmayı deneyebilirsiniz. Bu, sorunun cihazda olup olmadığını belirlemede de yardımcı olacaktır.
Ayrıca Oku: Instagram'ın Facebook'a Bağlanmamasını Düzeltme
Yöntem 2: Facebook'a Yeniden Giriş Yapın
PC'de Chrome'da çalışmayan Facebook Messenger görüntülü görüşmelerini düzeltmek için deneyebileceğiniz bir başka etkili ancak temel yöntem, hesabınıza yeniden giriş yapmaktır.
1. yetkiliye git Facebook İnternet sitesi.
2. tıklayın profil fotoğrafı sağ üst köşede
3. Sonra, tıklayın Çıkış Yap açılır menüden
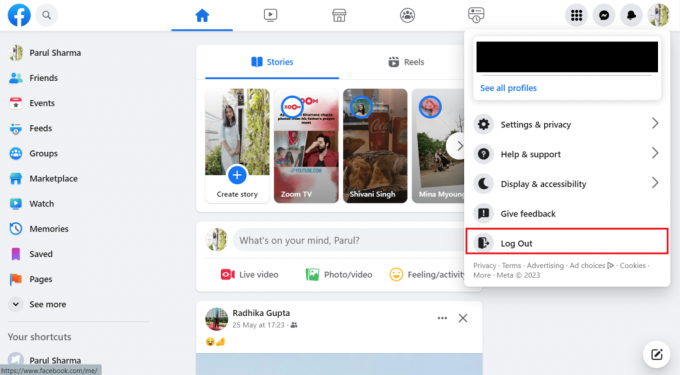
4. Şimdi, girin Giriş kimlik.
Hala başka bir Facebook kullanıcısını görüntülü arayamıyorsanız, bir sonraki sorun giderme yöntemine geçin.
Yöntem 3: Chrome'a Gerekli İzinleri Verme
Facebook, Chrome tarayıcısında mikrofonunuza ve kameranıza erişmek için gerekli izne sahip değilse, görüntülü görüşme çalışmayabilir. Bu durumda aşağıdaki adımları izleyerek gerekli izinleri verebilirsiniz:
1. Açık GoogleKrom sonra üzerine tıklayın üçnoktalar.
2. Seçme Ayarlar açılır pencereden ve tıklayın MahremiyetVegüvenlik.
3. Tıklamak Alanayarlar.

4. Tıklamak Kamera ve seç Sitelerolabilmeksormakilekullanmakseninkamera.

5. git site ayarları tekrar ve seç Mikrofon.
6. Tıklamak Siteler mikrofonunuzu kullanmak isteyebilir.
7. Sonraki, şuraya git: Facebook ve üzerine tıklayın haberci simgesi.
8. açmak için tıklayın sohbet takip eden görüntülü arama simgesi.
9. Son olarak, seçin İzin vermek açılır pencere ekranda göründüğünde.
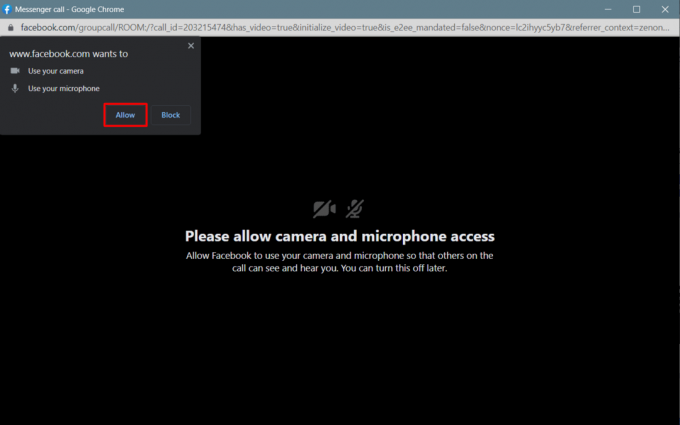
Ayrıca Oku: Android'de Çalışmayan Facebook Messenger Bildirimleri Nasıl Onarılır
Yöntem 4: Tarayıcıyı Güncelle
Chrome'da Facebook Messenger'da görüntülü arama yapılamamasını düzeltmek için bir başka etkili önlem de tarayıcınızı güncellemektir. Bunun nedeni, belirli sorunların eski bir tarayıcı nedeniyle deneyiminizi bozabilmesidir. Bunun için Chrome'u nasıl güncelleyeceğiniz aşağıda açıklanmıştır:
1. Açık Chrome tarayıcı ve üzerine tıklayın üç dikey nokta.
2. Seçmek Yardım ve tıklayın Google Chrome hakkında.

3. Sonra, tıklayın Google Chrome'u güncelle.
Not: Bu seçenek kullanılamıyorsa, tarayıcınız zaten en son sürümle donatılmıştır.
Yöntem 5: Tarayıcı Önbelleğini Temizle
Tarayıcı önbellek dosyalarıyla yüklüyse, Chrome'da çalışmayan Facebook Messenger görüntülü aramalarıyla da karşılaşabilirsiniz. Bunun için, onlardan nasıl kurtulacağınız aşağıda açıklanmıştır:
1. Açık Chrome tarayıcı cihazınızda.
2. Basmak Ctrl + Shift + Del tuşları Tarama verilerini temizle penceresini açmak için aynı anda.
3. Tıkla açılır menü simgesi içinde Zaman aralığı.
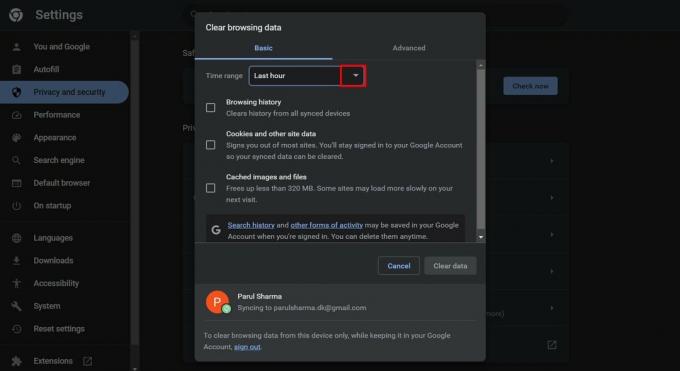
4. Seçmek Her zaman açılır menüden
5. Ardından, aşağıdaki seçenekleri kontrol edin:
- Arama geçmişi
- Çerezler ve diğer site verileri
- Önbelleğe alınmış resimler ve dosyalar
6. Son olarak tıklayın Net veriler.
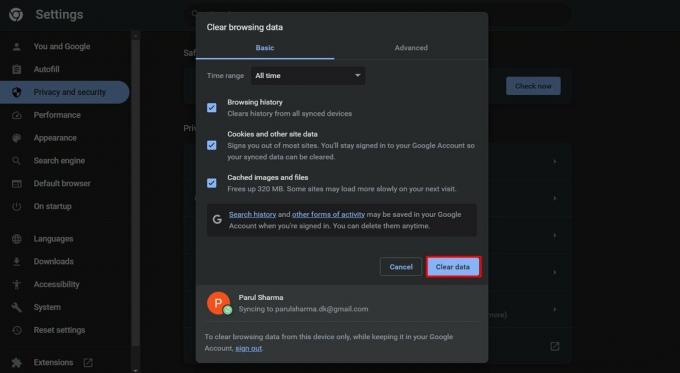
Yöntem 6: Chrome Uzantılarını Devre Dışı Bırak
Şaşırtıcı bir şekilde, bazı Chrome uzantıları, Facebook web sitesinin görüntülü arama özelliğini engelleyebilir. Bu, çoğunlukla bazı uzantılar görüntülü görüşme için gereken gerekli izinlerle çakıştığında meydana gelir. Chrome uzantılarını devre dışı bırakmak için tek yapmanız gereken:
1. Açık Chrome tarayıcı ve üzerine tıklayın üç dikey nokta sağ üst köşede
2. Tıklamak Ayarlar ve seç Uzantılar soldaki menüden.
3. Her uzantıyı kapat onları devre dışı bırakmak için.

İşiniz bittiğinde, tüm Chrome sekmelerini kapatın ve yeni bir pencere açın ve sorunun devam edip etmediğini kontrol edin.
Ayrıca Oku:Facebook Messenger Aramasının Hemen Sonlanmasını Düzeltin
Yöntem 7: Tarayıcıyı Yeniden Yükleyin
Tarayıcıyı cihazınıza yeniden yüklemek, deneyebileceğiniz başka bir etkili yöntemdir. Ancak, biraz aşırı olduğu için, yalnızca başka hiçbir şey işe yaramadıysa bunu seçmelisiniz. Tarayıcıyı yeniden yüklemek ve Chrome'da çalışmayan Facebook Messenger video görüşmelerini düzeltmek için izlemeniz gereken adımlar şunlardır:
1. Basmak Windows tuşu ve arama Krom.
2. Tıklamak Kaldır.
Not: Bu, Programlar ve Özellikler penceresini açacaktır.
3. sağ tıklayın Krom ve Seç Kaldır.

4. Ardından, yetkiliye gidin Chrome indirme sayfası.
5. Tıklamak İndirmekKrom.

Şimdi ekrandaki talimatları izleyin ve işlem tamamlandığında sorunun çözülüp çözülmediğini kontrol edin.
Yöntem 8: Facebook Yardım Merkezi ile İletişim Kurun
Yukarıda belirtilen yöntemlerden hiçbiri durumu hafifletmeye yardımcı olmadıysa, bu son çaredir. yetkiliyi ziyaret edebilirsiniz Facebook Yardım Merkezi web sitesini ziyaret edin ve kullanıcıların yaygın olarak karşılaştığı tonlarca farklı sorunun yanıtlarını bulun. Bunun dışında ekiple kendi adresleri aracılığıyla da iletişime geçebilirsiniz. twitter hesap.
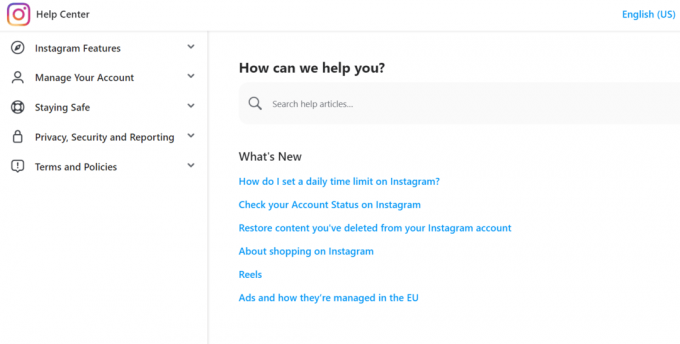
Bu makaleyi okuduktan sonra düzeltebileceğinizi umuyoruz Facebook Messenger Video görüşmeleri Chrome'da çalışmıyor PC'nizde. Hala herhangi bir sorununuz varsa, bunları yorum bölümünde paylaşmayı unutmayın, ekibimiz onlarla ilgilenecektir. Gelecekte başvurmak için web sitemizi yer imlerinize kaydedin. Okuduğunuz için teşekkürler.
Henry, karmaşık teknoloji konularını günlük okuyucular için erişilebilir hale getirme tutkusuna sahip deneyimli bir teknoloji yazarıdır. Teknoloji endüstrisinde on yıldan fazla bir deneyime sahip olan Henry, okuyucuları için güvenilir bir bilgi kaynağı haline geldi.



